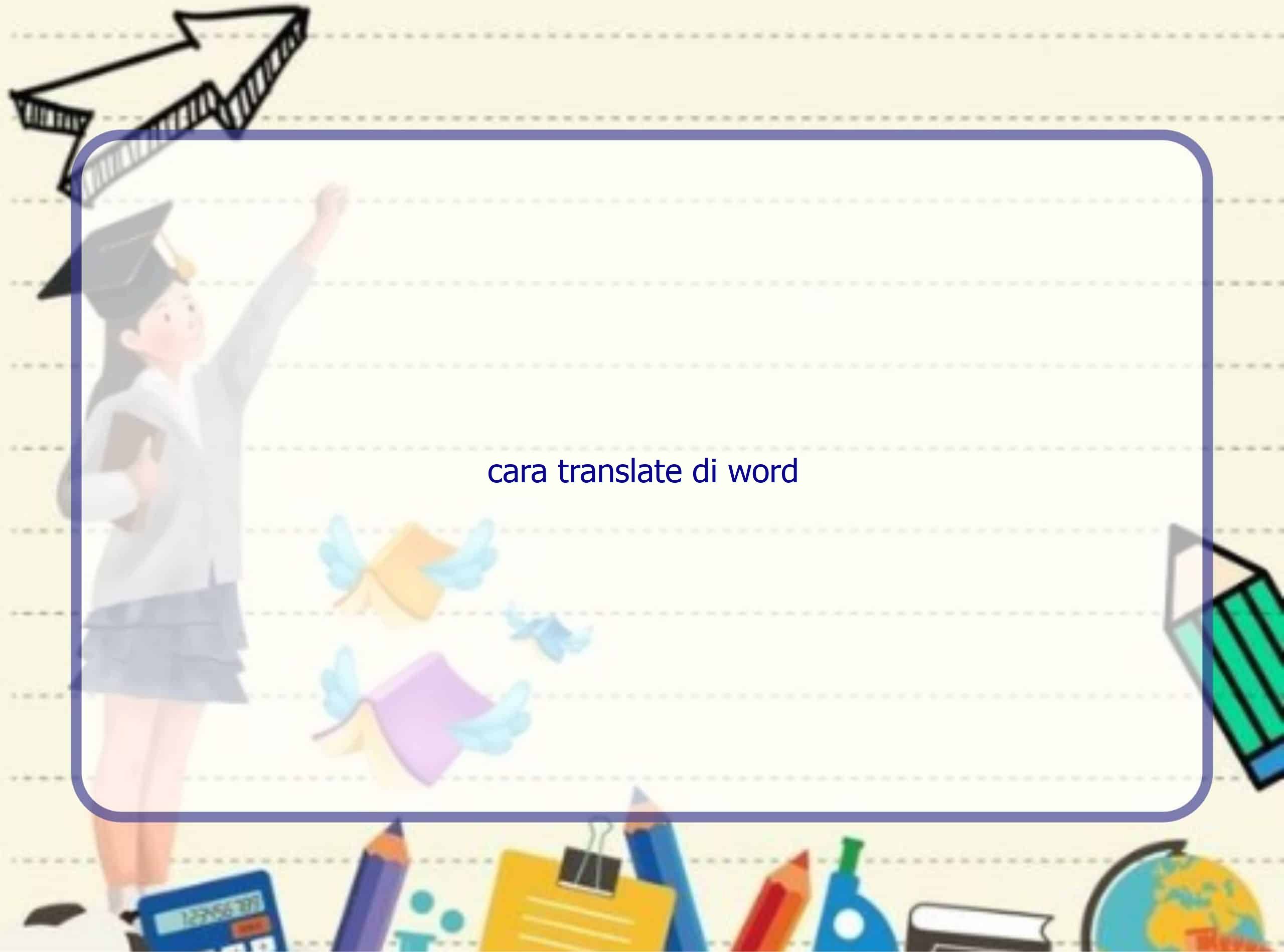Rintiksedu.id – Halo pembaca setia! Pada kesempatan kali ini, kami akan membahas cara translate di Microsoft Word secara otomatis. Jika Anda sering bekerja dengan dokumen dalam bahasa yang berbeda, fitur terjemahan otomatis dalam Microsoft Word akan membantu Anda menghemat waktu dan usaha. Mari kita jelajahi cara menggunakan fitur ini dengan mudah!
Langkah-langkah Cara Translate di Microsoft Word Secara Otomatis
1. Buka Dokumen Word yang Ingin Anda Terjemahkan
Langkah pertama adalah membuka dokumen Word yang ingin Anda terjemahkan. Anda dapat melakukannya dengan mengklik dua kali file dokumen atau membuka Microsoft Word dan memilih dokumen dari daftar file terbaru atau buka file.
2. Pilih Teks yang Ingin Anda Terjemahkan
Setelah dokumen terbuka, pilih teks yang ingin Anda terjemahkan. Anda dapat melakukannya dengan menyorot teks menggunakan cursor mouse atau dengan memilih seluruh teks dengan menekan tombol Ctrl + A pada keyboard.
3. Akses Fitur Terjemahan
Selanjutnya, akses fitur terjemahan di Microsoft Word. Anda dapat melakukannya dengan beberapa cara:
- Klik kanan pada teks yang dipilih dan pilih “Terjemahkan” dari menu konteks yang muncul.
- Pilih tab “Review” di menu atas Microsoft Word, lalu klik tombol “Terjemahkan” dalam grup “Bahasa”.
- Gunakan pintasan keyboard dengan menekan tombol “Alt + L” untuk membuka fitur terjemahan.
4. Pilih Bahasa Terjemahan
Setelah mengakses fitur terjemahan, akan muncul panel terjemahan di sisi kanan Word. Di panel ini, pilih bahasa terjemahan yang ingin Anda gunakan. Microsoft Word menyediakan pilihan bahasa yang beragam.
5. Lihat Hasil Terjemahan
Sekarang, Anda dapat melihat hasil terjemahan dengan langsung. Microsoft Word akan menampilkan teks asli dan terjemahan di panel terjemahan. Anda dapat memeriksa dan membandingkan teks asli dengan terjemahan untuk memastikan keakuratan terjemahan.
6. Salin atau Sisipkan Terjemahan
Ketika Anda puas dengan terjemahan, Anda dapat langsung menyisipkan terjemahan ke dalam dokumen Word Anda atau menyalinnya ke tempat lain, seperti email atau program lain. Untuk menyisipkan terjemahan, cukup klik tombol “Sisipkan” di panel terjemahan. Untuk menyalin teks terjemahan, sorot teks terjemahan dan gunakan pintasan keyboard Ctrl + C.
Selamat! Anda telah berhasil menggunakan fitur terjemahan otomatis di Microsoft Word. Fitur ini sangat berguna jika Anda perlu bekerja dengan dokumen dalam bahasa yang berbeda atau ingin memeriksa terjemahan dari teks yang tidak Anda pahami.
Gambar unggulan:
Keuntungan Menggunakan Fitur Terjemahan Otomatis di Microsoft Word
Fitur terjemahan otomatis di Microsoft Word memiliki beberapa keuntungan yang membuatnya menjadi pilihan yang baik untuk terjemahan dokumen:
1. Kecepatan dan Efisiensi
Dengan fitur terjemahan otomatis, Anda dapat menerjemahkan teks dalam hitungan detik. Tidak perlu lagi menyalin teks ke situs terjemahan eksternal atau menggunakan alat terjemahan online terpisah. Semua proses terjemahan dapat dilakukan di dalam Microsoft Word.
2. Kemudahan Penggunaan
Fitur terjemahan otomatis Microsoft Word dirancang untuk kegunaan yang mudah. Langkah-langkahnya sederhana dan terjangkau. Anda tidak perlu menjadi ahli bahasa atau pengguna teknologi canggih untuk dapat menggunakan fitur ini.
3. Terjemahan yang Akurat
Microsoft Word menggunakan teknologi terjemahan yang canggih untuk menghasilkan terjemahan yang akurat. Namun, tetap periksa terjemahan secara manual untuk memastikan keakuratan dan kejelasan. Beberapa terjemahan mungkin membutuhkan penyesuaian agar sesuai dengan konteks dan maksud teks asli.
Kesimpulan
Dalam artikel ini, kami telah membahas cara translate di Microsoft Word secara otomatis. Fitur terjemahan otomatis di Microsoft Word dapat membantu Anda menerjemahkan teks dengan cepat dan mudah. Dengan mengikuti langkah-langkah yang disebutkan di atas, Anda dapat meningkatkan produktivitas dan efisiensi dalam mengerjakan dokumen dalam bahasa yang berbeda. Selamat mencoba!