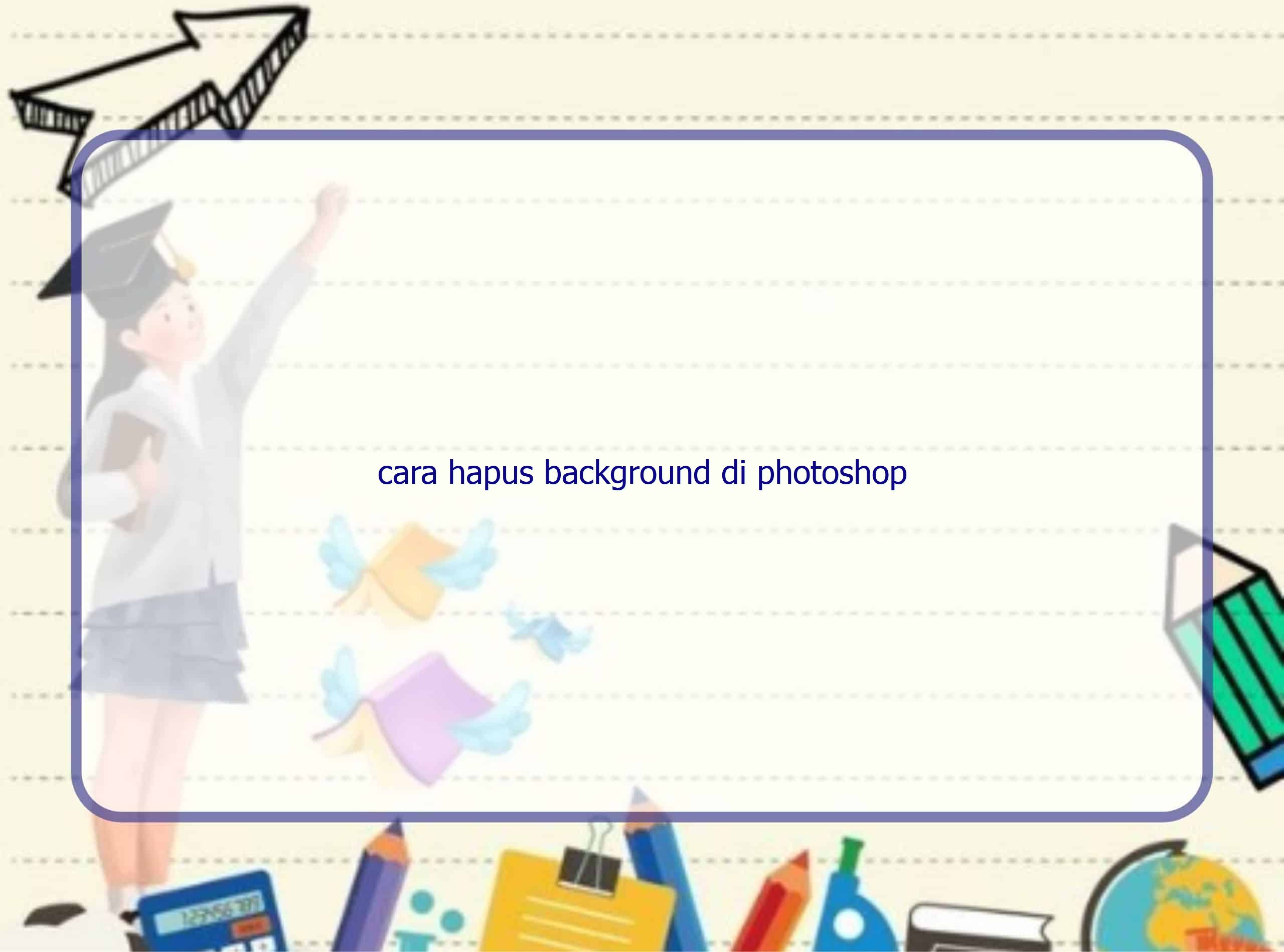Artikel ini akan memberikan panduan tentang cara menghapus background dari foto menggunakan Photoshop. Juga akan mencakup informasi tentang cara menambahkan warna pada background.
Cara Menghapus Background
1. Siapkan Gambar
Langkah pertama adalah mempersiapkan gambar yang ingin Anda hapus backgroundnya di Photoshop.
2. Hilangkan Gembok di Layer
Untuk menghapus background, pertama-tama gembok pada layer harus dihilangkan agar layer tersebut dapat diedit. Caranya adalah dengan mengklik ikon gembok pada layer dan mengklik “Unlock Layer”.
3. Gunakan Selection Tools
Photoshop menyediakan berbagai alat seleksi yang dapat Anda gunakan untuk menghapus background. Beberapa alat yang dapat Anda gunakan antara lain adalah Marquee Tool, Lasso Tool, dan Pen Tool. Pilih alat seleksi yang paling sesuai untuk memilih background yang ingin dihapus.
4. Hapus Background dengan Magic Eraser
Setelah Anda membuat seleksi pada background, Anda dapat menggunakan Magic Eraser Tool untuk menghapusnya dengan cepat. Alat ini akan secara otomatis menghapus area background yang Anda seleksi.
5. Simpan Gambar
Setelah menghapus background, Anda dapat menyimpan foto tanpa latar belakang. Pilih opsi “Save As” atau “Export” untuk menyimpan gambar dengan format yang sesuai.
Cara Memberikan Warna pada Background
1. Gunakan Paint Bucket Tool
Paint Bucket Tool adalah alat yang dapat Anda gunakan untuk memberikan warna pada background foto. Pilih alat ini dari toolbar Photoshop.
2. Style
Anda dapat memilih dua style untuk memberikan warna pada background, yaitu Foreground (warna dasar) dan Pattern.
3. Blending Mode
Blending Mode digunakan untuk mengatur mode warna pada background. Anda dapat memilih berbagai opsi yang tersedia untuk mencapai efek yang diinginkan.
4. Opacity
Opacity digunakan untuk mengatur tingkat transparansi warna pada background. Anda dapat menyesuaikan nilai opasitas sesuai kebutuhan.
5. Tolerance
Tolerance digunakan untuk meningkatkan kepekaan warna pada gambar. Dengan nilai yang lebih kecil, detail warna pada pewarnaan akan lebih baik.
6. Anti Alias
Anti Alias digunakan untuk membuat pinggiran area menjadi lebih halus saat diwarnai.
7. Contiguous
Dengan mengaktifkan opsi Contiguous, warna akan diberikan hanya pada area yang bersebelahan dengan titik awal Anda, bukan pada seluruh gambar.
8. All Layer
Jika Anda ingin mewarnai seluruh layer termasuk objek yang ada di atas background, pilih opsi All Layer.
Kesimpulan
Dengan mengikuti langkah-langkah di atas, Anda dapat menghapus background foto dan memberikan warna pada background dengan mudah menggunakan Photoshop. Cobalah teknik ini dengan gambar-gambar Anda dan eksplorasi lebih lanjut untuk hasil yang kreatif!