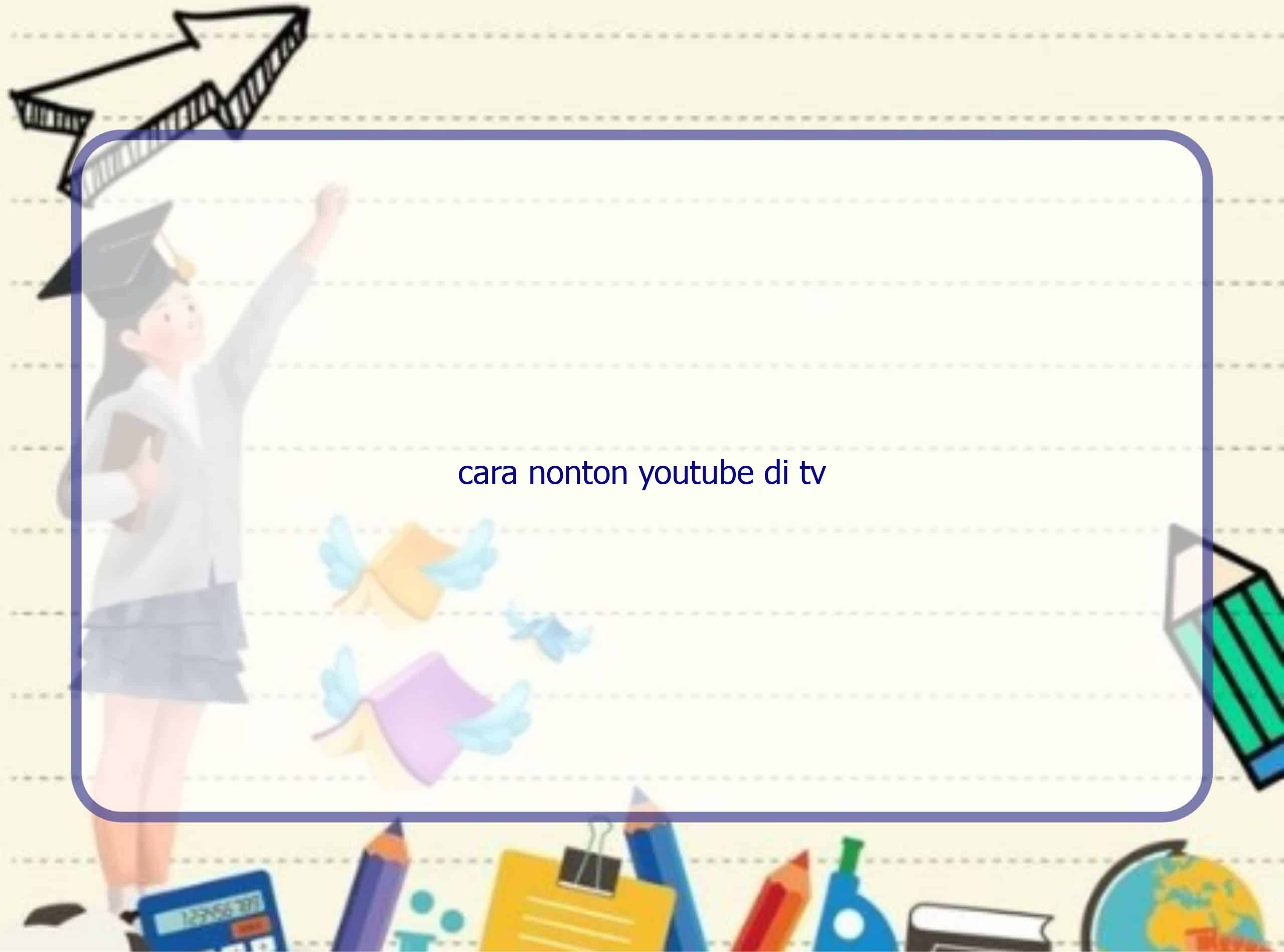Pendahuluan
Hai pembaca, selamat datang di Rintiksedu.id! Pada artikel kali ini, kami akan membahas berbagai cara nonton YouTube di TV. Sebagai penggemar YouTube dan juga seorang ahli dalam hal ini, saya akan membagikan pengalaman dan pengetahuan saya kepada Anda. Mari kita mulai!
Saya yakin Anda seringkali ingin menonton video YouTube favorit Anda di layar TV yang lebih besar. Yang lebih baik, Anda dapat menikmatinya bersama keluarga atau teman-teman Anda. Di artikel ini, kami akan mengungkapkan enam metode yang mudah dan praktis untuk nonton YouTube di TV Anda. Jadi, jangan khawatir jika Anda tidak memiliki smart TV atau perangkat kelas atas lainnya, kami memiliki solusi untuk Anda. Baiklah, mari kita mulai perjalanan ini dan mari kita lihat cara nonton YouTube di TV dengan mudah.


Metode 1: Menggunakan Smart TV atau Konsol Gaming
Memahami Fitur Smart TV atau Konsol Gaming Anda
Mungkin Anda tidak menyadari ini, tetapi banyak Smart TV modern memiliki aplikasi YouTube yang sudah terinstal sebelumnya. Ini berarti Anda dapat dengan mudah menonton video YouTube langsung di TV Anda tanpa perlu perangkat tambahan. Jadi, pastikan Anda memeriksa apakah TV Anda memiliki aplikasi YouTube built-in sebelum mencoba metode lainnya.
Memasang YouTube di Konsol Gaming Anda
Jika Anda menggunakan konsol gaming seperti Xbox atau PlayStation, Anda dapat mengakses YouTube melalui aplikasi yang tersedia di konsol tersebut. Cukup buka toko aplikasi pada konsol gaming Anda, temukan aplikasi YouTube, dan pasang aplikasi tersebut. Setelah terpasang, buka aplikasi dan nikmati nonton video YouTube di TV Anda melalui konsol gaming Anda.
Metode 2: Menggunakan Chromecast
Memahami Chromecast
Jika Anda memiliki Chromecast, Anda dapat menghubungkannya ke TV Anda dan mengalirkan video YouTube dari smartphone, tablet, atau komputer Anda ke TV. Chromecast adalah perangkat yang terhubung ke TV Anda melalui port HDMI. Setelah terhubung, Anda dapat menggunakan perangkat lain yang terhubung ke jaringan Wi-Fi yang sama untuk mengontrol pemutaran video YouTube pada TV.
Menghubungkan Chromecast ke TV dan Jaringan Wi-Fi
Langkah pertama adalah menghubungkan Chromecast ke port HDMI di TV Anda. Pastikan Chromecast mendapatkan daya melalui adaptor daya USB atau port USB di TV Anda. Selanjutnya, aktifkan TV Anda dan atur input ke port HDMI yang sesuai dengan Chromecast Anda. Kemudian, ikuti petunjuk pada layar TV untuk menghubungkan Chromecast ke jaringan Wi-Fi Anda.
Menonton Video YouTube melalui Chromecast
Selanjutnya, buka aplikasi YouTube di smartphone, tablet, atau komputer Anda. Temukan video YouTube yang ingin Anda tonton dan ketuk ikon “Cast” yang biasanya terlihat seperti layar dengan gelombang di bagian atas aplikasi YouTube. Pilih Chromecast Anda dari daftar perangkat yang tersedia, dan video akan mulai diputar di TV Anda. Anda juga dapat menggunakan perangkat untuk mengontrol pemutaran, mengubah volume, dan lainnya. Keren, bukan?
Metode 3: Menggunakan Apple TV
Menggunakan Aplikasi YouTube di Apple TV
Jika Anda memiliki Apple TV, Anda dapat menggunakan aplikasi YouTube yang tersedia di Apple TV untuk menonton video YouTube di TV Anda. Pastikan Apple TV Anda terhubung ke TV melalui kabel HDMI dan berfungsi dengan baik. Kemudian, langsung melalui menu Apple TV, buka aplikasi YouTube dan cari video yang ingin Anda tonton. Sekarang Anda dapat menikmati pengalaman menonton video YouTube di layar TV yang lebih besar secara langsung dari Apple TV Anda.
Metode 4: Menggunakan Apple AirPlay
Mengaktifkan AirPlay pada Perangkat iOS Anda
Jika Anda memiliki perangkat Apple seperti iPhone atau iPad, Anda dapat menggunakan fitur AirPlay untuk memutar video YouTube dari perangkat tersebut ke TV Anda yang mendukung AirPlay. Pastikan perangkat iOS Anda terhubung ke jaringan Wi-Fi yang sama dengan TV Anda. Selanjutnya, buka aplikasi YouTube di perangkat iOS Anda dan temukan video yang ingin Anda tonton.
Menggunakan AirPlay untuk Memutar Video YouTube di TV
Ketika video diputar di perangkat iOS Anda, ketuk ikon AirPlay yang biasanya terlihat seperti layar dengan segitiga di bagian bawah aplikasi YouTube. Pilih TV Anda dari daftar perangkat yang tersedia untuk ditampilkan. Sekarang video YouTube akan diputar di TV Anda melalui perangkat iOS Anda. Seperti biasa, Anda dapat menggunakan perangkat iOS untuk mengontrol pemutaran, mengubah volume, dan lainnya.
Metode 5: Menggunakan Roku
Mengakses YouTube di Roku
Jika Anda memiliki perangkat Roku seperti Roku Streaming Stick atau Roku TV, Anda dapat menggunakan aplikasi YouTube yang tersedia di Roku untuk menonton video YouTube di TV Anda. Pastikan perangkat Roku Anda terhubung ke TV melalui kabel HDMI dan berfungsi dengan baik. Kemudian, buka menu Roku dan cari aplikasi YouTube.
Menonton Video YouTube melalui Roku
Setelah Anda membuka aplikasi YouTube di Roku, Anda dapat mencari video YouTube yang ingin Anda tonton dan langsung memutarnya di TV Anda. Anda juga dapat menggunakan remote Roku untuk mengontrol pemutaran, mengubah volume, dan lainnya.
Pertanyaan Umum
1. Apakah semua Smart TV memiliki aplikasi YouTube built-in?
Kelebihan Smart TV adalah Anda dapat menonton video YouTube langsung melalui aplikasi yang sudah terinstal. Namun, tidak semua Smart TV memiliki aplikasi YouTube built-in. Pastikan untuk memeriksa panduan dan spesifikasi TV Anda untuk mengetahui apakah ada aplikasi YouTube yang tersedia. Jika tidak, Anda bisa mencoba metode lain yang kami bahas.
2. Apakah Chromecast hanya dapat digunakan dengan perangkat Android?
Tidak, Chromecast juga dapat digunakan dengan perangkat iOS, seperti iPhone dan iPad. Anda dapat mengunduh aplikasi YouTube dari App Store dan mengikuti instruksi yang kami berikan sebelumnya untuk mengalirkan video YouTube ke TV Anda menggunakan Chromecast.
3. Bisakah saya menggunakan Chromecast untuk mengalirkan video dari PC atau laptop saya?
Tentu saja! Anda dapat dengan mudah menginstal ekstensi Google Chrome yang mendukung Chromecast di browser Anda. Setelah itu, Anda dapat mengalirkan video YouTube dari PC atau laptop Anda ke TV dengan Chromecast.
4. Apakah selalu diperlukan Apple TV untuk menggunakan AirPlay?
Ya, AirPlay adalah fitur yang dikembangkan oleh Apple, dan Apple TV digunakan sebagai perantara untuk menghubungkan perangkat iOS Anda dengan TV. Namun, beberapa TV cerdas terbaru juga mendukung fitur AirPlay, yang berarti Anda dapat menggunakan AirPlay tanpa Apple TV jika TV Anda mendukungnya.
5. Dapatkah saya mengontrol pemutaran video YouTube di TV menggunakan perangkat iOS saya saat menggunakan Chromecast?
Ya, saat menggunakan Chromecast, Anda dapat menggunakan perangkat iOS Anda sebagai pemutar video dan kontroler untuk mengontrol pemutaran, mengubah volume, dan lainnya. Semua perintah dan kontrol dilakukan melalui aplikasi YouTube di perangkat iOS Anda.
6. Bagaimana jika TV saya tidak mendukung metode yang disebutkan di atas?
Jika TV Anda tidak mendukung metode di atas, Anda dapat mencari perangkat tambahan seperti set-top box streaming seperti Amazon Fire TV Stick, Android TV Box, atau perangkat streaming lainnya yang dapat mengakses YouTube dan terhubung ke TV Anda melalui HDMI port.
7. Apakah semua metode berbagi koneksi Wi-Fi?
Ya, semua metode yang kami bahas dalam artikel ini memerlukan koneksi Wi-Fi untuk menghubungkan perangkat Anda ke TV. Pastikan perangkat Anda dan TV terhubung ke jaringan Wi-Fi yang sama untuk dapat menggunakan metode ini.
8. Bisakah saya mengakses YouTube di TV tanpa menggunakan perangkat apapun?
Tentu saja! Jika Smart TV Anda memiliki aplikasi YouTube built-in atau Anda memiliki konsol gaming dengan aplikasi YouTube, Anda dapat langsung mengakses YouTube di TV Anda tanpa menggunakan perangkat tambahan.
9. Apakah metode ini berfungsi untuk semua merek dan model TV?
Iya, metode yang kami jelaskan dalam artikel ini seharusnya berfungsi untuk sebagian besar merek dan model TV yang mendukung aplikasi YouTube atau memiliki port HDMI yang memadai. Pastikan untuk memeriksa panduan pengguna TV Anda atau buku petunjuk untuk memastikan kompatibilitas.
10. Bagaimana jika saya mengalami masalah saat menginstal atau menggunakan aplikasi atau perangkat yang disebutkan di atas?
Jika Anda mengalami masalah saat menginstal atau menggunakan aplikasi YouTube atau perangkat seperti Chromecast, Apple TV, atau Roku, kami sarankan Anda mengunjungi situs web resmi pabrikan atau periksa panduan pengguna yang disediakan untuk mendapatkan bantuan dan saran yang lebih spesifik.
Kesimpulan
Ternyata ada banyak cara yang mudah untuk menonton YouTube di TV Anda. Dari menggunakan Smart TV atau konsol gaming, Chromecast, Apple TV, Apple AirPlay, hingga Roku, Anda dapat menikmati video YouTube favorit Anda di layar TV yang besar. Pilihlah metode yang sesuai dengan perangkat yang Anda miliki dan ikuti petunjuk yang kami berikan. Semoga artikel ini berguna bagi Anda! Jika Anda memiliki pertanyaan atau masalah, jangan ragu untuk bertanya pada kami. Terima kasih sudah membaca, nikmati menonton YouTube di TV Anda!