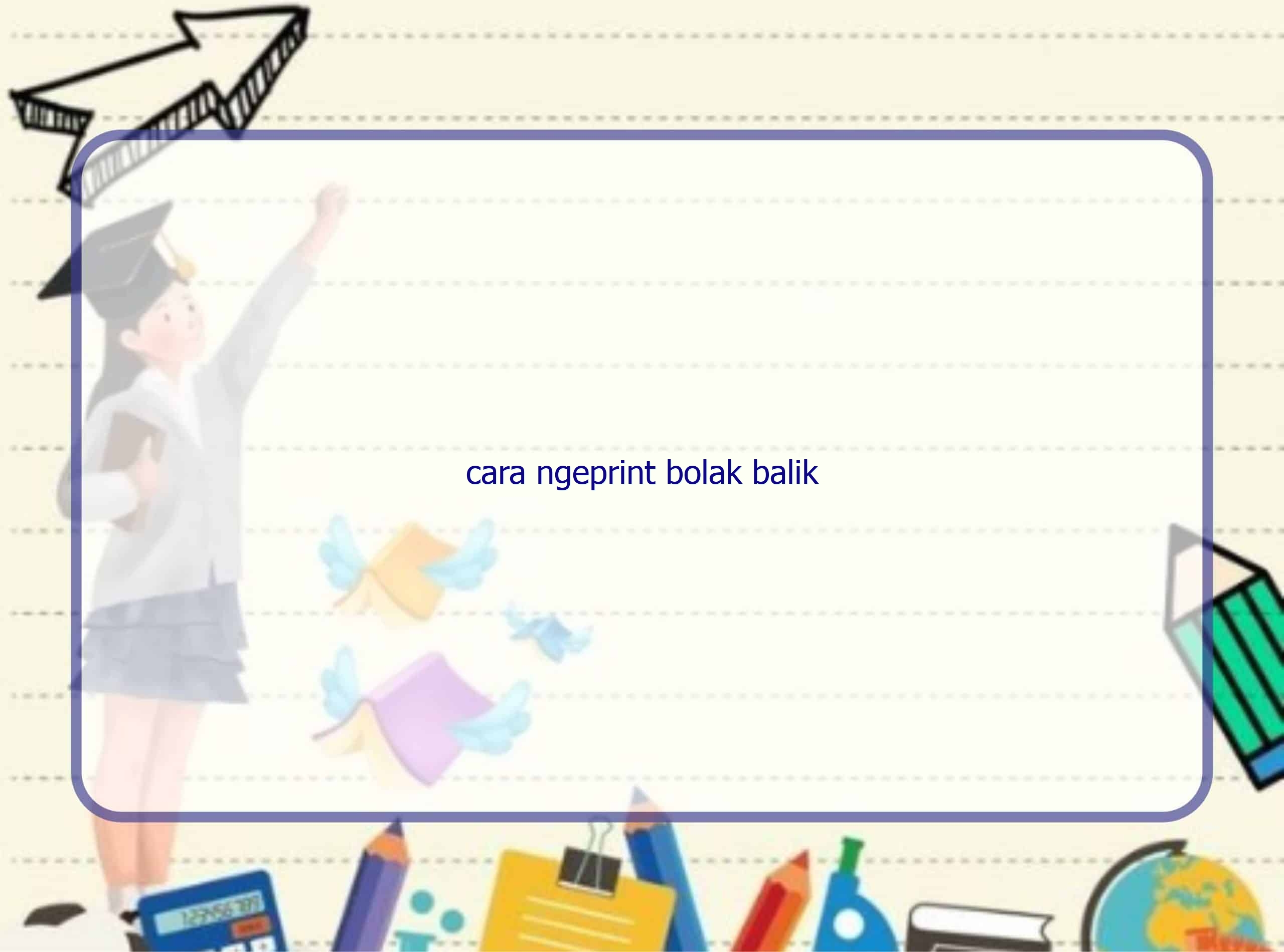Rintiksedu.id – Apakah Anda pernah menginginkan cetakan dokumen yang hemat kertas dan terlihat lebih profesional? Salah satu solusinya adalah dengan mencetak dokumen bolak-balik atau double-sided di Microsoft Word. Tidak hanya menghemat kertas, fitur ini juga membuat dokumen terlihat lebih rapi dan profesional. Artikel ini akan memberikan panduan lengkap tentang cara ngeprint bolak balik di Microsoft Word.
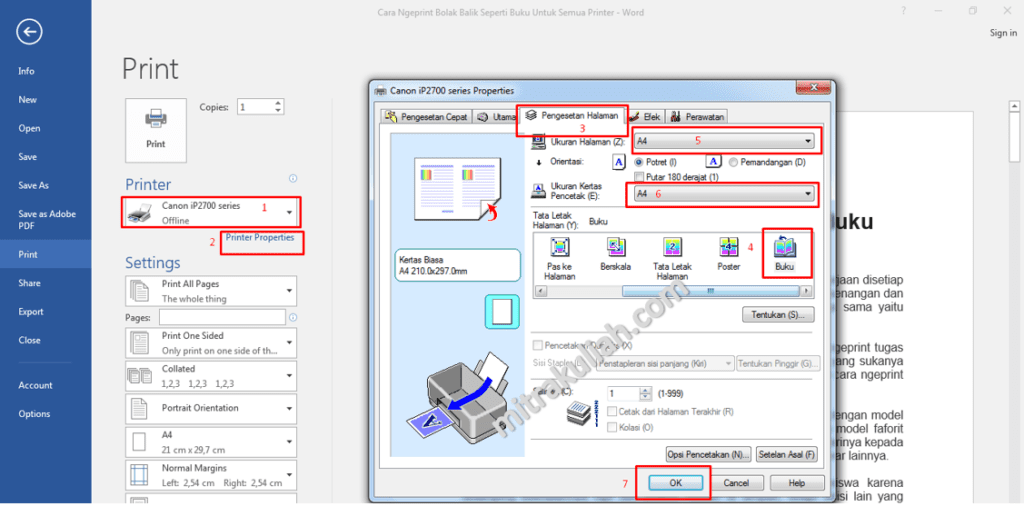
Overview tentang Cetak Bolak Balik di Microsoft Word
Dalam beberapa situasi, mencetak dokumen fisik masih menjadi pilihan efektif. Namun, terkadang mencetak dokumen satu sisi dapat menghasilkan penyia-nyiaan kertas yang tidak diperlukan dan membuat dokumen terlihat kurang profesional. Untuk mengatasi hal ini, Microsoft Word menyediakan fitur cetak bolak-balik (double-sided printing).
Dengan fitur cetak bolak-balik, pengguna dapat menghemat kertas dan menciptakan dokumen yang terlihat lebih profesional. Fitur ini tersedia di hampir semua versi Microsoft Word. Berikut langkah-langkah yang dapat diikuti untuk mencetak dokumen bolak-balik.
Langkah-langkah Cetak Bolak Balik di Microsoft Word
Berikut adalah langkah-langkah untuk mencetak dokumen bolak-balik menggunakan Microsoft Word:
- Buka dokumen yang ingin Anda cetak di Microsoft Word.
- Pilih menu “File” di bagian kiri atas jendela Word.
- Pilih opsi “Print” atau “Cetak”.
- Pada jendela “Printer” atau “Cetak”, pilih printer yang akan Anda gunakan.
- Pada bagian “Settings” atau “Pengaturan”, cari opsi “Print on Both Sides”, “Duplex Printing”, atau “Two-Sided Printing”.
- Pilih opsi tersebut dan sesuaikan pilihan pengaturan printer Anda.
- Klik tombol “Print” atau “Cetak” untuk memulai proses pencetakan.
- Tunggu sampai proses pencetakan selesai.
Dengan mengikuti langkah-langkah di atas, Anda dapat dengan mudah mencetak dokumen bolak-balik di Microsoft Word. Pastikan untuk memilih pengaturan yang sesuai dengan printer Anda agar hasil cetakan sesuai dengan harapan.
Tips untuk Mencetak Dokumen yang Terlihat Profesional
Selain mencetak dokumen bolak-balik, ada beberapa tips tambahan yang dapat Anda ikuti untuk membuat dokumen terlihat lebih profesional:
- Pilih jenis huruf yang sesuai dan mudah dibaca. Hindari penggunaan font yang terlalu berlebihan atau rumit.
- Pastikan tata letak dokumen rapi dan terstruktur dengan baik.
- Pilih warna teks dan latar belakang yang kontras agar mudah dibaca.
- Sertakan judul, subjudul, dan paragraf yang mudah dipahami dan terstruktur.
- Gunakan gambar atau ilustrasi yang relevan untuk memperkaya konten dokumen.
Dengan mengikuti tips-tips di atas, Anda dapat menciptakan dokumen yang lebih profesional dan terlihat rapi. Perhatikan juga pengaturan printer Anda untuk mencapai hasil cetakan yang diinginkan.
Pertanyaan Umum tentang Cetak Bolak Balik di Microsoft Word
1. Bagaimana cara memilih opsi “Print on Both Sides” pada Microsoft Word?
Untuk memilih opsi “Print on Both Sides” atau “Cetak Bolak-Balik” di Microsoft Word, Anda perlu membuka menu “File” dan memilih opsi “Print” atau “Cetak”. Kemudian, pada jendela “Printer” atau “Cetak”, cari opsi “Print on Both Sides”, “Duplex Printing”, atau “Two-Sided Printing” dan pilih opsi tersebut.
2. Bagaimana cara memastikan printer mendukung fitur cetak bolak-balik di Microsoft Word?
Untuk memastikan printer Anda mendukung fitur cetak bolak-balik di Microsoft Word, Anda dapat memeriksa dokumentasi printer atau memeriksanya secara online melalui situs web resmi produsen printer. Jika printer Anda mendukung fitur cetak bolak-balik, pengaturan akan muncul di menu printer ketika Anda mencoba mencetak dokumen.
3. Apa maksud pengaturan “Flip on the Short Edge” atau “Flip on the Long Edge”?
Pada layar pengaturan cetak bolak-balik di Microsoft Word, Anda mungkin akan melihat opsi “Flip on the Short Edge” atau “Flip on the Long Edge”. Opsi ini mengacu pada cara halaman akan dibalik saat mencetak. Pilihan “Flip on the Short Edge” berarti halaman akan dibalik pada sisi pendek kertas, sementara pilihan “Flip on the Long Edge” berarti halaman akan dibalik pada sisi panjang kertas. Pilih opsi yang sesuai dengan pengaturan printer Anda.
4. Apakah fitur cetak bolak-balik tersedia di semua versi Microsoft Word?
Ya, fitur cetak bolak-balik tersedia di hampir semua versi Microsoft Word, termasuk versi terbaru. Namun, antarmuka pengguna dan pengaturan bisa berbeda sedikit antara versi Word yang berbeda. Pastikan untuk memeriksa panduan pengguna atau dokumentasi yang sesuai dengan versi Microsoft Word yang Anda gunakan jika mengalami kesulitan dalam menemukan opsi cetak bolak-balik.
5. Apakah ada cara lain untuk mencetak bolak-balik selain menggunakan Microsoft Word?
Ya, beberapa printer memiliki fitur cetak bolak-balik yang dapat diakses melalui pengaturan printer itu sendiri. Jika printer Anda memiliki fitur cetak bolak-balik, Anda dapat mengakses pengaturan tersebut melalui menu pengaturan printer atau melalui aplikasi printer yang terinstal di komputer Anda. Pastikan untuk memeriksa dokumentasi printer atau mengunjungi situs web resmi produsennya untuk informasi lebih lanjut tentang cara mencetak bolak-balik dengan printer Anda.
Kesimpulan
Dengan menggunakan fitur cetak bolak-balik di Microsoft Word, Anda dapat menghemat kertas dan menciptakan dokumen yang terlihat lebih profesional. Dalam artikel ini, kami telah menjelaskan langkah-langkah yang dapat diikuti untuk mencetak dokumen bolak-balik di Microsoft Word. Pastikan untuk memilih pengaturan yang sesuai dengan printer Anda dan mengikuti tips tambahan untuk menciptakan dokumen yang terlihat rapi dan profesional.