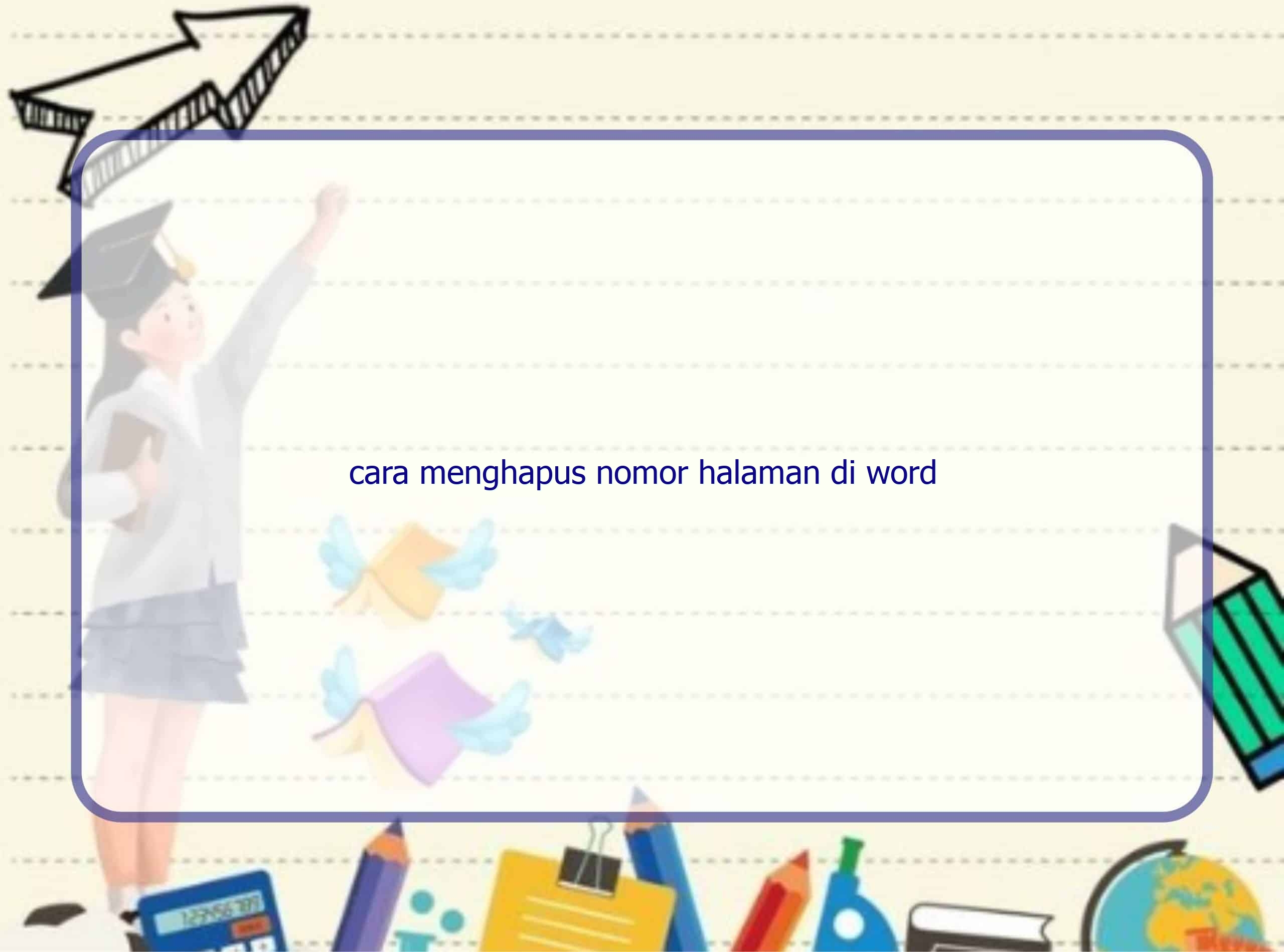Pendahuluan
Halo pembaca, saya Rintiksedu.id, dan dalam artikel ini saya akan memberikan panduan lengkap tentang cara menghapus nomor halaman di Word. Sebagai seseorang yang memiliki pengalaman dalam menggunakan Word, saya menyadari bahwa menghapus nomor halaman dapat menjadi tugas yang rumit, terutama jika Anda belum terbiasa dengan fitur-fitur tersebut. Tetapi jangan khawatir, dalam artikel ini, saya akan menjelaskan dengan rinci cara menghapus nomor halaman dengan mudah. Mari kita mulai! Di bawah ini adalah gambar unggulan yang menjelaskan langkah-langkah yang akan kita bahas dalam artikel ini:
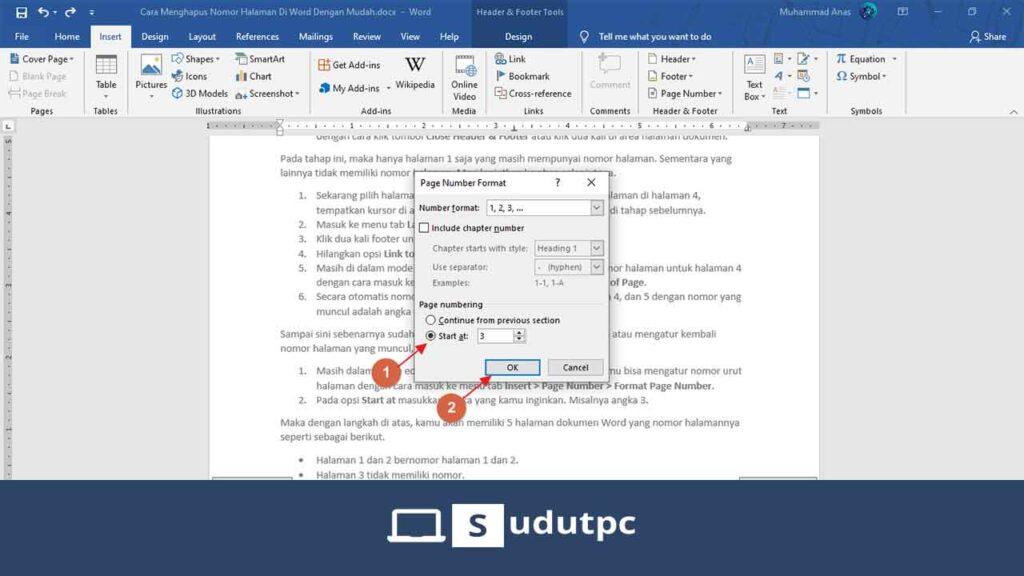
Cara Menghapus Semua Nomor Halaman di Word
Langkah 1: Buka dokumen Word Anda
Langkah pertama adalah membuka dokumen Word di mana Anda ingin menghapus nomor halaman. Pastikan dokumen tersebut aktif dan siap untuk diedit.
Langkah 2: Temukan menu “Insert”
Setelah dokumen Word terbuka, pergilah ke menu “Insert” yang terletak di bagian atas layar. Menu ini berisi berbagai opsi yang berguna untuk memodifikasi tata letak dan konten dokumen.
Langkah 3: Hapus nomor halaman
Di dalam menu “Insert”, Anda akan melihat opsi “Page Number” di grup “Header & Footer”. Klik opsi tersebut dan pilih “Remove Page Numbers” dari menu drop-down. Ini akan menghapus semua nomor halaman dari dokumen Anda.
Berikutnya, mari kita lihat bagaimana cara menghapus nomor halaman tertentu di Word.
Cara Menghapus Nomor Halaman Tertentu di Word
Langkah 1: Buka dokumen Word Anda
Seperti sebelumnya, buka dokumen Word di mana nomor halaman yang ingin Anda hapus terletak.
Langkah 2: Temukan menu “Insert”
Pergilah ke menu “Insert” seperti yang dijelaskan sebelumnya.
Langkah 3: Pilih opsi “Format Page Numbers”
Masih di grup “Header & Footer”, pilih opsi “Page Number” dan kemudian pilih “Format Page Numbers” dari menu drop-down.
Langkah 4: Hapus nomor halaman tertentu
Pada dialog “Format Page Numbers”, Anda akan melihat opsi untuk memilih nomor halaman yang ingin dihapus. Pilih opsi yang sesuai, seperti “Continue from previous section” atau “Start at”, tergantung pada kebutuhan Anda. Setelah Anda memilih opsi yang tepat, klik “OK” untuk menghapus nomor halaman tertentu dari dokumen Anda.
Tabel Terkait
Berikut ini adalah tabel yang berisi panduan terkait untuk mengubah margin, menyisipkan header atau footer, dan menyisipkan atau menghapus ganti halaman di Word:
| Panduan | Word 2007 | Word 2010 | Word 2013 | Word 2016 |
|---|---|---|---|---|
| Mengubah Margin | Link | Link | Link | Link |
| Menyisipkan Header atau Footer | Link | Link | Link | Link |
| Menyisipkan atau Menghapus Ganti Halaman | Link | Link | Link | Link |
FAQ
Bagaimana cara menyisipkan nomor halaman di Word?
Untuk menyisipkan nomor halaman di Word, ikuti langkah-langkah berikut:
Langkah 1: Buka dokumen Word Anda
Langkah 2: Pergi ke menu “Insert”
Langkah 3: Pilih opsi “Page Number” dan pilih gaya nomor halaman yang diinginkan dari menu drop-down.
Langkah 4: Nomor halaman akan muncul di dokumen Anda sesuai dengan pilihan Anda.
Apakah saya bisa menghapus nomor halaman di Word tanpa menghapus header atau footer?
Ya, Anda bisa menghapus nomor halaman di Word tanpa menghapus header atau footer. Ikuti langkah-langkah yang dijelaskan dalam bagian “Cara Menghapus Nomor Halaman Tertentu di Word”, dan pastikan Anda memilih opsi yang sesuai saat mengonfigurasi nomor halaman.
Bagaimana cara menyisipkan nomor halaman di Word dengan gaya khusus?
Untuk menyisipkan nomor halaman di Word dengan gaya khusus, ikuti langkah-langkah yang sama seperti pada bagian “Cara Menghapus Nomor Halaman Tertentu di Word” untuk mencapai dialog “Format Page Numbers”. Di dialog tersebut, pilih gaya nomor halaman yang sesuai dengan preferensi Anda.
Apakah saya bisa menghapus nomor halaman di satu bagian dokumen Word tanpa mempengaruhi bagian lainnya?
Ya, Anda bisa menghapus nomor halaman di satu bagian dokumen Word tanpa mempengaruhi bagian lainnya dengan menggunakan ganti halaman. Pada bagian yang ingin Anda hapus nomor halamannya, masukkan ganti halaman sebelumnya dan hapus nomor halaman pada bagian tersebut menggunakan langkah-langkah yang dijelaskan dalam bagian “Cara Menghapus Nomor Halaman Tertentu di Word”.
Bagaimana cara menyimpan dan mencetak dokumen Word?
Untuk menyimpan dokumen Word, Anda bisa klik menu “File” dan pilih “Save” atau menggunakan pintasan keyboard Ctrl + S. Untuk mencetak dokumen, klik menu “File”, pilih “Print” atau menggunakan pintasan keyboard Ctrl + P, lalu sesuaikan pengaturan percetakan sesuai keinginan Anda dan klik “Print” untuk memulai pencetakan.
Kesimpulan
Dalam artikel ini, kami telah membahas dengan rinci cara menghapus nomor halaman di Word. Kami menjelaskan langkah-langkah untuk menghapus semua nomor halaman dan menghapus nomor halaman tertentu. Kami juga memberikan tabel terkait dan beberapa pertanyaan umum yang sering diajukan tentang menghapus nomor halaman di Word. Semoga artikel ini bermanfaat bagi Anda dan membantu Anda memahami proses menghapus nomor halaman dengan baik. Jika Anda memiliki pertanyaan lebih lanjut, jangan ragu untuk meninggalkan komentar di bawah. Terima kasih atas kunjungan Anda!