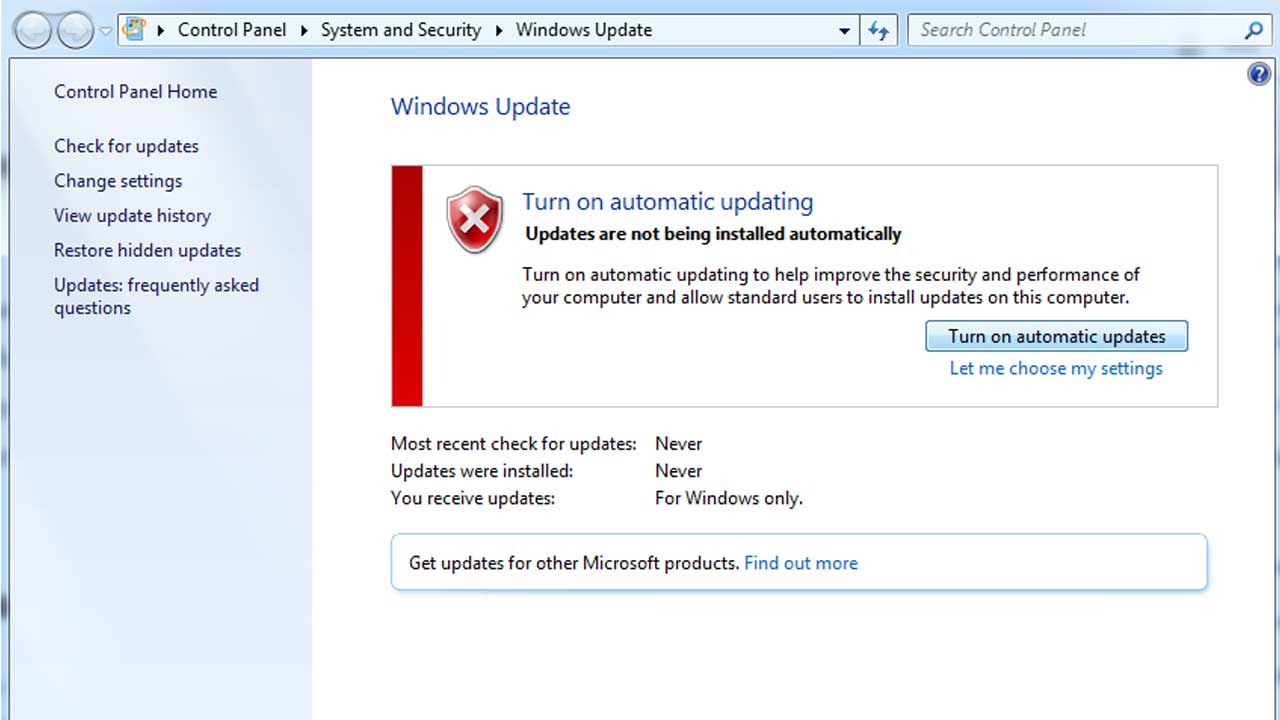Rintiksedu.id – Windows 10 merupakan salah satu sistem operasi yang paling sering digunakan oleh pengguna di seluruh dunia. Namun, salah satu masalah yang sering dihadapi pengguna Windows 10 adalah fitur update otomatis yang dapat mengganggu pengalaman pengguna. Fitur ini dapat memakan kuota internet pengguna, menunda proses restart atau shutdown, dan dapat menyebabkan gangguan lainnya.
Daftar isi artikel
Menunda Update Otomatis di Windows 10
Jika Anda ingin menunda update otomatis di Windows 10 untuk sementara waktu, berikut adalah langkah-langkahnya:
- Langkah pertama, buka menu “Settings” dengan cara mengeklik logo Windows di sudut kiri bawah layar dan memilih ikon “Settings”.
- Dalam menu “Settings”, cari dan klik “Update & Security”.
- Pada panel sebelah kiri, klik “Windows Update”.
- Pada sebelah kanan, klik “Advanced options”.
- Scroll ke bawah dan cari bagian “Pause updates”, kemudian klik tombol “Pause until” dan pilih tanggal sampai kapan Anda ingin menunda update otomatis. Anda dapat menunda update otomatis hingga 35 hari.
- Setelah memilih tanggal, tekan tombol “Back” untuk kembali ke menu sebelumnya.
Dengan mengikuti langkah-langkah di atas, Anda dapat menangguhkan update otomatis di Windows 10 untuk sementara waktu. Namun, penting untuk diingat bahwa menunda update otomatis berarti Anda akan melewatkan pembaruan penting yang dapat meningkatkan keamanan dan kinerja komputer Anda.
Baca juga: Cara Downgrade Windows 10 ke Windows 7, Panduan Lengkap dan Praktis
Mematikan Update Otomatis di Windows 10 secara Permanen
Langkah-langkahnya sebagai berikut:
Jika Anda ingin mematikan update otomatis di Windows 10 secara permanen, langkah-langkah berikut dapat Anda ikuti:
- Langkah pertama, buka “Run” dengan cara menekan tombol Windows + R pada keyboard.
- Ketik “gpedit.msc” pada kotak dialog “Run” dan tekan tombol Enter.
- Jendela “Local Group Policy Editor” akan terbuka. Pada panel sebelah kiri, buka “Computer Configuration”, “Administrative Templates”, “Windows Components”, dan klik “Windows Update”.
- Pada panel sebelah kanan, cari dan klik dua kali “Configure Automatic Updates”.
- Akan muncul jendela konfigurasi “Configure Automatic Updates”. Pilih opsi “Disabled” dan klik “OK” untuk menyimpan perubahan.
Dengan mengikuti langkah-langkah di atas, Anda telah berhasil mematikan update otomatis di Windows 10 secara permanen. Namun, penting untuk diingat bahwa mematikan update otomatis berarti Anda bertanggung jawab untuk secara manual memperbarui sistem operasi Anda agar tetap aman dan berkinerja baik.
Baca juga: Cara mematikan Antivirus Windows 7 agar tidak lemot
Pentingnya Tetap Melakukan Update Rutin di Windows 10
Meskipun memiliki opsi untuk menunda atau mematikan update otomatis di Windows 10, tetap melakukannya secara rutin sangat penting untuk menjaga keamanan dan kinerja komputer Anda. Pembaruan sistem operasi termasuk pembaruan keamanan yang memperbaiki kerentanan yang dapat dieksploitasi oleh perangkat lunak jahat, serta pembaruan fungsionalitas yang meningkatkan performa dan stabilitas komputer Anda.
Dengan melakukan update rutin, Anda dapat menjaga komputer Anda tetap aman dari serangan perangkat lunak jahat dan memastikan kinerja yang optimal dari sistem operasi Windows 10 Anda.
Baca juga: Cara Sharing Printer Windows 10 dengan Cepat dan Mudah
Mematikan atau menunda update otomatis di Windows 10 dapat membantu menghindari gangguan yang mungkin ditimbulkan oleh proses update, terutama jika Anda memiliki keterbatasan kuota internet atau membutuhkan waktu untuk menjalankan tugas-tugas tertentu di komputer Anda. Namun, sangat penting untuk tetap menjaga keamanan dan kinerja komputer dengan melakukan update rutin secara manual jika Anda mematikan fitur update otomatis.
Memahami langkah-langkah dan konsekuensi dari menunda atau mematikan update otomatis di Windows 10 adalah penting agar Anda dapat mengambil keputusan yang tepat untuk kebutuhan penggunaan komputer Anda. Ingatlah bahwa keamanan dan kinerja komputer adalah prioritas utama, dan update rutin adalah bagian penting dari menjaga keduanya.