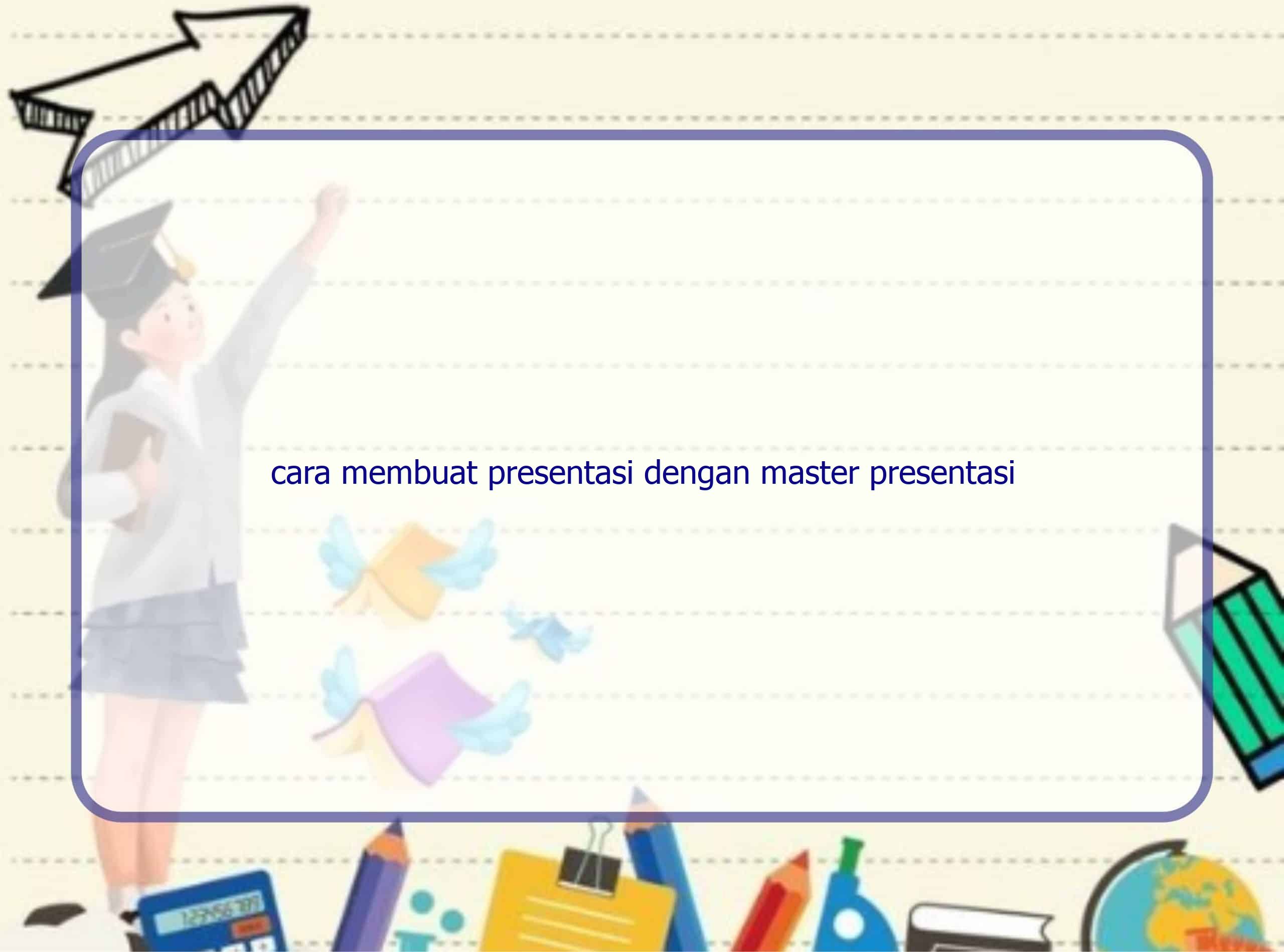Pendahuluan
Halo pembaca, saya Rintiksedu.id dan dalam artikel ini saya akan membahas tentang cara membuat presentasi dengan menggunakan master presentasi klik. Saya memiliki pengalaman dalam hal ini dan berbagi informasi yang berguna bagi Anda. Silakan melihat gambar unggulan berikut ini:

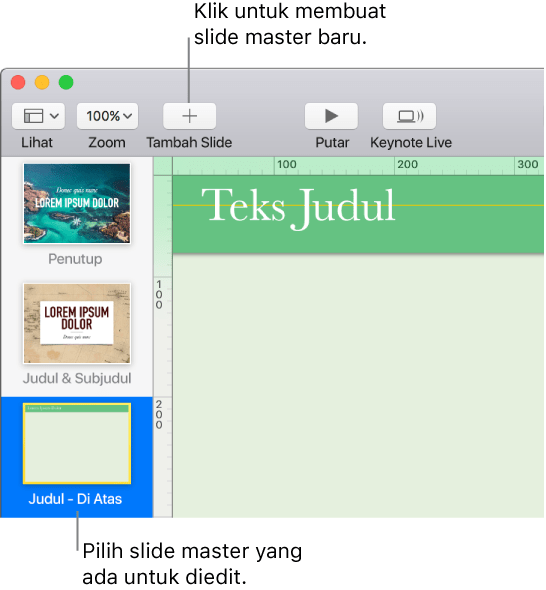
Bagian 1: Mengenal Master Presentasi Klik
Apa itu Master Presentasi Klik?
Master Presentasi Klik adalah sebuah fitur pada PowerPoint yang memungkinkan Anda untuk membuat presentasi yang interaktif dengan menggunakan tombol klik sebagai pengganti tombol panah biasa. Dengan menggunakan fitur ini, Anda bisa mengatur urutan tampilan slide dan navigasi presentasi secara lebih kreatif.”
Manfaat Menggunakan Master Presentasi Klik
Terdapat beberapa manfaat menggunakan Master Presentasi Klik, antara lain:
- Memudahkan navigasi dalam presentasi.
- Membuat presentasi lebih interaktif dan menarik bagi audiens.
- Memberikan kesan profesional pada presentasi Anda.
- Mengatur urutan tampilan slide dengan lebih baik.
Langkah-langkah Menggunakan Master Presentasi Klik
Berikut adalah langkah-langkah menggunakan Master Presentasi Klik dalam PowerPoint:
- Buka PowerPoint dan buatlah presentasi baru.
- Pilih tab “Slide Show” di menu utama.
- Pilih “Set Up Show” untuk membuka pengaturan presentasi.
- Pilih opsi “Presented by a speaker” untuk memulai pengaturan tombol klik.
- Pilih opsi “Browsed by an individual (window)” untuk menjalankan presentasi dalam mode jendela.
- Pilih tombol “Penyesuaian Tombol…” untuk mengatur tombol klik.
- Atur tombol klik sesuai kebutuhan Anda.
- Simpan pengaturan dan mulai presentasi dengan tombol klik.
Bagian 2: Menambahkan Konten ke Presentasi Anda
Membuat Slide yang Menarik
Untuk membuat presentasi yang menarik, Anda perlu memperhatikan beberapa hal, antara lain:
- Pilih tema yang sesuai dengan topik presentasi Anda.
- Gunakan font yang mudah dibaca oleh audiens.
- Rapikan teks dan jaga agar slide terlihat rapi dan profesional.
- Tambahkan grafik, gambar, atau video untuk mendukung dan memvisualisasikan informasi.
Menggunakan Animasi dan Transisi
Animasi dan transisi adalah fitur penting dalam PowerPoint yang bisa digunakan untuk membuat presentasi lebih menarik dan interaktif. Berikut adalah langkah-langkah menggunakan animasi dan transisi:
- Pilih slide yang ingin diberikan animasi atau transisi.
- Buka tab “Animasi” di menu utama.
- Pilih jenis animasi atau transisi yang ingin digunakan.
- Sesuaikan pengaturan animasi atau transisi sesuai keinginan Anda.
- Lakukan tampilan pratinjau untuk melihat hasilnya.
- Simpan presentasi Anda dan jalankan animasi atau transisi saat presentasi.
Bagian 3: Tips dan Trik dalam Menggunakan Master Presentasi Klik
Mengatur Urutan Tampilan Slide
Anda dapat menggunakan Master Presentasi Klik untuk mengatur urutan tampilan slide dengan lebih fleksibel. Caranya adalah dengan mengatur tombol klik berdasarkan urutan slide yang Anda inginkan. Jika Anda ingin mengganti urutan slide saat presentasi, Anda hanya perlu mengklik tombol klik yang sesuai.
Memulai Presentasi dengan Tepat
Sebelum Anda mulai presentasi, pastikan bahwa semua pengaturan tombol klik telah diatur dengan benar. Juga, pastikan bahwa slide pertama sesuai dengan apa yang ingin Anda sampaikan dan memiliki tampilan yang menarik. Dengan memulai presentasi dengan tepat, Anda akan membangun koneksi yang baik dengan audiens Anda.
Mengatur Waktu Presentasi
Penting untuk mengatur waktu presentasi Anda agar tetap dalam batas waktu yang ditentukan. Simpan waktu yang cukup untuk menjelaskan setiap slide, namun jangan terlalu lama berada di satu slide. Praktikkan presentasi Anda dengan menggunakan tombol klik untuk memastikan timing yang tepat.
FAQ (Pertanyaan yang Sering Diajukan)
1. Apakah semua versi PowerPoint mendukung fitur Master Presentasi Klik?
Jawab: Ya, semua versi PowerPoint menyediakan fitur Master Presentasi Klik.
2. Apakah saya bisa mengubah tombol klik menjadi tombol panah biasa?
Jawab: Ya, Anda bisa mengubah pengaturan tombol klik kembali menjadi tombol panah biasa jika Anda tidak ingin menggunakan fitur Master Presentasi Klik.
3. Bisakah saya menggunakan Master Presentasi Klik untuk presentasi yang sudah ada?
Jawab: Ya, Anda bisa menggunakan Master Presentasi Klik untuk presentasi yang sudah ada dengan mengikuti langkah-langkah pengaturan tombol klik.
4. Apakah fitur Master Presentasi Klik hanya berfungsi saat presentasi?
Jawab: Ya, tombol klik hanya berfungsi saat presentasi dan tidak mempengaruhi tampilan normal di dalam PowerPoint.
5. Apakah tombol klik bisa diprogram dengan fungsi kustom?
Jawab: Ya, Anda bisa memprogram tombol klik dengan fungsi kustom menggunakan fitur Macro pada PowerPoint. Namun, hal ini memerlukan pengetahuan tambahan dalam pemrograman.
6. Bisakah saya menggunakan tombol klik tanpa tombol panah biasa?
Jawab: Ya, Anda juga bisa menggunakan tombol klik tanpa tombol panah biasa, namun penggunaan tombol panah biasa sangat disarankan dalam navigasi slide.
7. Berapa banyak tombol klik yang bisa digunakan dalam presentasi?
Jawab: Jumlah tombol klik yang bisa digunakan dalam presentasi tergantung pada perangkat keras dan perangkat lunak yang digunakan. Sebagian besar presentasi menggunakan satu atau dua tombol klik.
8. Apakah tombol klik dapat digunakan dalam presentasi online atau dalam format PDF?
Jawab: Tidak, tombol klik hanya berfungsi saat menjalankan presentasi di dalam PowerPoint dan tidak dapat digunakan dalam presentasi online atau dalam format PDF.
9. Apakah bisa menggunakan tombol mouse sebagai tombol klik?
Jawab: Ya, tombol mouse juga dapat digunakan sebagai tombol klik dalam pengaturan Master Presentasi Klik.
10. Apakah tombol klik dapat digunakan untuk menggantikan remote control presentasi?
Jawab: Ya, tombol klik dapat digunakan untuk menggantikan remote control presentasi, namun perlu diperhatikan bahwa tombol klik dirancang untuk penggunaan di depan komputer dan tidak selengkap remote control presentasi.
Kesimpulan
Dalam artikel ini, kita telah membahas tentang cara membuat presentasi dengan menggunakan fitur Master Presentasi Klik pada PowerPoint. Kami telah mempelajari langkah-langkah penggunaan fitur ini, tips dan trik yang berguna, dan juga menjawab beberapa pertanyaan umum tentang fitur ini. Dengan menggunakan Master Presentasi Klik, Anda bisa membuat presentasi yang lebih interaktif dan menarik bagi audiens Anda. Selamat mencoba!