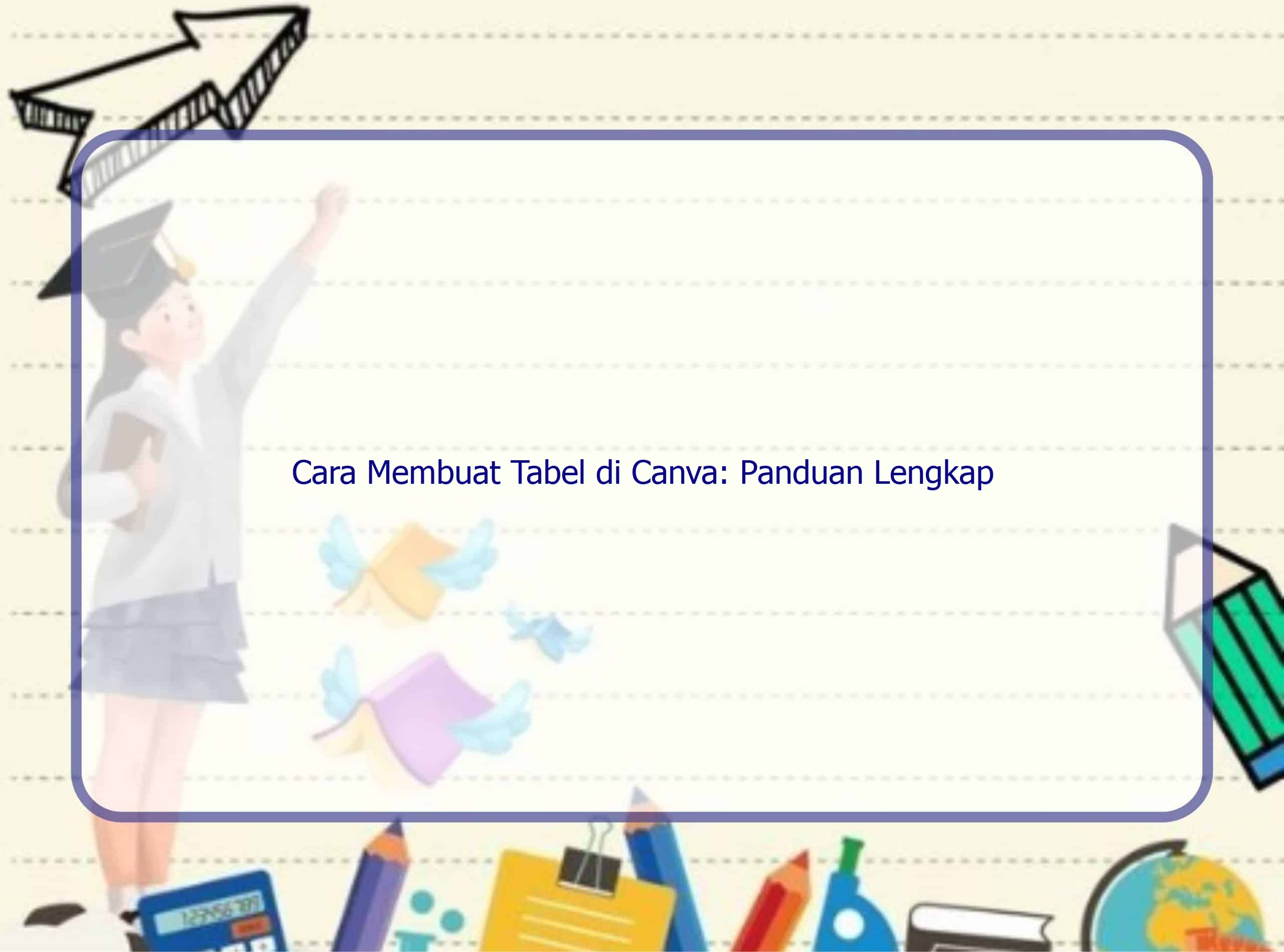Oleh Rintiksedu.id
Selamat datang di Rintiksedu.id! Jika Anda mencari panduan lengkap tentang cara membuat tabel di Canva, Anda berada di tempat yang tepat. Sebagai seorang desainer grafis dengan pengalaman dalam menggunakan Canva, saya akan memandu Anda melalui langkah-langkah penting untuk membuat dan mengatur tabel dengan mudah di platform ini. Baca terus untuk mengetahui semua yang perlu Anda ketahui tentang cara membuat tabel yang menarik dan fungsional di Canva.
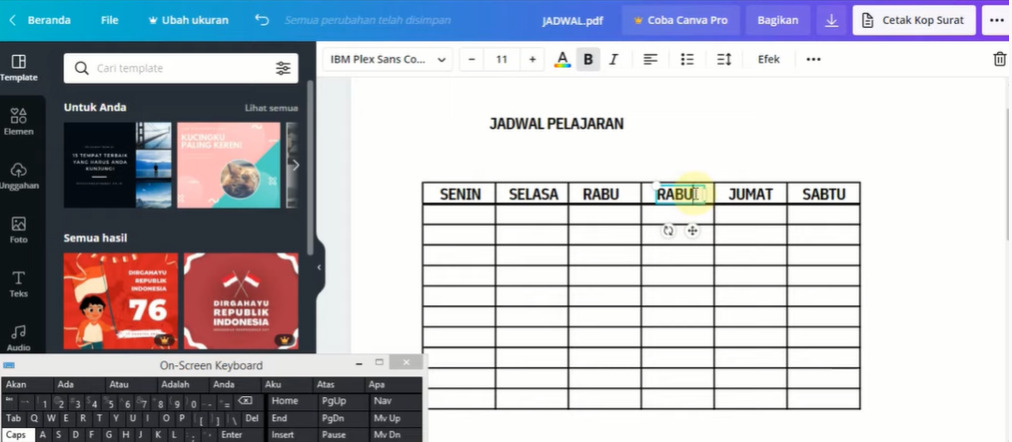
Buat Lembar Kerja
Langkah pertama untuk membuat tabel di Canva adalah membuka situs Canva dan mengklik tombol “Buat Desain” di bagian atas halaman. Setelah itu, Anda dapat mengatur lebar dan tinggi lembar kerja sesuai kebutuhan Anda. Setelah mengatur ukuran, klik “Buat Desain Baru” untuk memulai.
Pilih Tabel Dari Canva
Selanjutnya, Anda perlu menambahkan tabel ke desain Anda. Di panel elemen Canva, Anda akan menemukan berbagai macam elemen yang dapat Anda tambahkan ke desain Anda. Cari dan pilihlah tabel yang paling sesuai dengan kebutuhan Anda. Anda dapat memilih dari berbagai desain tabel yang tersedia di Canva.
Modifikasi Tabel
Sekarang saatnya untuk mengedit dan memodifikasi tabel sesuai dengan preferensi Anda. Dalam mode pengeditan, Anda dapat menambahkan baris dan kolom, mengubah ukuran sel, mengatur warna latar belakang, menyesuaikan teks, dan banyak lagi. Cobalah beberapa opsi yang tersedia untuk membuat tabel Anda terlihat menarik dan profesional.
Anda juga dapat menggunakan fitur Smart Guides di Canva untuk memastikan elemen tabel Anda teratur secara rapi dan terlihat serasi. Fitur ini akan membantu Anda mengatur sel dengan presisi dan memastikan bahwa desain tabel Anda dapat dengan mudah dipahami.
Simpan Hasil Tabel
Setelah Anda puas dengan desain tabel yang telah Anda buat, jangan lupa untuk menyimpannya. Di sudut kanan atas, Anda akan menemukan tombol “Unduh”. Klik tombol tersebut dan pilih format file yang Anda inginkan untuk menyimpan tabel dalam format yang sesuai dengan kebutuhan Anda.
Cara Memindahkan Tabel di Word ke Canva
Jika Anda sudah memiliki tabel di Word dan ingin mentransfernya ke Canva, berikut adalah langkah-langkah yang dapat Anda ikuti:
Buka Word dan Buat/Temukan Tabel
Pertama, buka dokumen Word yang berisi tabel yang ingin Anda pindahkan. Jika Anda belum membuatnya, buatlah tabel baru dengan mengklik tab “Tabel” dan memilih opsi “Sisipkan Tabel”. Jika Anda telah memiliki tabel dalam dokumen yang ada, temukan dan blok tabel yang ingin Anda transfer.
Copy dan Paste Tabel di Canva
Setelah berhasil membuka dan memilih tabel di Word, klik kanan pada tabel dan pilih opsi “Copy” dari menu yang muncul. Kemudian, beralihlah ke Canva, klik kanan di area desain Anda, dan pilih opsi “Paste”. Tabel dari Word akan terpampang di desain Anda di Canva.
FAQ – Pertanyaan Umum tentang Membuat Tabel di Canva
1. Apa yang membedakan tabel di Canva dengan tabel biasa di Word?
Jawaban: Tabel di Canva dapat dimodifikasi secara visual dengan berbagai opsi desain dan personalisasi yang tidak tersedia di Word. Canva juga menyediakan elemen desain tambahan yang dapat Anda tambahkan ke tabel Anda.
2. Apakah saya dapat menambahkan rumus atau formula matematika di tabel Canva?
Jawaban: Saat ini, Canva tidak memiliki fitur untuk menambahkan rumus matematika langsung ke dalam tabel. Namun, Anda dapat membuat formula di luar Canva dan menyalin hasilnya ke dalam sel tabel.
3. Apakah saya bisa menggunakan tabel Canva di presentasi PowerPoint?
Jawaban: Ya, Anda dapat menggunakan tabel yang telah Anda buat di Canva dalam presentasi PowerPoint. Anda dapat menyimpan tabel sebagai file gambar dan menyisipkannya ke dalam slide presentasi Anda.
4. Apa yang harus saya lakukan jika tabel di Canva terasa terlalu besar atau kecil?
Jawaban: Anda dapat mengatur ukuran tabel dengan mengklik dan menyeret sudut tabel. Anda juga dapat mengubah ukuran sel secara individual dengan mengklik dan menyeret batas antar sel. Canva juga menyediakan opsi untuk mengatur skala keseluruhan tabel.
5. Apakah tabel di Canva bisa diedit oleh orang lain?
Jawaban: Anda dapat memberi akses editing kepada orang lain dengan berbagi link desain Canva Anda. Namun, pastikan untuk membatasi izin editing sesuai dengan kebutuhan Anda.
6. Apakah Canva memiliki opsi untuk mengimpor data dari spreadsheet ke dalam tabel?
Jawaban: Ya, Canva memiliki opsi untuk mengimpor data dari spreadsheet seperti Excel atau Google Sheets. Anda dapat menyalin data dari dokumen spreadsheet dan menempelkannya langsung ke dalam tabel di Canva.
7. Bisakah saya mencetak tabel yang telah saya buat di Canva?
Jawaban: Ya, Anda dapat mencetak tabel yang telah Anda buat di Canva dengan mengunduh desain dalam format gambar atau PDF dan mencetaknya dengan printer Anda.
8. Dapatkah saya menggunakan tabel Canva dalam desain web saya?
Jawaban: Ya, Anda dapat menggunakan tabel yang telah Anda buat di Canva dalam desain web Anda. Anda dapat menyimpan tabel sebagai gambar dan menyisipkannya ke dalam halaman web menggunakan tag .
9. Berapa jumlah maksimal baris dan kolom dalam tabel Canva?
Jawaban: Tabel di Canva dapat memiliki hingga 10.000 baris dan 10.000 kolom.
10. Bagaimana cara mendapatkan akses ke fitur premium Canva untuk membuka lebih banyak opsi desain tabel?
Jawaban: Anda dapat memperoleh akses ke fitur premium Canva dengan berlangganan Canva Pro. Dapatkan akses eksklusif ke berbagai elemen desain, fitur kolaborasi, dan lainnya dengan berlangganan Canva Pro.
Kesimpulan
Dalam panduan ini, kami telah membahas langkah-langkah detail tentang cara membuat tabel di Canva. Mulai dari membuat lembar kerja hingga modifikasi tabel, Anda sekarang memiliki pemahaman yang lebih baik tentang cara membuat tabel yang menarik dan fungsional di Canva. Jangan lupa untuk eksplorasi lebih lanjut fitur-fitur Canva, seperti penyesuaian warna, menambahkan elemen desain lainnya, dan memanfaatkan integrasi dengan aplikasi lain untuk membantu Anda menciptakan desain yang luar biasa. Selamat mencoba!