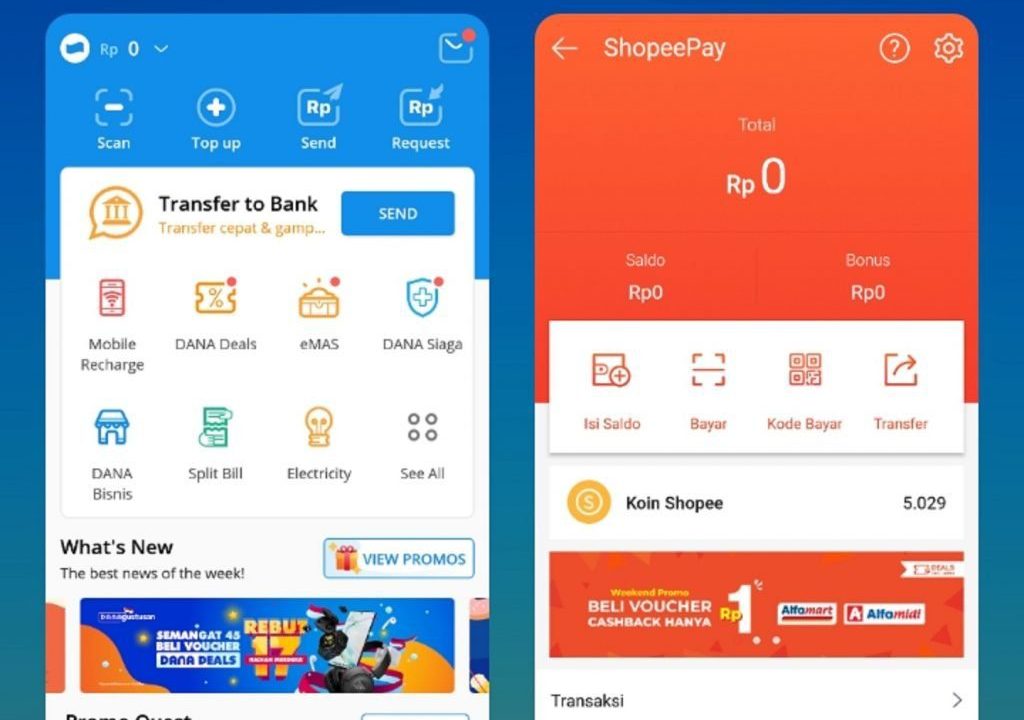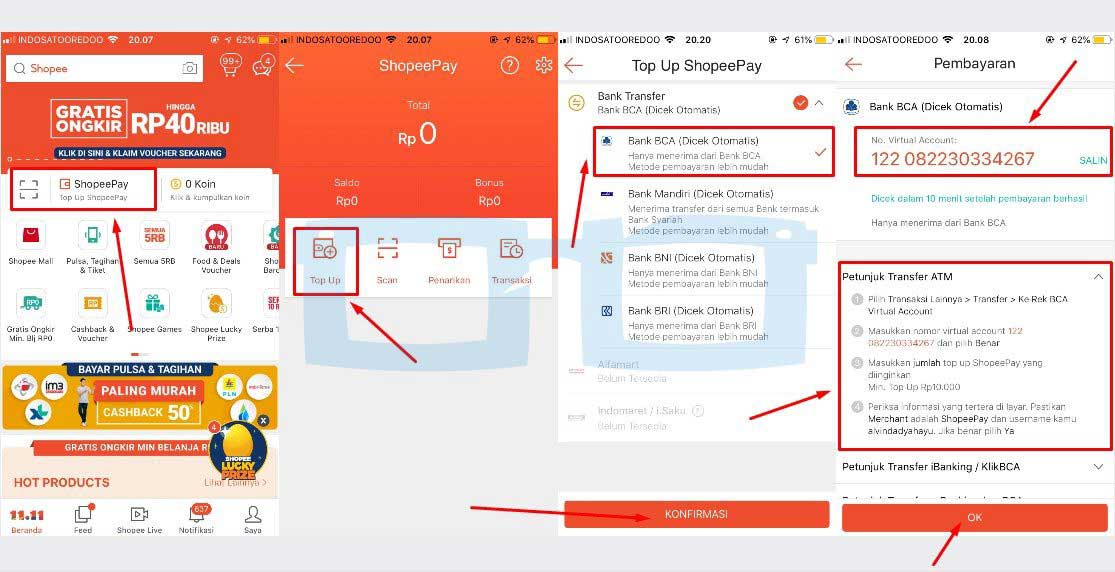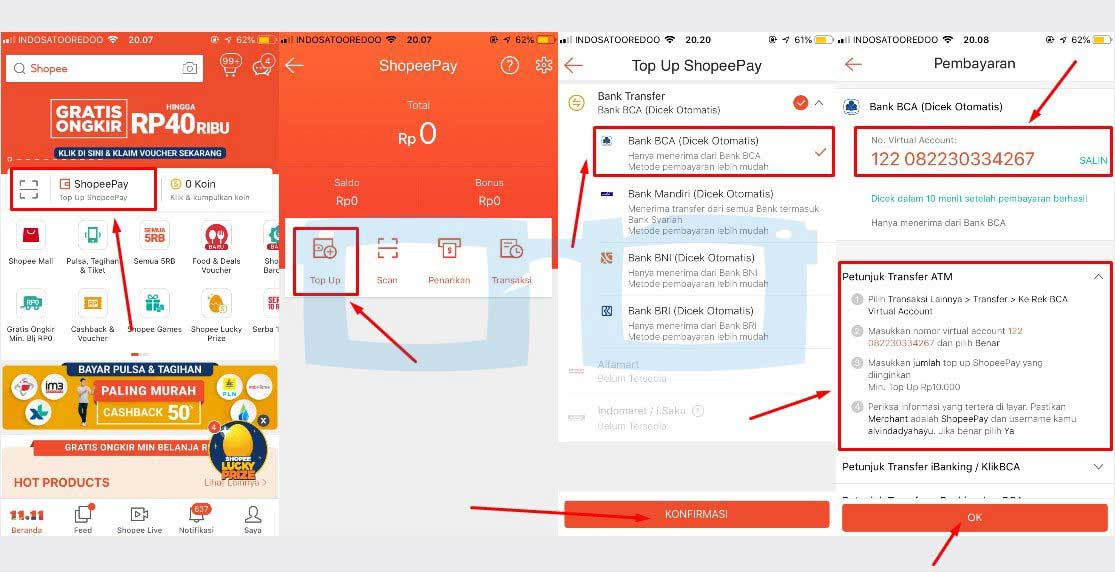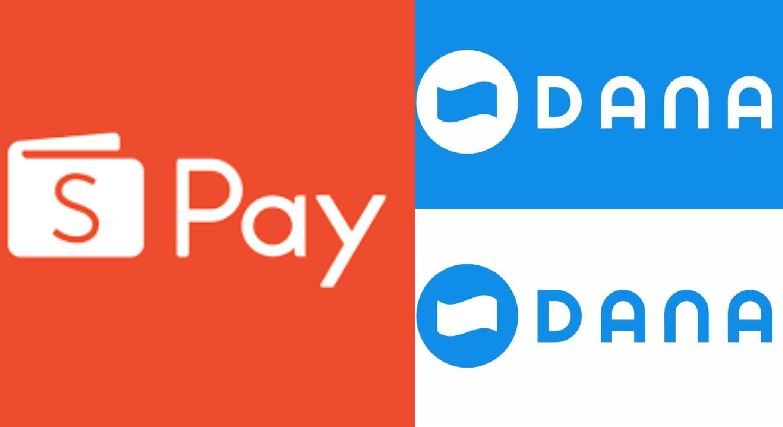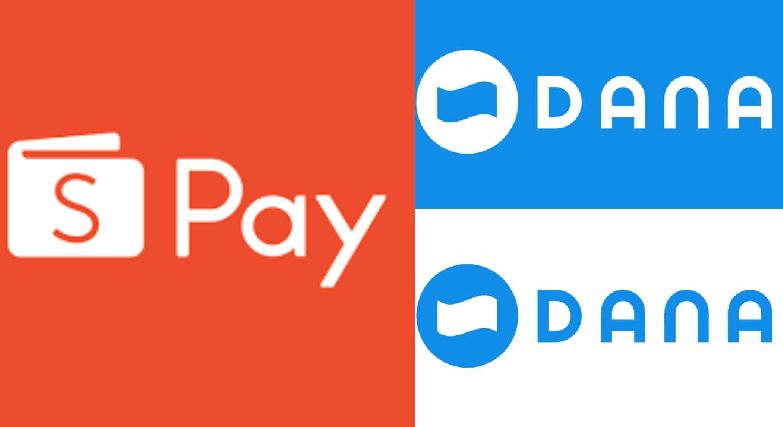Selamat datang di artikel kami yang akan membahas tentang cara memunculkan garis grid pada tampilan layar kerja CorelDraw. Saya, Rintiksedu.id, memiliki pengalaman dalam menggunakan CorelDraw dan akan memandu Anda melalui langkah-langkah yang diperlukan untuk mengaktifkan fitur grid ini. CorelDraw adalah salah satu aplikasi desain grafis yang cukup populer, digunakan dalam banyak industri seperti penerbitan, percetakan, periklanan, dan bidang komunikasi visual lainnya. Menggunakan garis grid akan memudahkan Anda dalam mengatur dan menempatkan objek dengan akurasi, terutama bagi pemula. Mari kita mulai!
Cara Memunculkan Garis Grid Pada Tampilan Layar Kerja CorelDraw
Jika Anda ingin menggunakan garis grid pada tampilan layar kerja CorelDraw, berikut adalah langkah-langkahnya:
Langkah 1: Membuka Dokumen Baru
Langkah pertama yang perlu dilakukan adalah membuka dokumen baru di CorelDraw. Anda dapat melakukannya dengan memilih opsi “File” di bilah menu dan memilih “New” atau menggunakan pintasan keyboard “Ctrl + N”.
Langkah 2: Mengakses Opsi Grid
Setelah Anda membuka dokumen baru, akses menu “View” dan pilih “Grid > Dokument Grid”. Jendela grid akan muncul di layar kerja CorelDraw Anda.
Cara Mengatur Garis Grid Pada Tampilan Layar Kerja
Sekarang, setelah Anda mengaktifkan garis grid pada tampilan layar kerja CorelDraw, Anda dapat mengatur penampilan grid sesuai dengan preferensi Anda. Berikut adalah langkah-langkahnya:
Langkah 1: Mengakses Opsi Pengaturan Grid
Untuk mengakses opsi pengaturan grid, pilih menu “Tools” di bilah menu CorelDraw Anda dan pilih “Options”.
Langkah 2: Menyesuaikan Garis Grid
Dalam jendela “Options”, pilih kategori “Grid”. Di sini, Anda dapat menyesuaikan penampilan garis grid. Anda dapat mengubah panjang dan jenis garis, warna, dan jarak antara garis-garis tersebut. Pastikan untuk menyesuaikan pengaturan ini sesuai kebutuhan Anda.
Bagaimana Menggunakan Garis Grid untuk Penyesuaian Objek
Sekarang, setelah Anda mengatur dan mengaktifkan garis grid, Anda dapat menggunakannya untuk menyusun dan menyesuaikan objek dengan lebih akurat. Berikut adalah langkah-langkahnya:
Langkah 1: Aktifkan Fitur “Snap to Grid”
Untuk menggunakan garis grid sebagai panduan, aktifkan fitur “Snap to Grid” di CorelDraw. Anda dapat melakukannya dengan memilih menu “Arrange” di bilah menu, kemudian pilih “Snap to Grid”. Sekarang, ketika Anda memindahkan objek, posisinya akan menyesuaikan dengan grid yang ditampilkan.
Langkah 2: Menyesuaikan Objek dengan Garis Grid
Jika Anda ingin menyesuaikan objek dengan garis grid, cukup geser objek ke posisi yang diinginkan. CorelDraw akan membantu Anda menyesuaikan posisi objek dengan garis grid yang terlihat di tampilan layar kerja. Ini akan mempermudah Anda dalam menempatkan objek dengan lebih akurat dan menjaga kesimetrian dalam desain Anda.
Menghilangkan Garis Grid
Jika Anda ingin menghilangkan garis grid dari tampilan layar kerja CorelDraw, ikuti langkah-langkah ini:
Langkah 1: Mengakses Pengaturan Grid
Pilih menu “Grid” pada bilah menu CorelDraw untuk mengakses pengaturan grid.
Langkah 2: Menonaktifkan Tampilan Grid
Di jendela pengaturan grid, hilangkan centang pada opsi “Show Grid” untuk menonaktifkan tampilan garis grid di layar kerja. Setelah Anda menonaktifkan tampilan ini, garis grid tidak akan ditampilkan lagi.
Kesimpulan
Grid adalah fitur yang sangat berguna dalam CorelDraw untuk membantu Anda mengatur dan menempatkan objek dengan lebih akurat. Dalam artikel ini, kami menjelaskan cara memunculkan garis grid pada tampilan layar kerja CorelDraw, mengatur grid sesuai kebutuhan Anda, dan menghilangkan tampilan grid jika tidak diperlukan. Dengan menggunakan garis grid, Anda dapat membuat desain yang lebih simetris, meminimalkan kesalahan, dan meningkatkan ketepatan posisi objek Anda. Penting juga untuk membedakan antara garis grid dan panduan dalam CorelDraw, karena keduanya memiliki penampilan dan penggunaan yang berbeda. Dengan mengikuti langkah-langkah yang dijelaskan di atas, Anda akan dapat dengan mudah menggunakan garis grid dalam desain Anda di CorelDraw.
Demikianlah artikel kami tentang cara memunculkan garis grid pada tampilan layar kerja CorelDraw. Semoga informasi ini bermanfaat dan membantu Anda dalam mengoptimalkan penggunaan aplikasi desain grafis ini. Selamat mencoba!