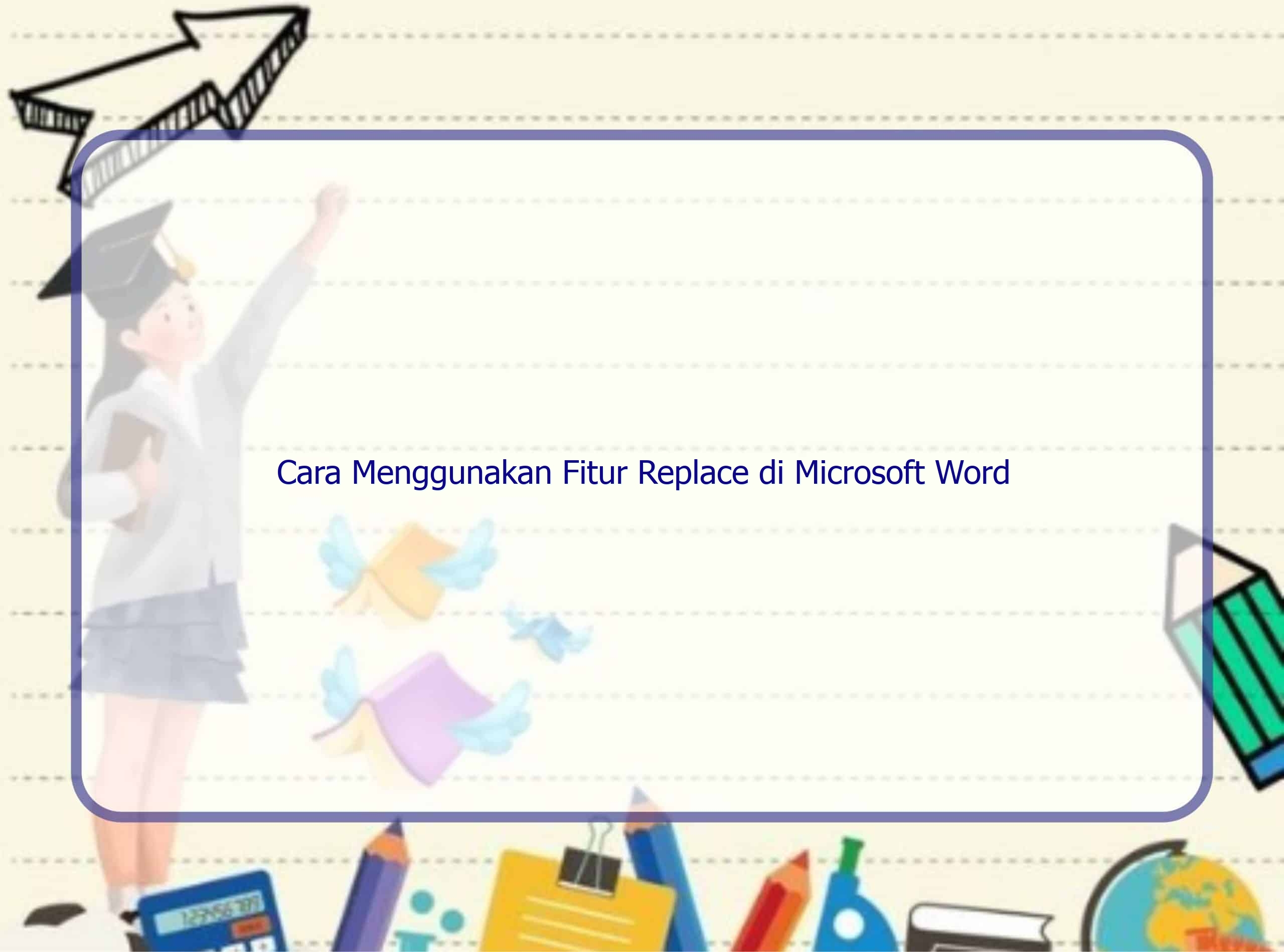Selamat datang di Rintiksedu.id! Pada artikel ini, kami akan membahas cara menggunakan fitur Replace di Microsoft Word. Sebagai seorang yang memiliki pengalaman seputar “cara replace di Word,” saya akan memandu Anda melalui prosesnya. Gambar unggulan artikel ini dapat dilihat
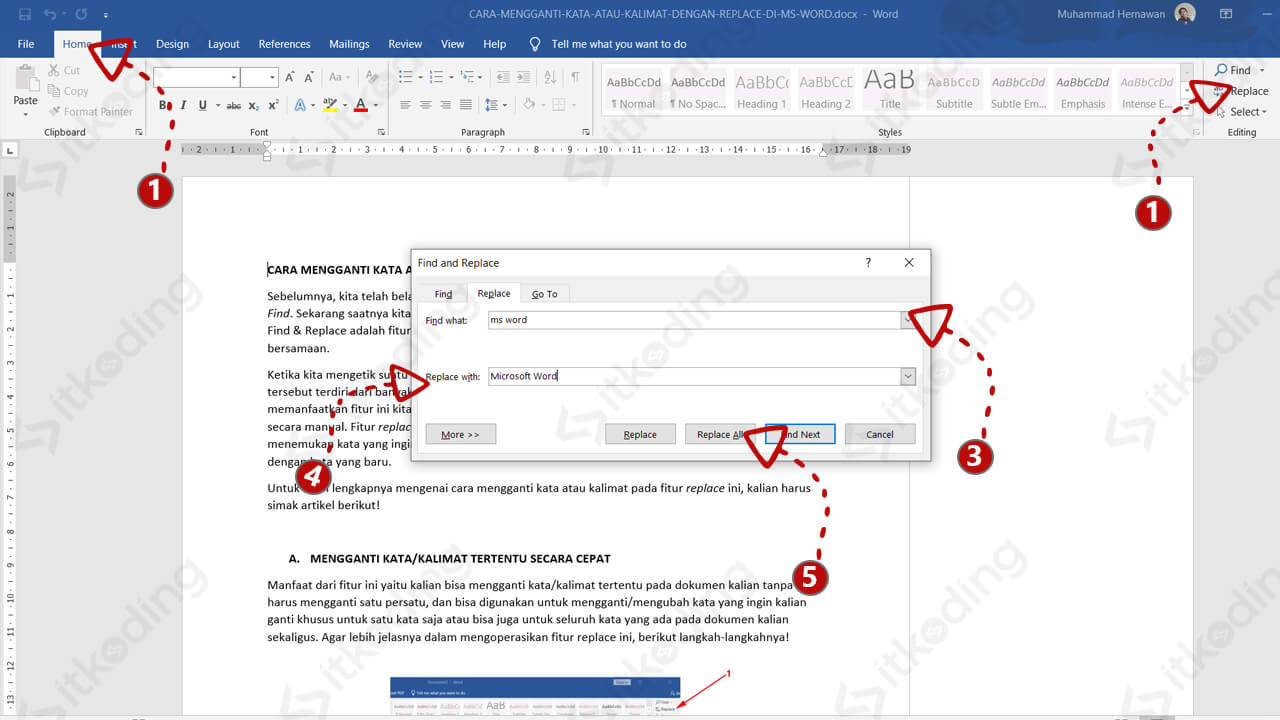
.
Pendahuluan
Pada saat kita bekerja dengan dokumen Word, sering kali ada kebutuhan untuk mengganti kata atau frasa yang berulang secara manual. Itu memakan waktu dan bisa jadi membuat frustrasi. Inilah mengapa fitur Replace di Microsoft Word sangatlah berguna. Dengan menggunakan fitur ini, Anda dapat dengan mudah mencari dan mengganti semua kata yang diinginkan dengan kata lain dalam waktu singkat. Baik itu untuk mengoreksi kesalahan penulisan yang sering terjadi atau melakukan pengeditan lainnya, fitur Replace dapat sangat membantu.
Bagaimana Cara Menggunakan Fitur Replace di Microsoft Word?
1. Menemukan Lokasi Fitur Replace
Pertama-tama, kita perlu menemukan lokasi fitur Replace di Microsoft Word. Untuk melakukannya, ikuti langkah-langkah berikut:
- Buka dokumen Word yang ingin Anda edit.
- Pilih tab “Home” di bagian atas ribbon menu.
- Pada pojok kanan atas, Anda akan melihat sebuah kotak kecil dengan ikon tanda panah menghadap ke bawah. Klik ikon ini untuk membuka menu dropdown.
- Pilih opsi “Find” atau “Gantikan” (tergantung pada versi Word yang Anda gunakan). Jika Anda menggunakan versi terbaru Word, opsi “Find” dan “Replace” akan ditampilkan sebagai dua ikon terpisah.
2. Menggunakan Fitur Replace secara Efektif
Setelah Anda menemukan lokasi fitur Replace, sekarang waktunya untuk menggunakannya dengan efektif. Ikuti langkah-langkah di bawah ini:
- Pada jendela Replace yang muncul, masukkan kata atau frasa yang ingin Anda ganti pada kolom “Find”.
- Di kolom “Replace with”, masukkan kata atau frasa yang akan menggantikan kata yang Anda cari tadi.
- Anda juga dapat mengatur beberapa opsi tambahan seperti mengganti hanya kata pertama atau kata-kata yang memiliki tanda baca khusus.
- Jika Anda ingin mengganti kata satu per satu, klik tombol “Replace”. Namun, jika Anda ingin mengganti semua kata sekaligus, klik tombol “Replace All”.
- Microsoft Word akan melakukan pencarian dan penggantian kata yang diinginkan dalam seluruh dokumen.
Pertanyaan Umum tentang menggunakan Fitur Replace di Microsoft Word
1. Apakah fitur Replace ini hanya berlaku untuk satu kata?
Tidak, fitur Replace memungkinkan Anda mencari dan mengganti kata atau frasa apa pun dalam dokumen Word Anda.
2. Apakah saya harus mengulangi langkah-langkah ini untuk setiap kata yang ingin saya ganti?
Tidak, jika Anda ingin mengganti semua kemunculan kata yang sama dalam dokumen, cukup klik tombol “Replace All” untuk menggantinya secara otomatis.
3. Bisakah saya membatalkan penggantian yang telah saya lakukan?
Tentu saja! Jika Anda ingin membatalkan penggantian yang telah Anda lakukan, cukup klik tombol “Undo” atau tekan Ctrl + Z.
4. Apakah saya dapat menggunakan fitur Replace untuk mengganti format teks?
Ya, fitur Replace ini juga dapat digunakan untuk mengganti format teks, seperti mengubah huruf menjadi tebal atau miring.
5. Bisakah saya mengganti kata di seluruh dokumen dengan huruf kapital?
Tentu bisa! Anda dapat menggunakan opsi “Match Case” pada jendela Replace untuk memilih hanya kata-kata yang memiliki format huruf kapital untuk diganti.
Kesimpulan
Dengan menggunakan fitur Replace di Microsoft Word, Anda dapat dengan mudah mencari dan mengganti kata atau frasa yang diinginkan dalam dokumen. Dalam artikel ini, kita telah membahas langkah-langkah untuk menggunakan fitur ini dengan efektif. Jangan ragu untuk mencoba sendiri dan lihatlah betapa cepat dan mudahnya melakukan pengeditan teks dengan fitur ini. Semoga artikel ini bermanfaat bagi Anda!