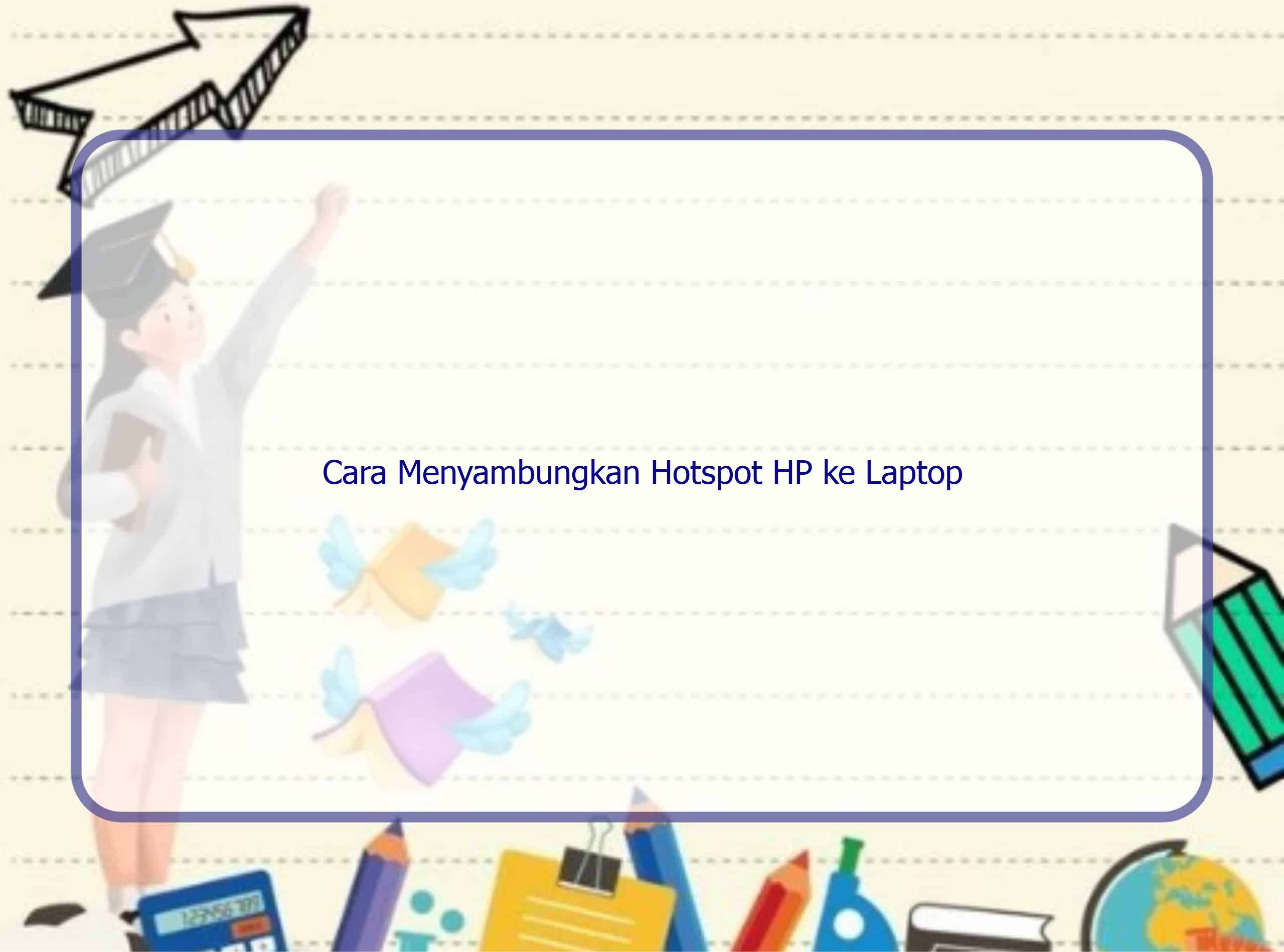Pendahuluan
Halo pembaca, saya Rintiksedu.id. Pada artikel ini, saya akan membahas cara menyambungkan hotspot HP ke laptop. Sebagai seorang yang memiliki pengalaman dalam hal ini, saya ingin berbagi panduan yang berguna tentang bagaimana Anda dapat dengan mudah menghubungkan hotspot HP Anda ke laptop. Gambar unggulan berikut akan membantu memvisualisasikan topik ini:

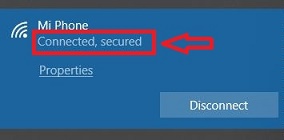
1. Menyambungkan Hotspot Menggunakan Kabel USB
1. Menghubungkan Android ke Laptop Melalui Kabel Data USB
Langkah pertama adalah menghubungkan smartphone Android Anda ke laptop menggunakan kabel data USB. Dalam menu pengaturan pada ponsel, pilih opsi ‘Transfer File’ untuk memungkinkan koneksi. Kemudian di pengaturan hotspot, aktifkan USB tethering untuk mengizinkan laptop menggunakan koneksi internet dari ponsel.
2. Mengkonfigurasi Koneksi USB Tethering
Setelah menghubungkan ponsel ke laptop, Anda akan melihat notifikasi di laptop tentang adanya koneksi jaringan baru. Pilih ‘Ya’ untuk mengizinkan koneksi ini. Dalam beberapa detik, laptop akan terhubung ke hotspot HP Anda melalui kabel USB.
2. Menyambungkan Hotspot Menggunakan WiFi
1. Menyambungkan Laptop ke WiFi Hotspot HP
Langkah pertama adalah mengaktifkan hotspot pada ponsel dengan masuk ke menu pengaturan dan mencari opsi ‘Hotspot & Tethering’. Aktifkan WiFi hotspot dengan memberikan nama jaringan dan sandi yang aman. Selanjutnya, pada laptop Anda, cari daftar jaringan WiFi yang tersedia dan pilih nama jaringan hotspot HP Anda. Masukkan kata sandi yang telah Anda buat sebelumnya untuk terhubung ke hotspot.
2. Memastikan Koneksi WiFi Stabil
Setelah terhubung ke hotspot HP menggunakan WiFi, pastikan laptop dalam jarak yang dekat dengan ponsel agar sinyal WiFi tetap stabil. Ini akan memastikan kualitas koneksi internet yang baik selama penggunaan hotspot.
3. Menyambungkan Hotspot Menggunakan Bluetooth
1. Mengaktifkan Bluetooth Tethering pada Ponsel
Pertama, aktifkan Bluetooth pada ponsel Anda. Kemudian, masuk ke pengaturan hotspot dan tethering, dan aktifkan opsi Bluetooth tethering. Pada laptop Anda, pastikan Bluetooth juga aktif dan terdeteksi oleh ponsel.
2. Menghubungkan Laptop dengan Ponsel Melalui Bluetooth
Pada laptop, buka pengaturan Bluetooth dan cari perangkat ponsel Anda. Setelah ditemukan, sambungkan laptop dengan ponsel melalui Bluetooth. Setelah terhubung, ponsel akan memberikan opsi untuk membagikan koneksi internet melalui Bluetooth. Pilih opsi ini untuk menghubungkan laptop ke hotspot HP.
FAQ tentang Cara Menyambungkan Hotspot HP ke Laptop
1. Apakah hotspot HP bisa digunakan untuk menghubungkan beberapa perangkat sekaligus?
Iya, dengan menggunakan WiFi hotspot, Anda dapat menghubungkan beberapa perangkat sekaligus. Namun, perlu diingat bahwa jumlah perangkat yang dapat terhubung pada satu waktu tergantung pada kemampuan ponsel Anda.
2. Apakah tautan hotspot USB lebih stabil daripada hotspot WiFi?
Ya, tautan hotspot USB cenderung lebih stabil dibandingkan hotspot WiFi. Ini karena koneksi hotspot USB menggunakan kabel yang menghindari gangguan sinyal yang mungkin terjadi pada hotspot WiFi.
3. Apa keuntungan menggunakan hotspot WiFi daripada Bluetooth?
Keuntungan menggunakan hotspot WiFi termasuk kemampuannya untuk menghubungkan banyak perangkat secara bersamaan dan jangkauan sinyal yang lebih luas dibandingkan dengan koneksi Bluetooth.
4. Mengapa saya tidak dapat menemukan jaringan hotspot Bluetooth?
Pastikan Bluetooth sudah diaktifkan pada kedua perangkat (ponsel dan laptop) dan pastikan mereka dalam jarak komunikasi Bluetooth yang memadai. Jika masalah masih berlanjut, coba hidupkan dan matikan kembali Bluetooth pada kedua perangkat untuk me-reset koneksi.
5. Apakah hotspot HP menggunakan kuota data seluler?
Ya, saat Anda menggunakan internet melalui hotspot HP, kuota data seluler Anda akan digunakan. Pastikan Anda memperhatikan penggunaan untuk menghindari melebihi kuota data Anda.
6. Bisakah saya terhubung ke hotspot HP tanpa kata sandi?
Iya, Anda dapat mengatur hotspot HP untuk tidak menggunakan kata sandi. Namun, ini akan mengurangi keamanan hotspot Anda dan meningkatkan risiko akses yang tidak sah.
7. Apakah saya bisa menggunakan hotspot HP untuk bermain game online?
Iya, hotspot HP Anda dapat digunakan untuk bermain game online. Namun, ini akan menggunakan kuota data Anda dan mungkin menghasilkan keterlambatan dalam permainan. Pastikan Anda memiliki kuota data yang cukup dan sinyal yang stabil untuk pengalaman bermain game yang baik.
8. Metode mana yang lebih hemat kuota data: USB tethering atau WiFi hotspot?
Dalam hal penggunaan kuota data, tethering USB cenderung lebih hemat karena tidak ada konsumsi kuota data tambahan dari pihak ketiga seperti yang terjadi pada hotspot WiFi.
9. Bagaimana cara memeriksa berapa banyak kuota data yang telah digunakan saat menggunakan hotspot HP?
Untuk memeriksa penggunaan kuota data saat menggunakan hotspot HP, Anda dapat masuk ke menu pengaturan pada ponsel Anda dan mencari opsi ‘Penggunaan data’. Di sana Anda akan menemukan rincian tentang penggunaan data Anda, termasuk konsumsi hotspot.
10. Bisakah saya menghubungkan hotspot HP ke laptop dengan sistem operasi non-Windows?
Iya, Anda dapat menghubungkan hotspot HP ke laptop dengan sistem operasi non-Windows seperti MacOS atau Linux. Perintah dan pengaturan untuk menghubungkan hotspot tetap sama, hanya mungkin ada sedikit perbedaan dalam antarmuka pengguna.
Kesimpulan
Dalam artikel ini, kami telah membahas tiga cara yang berbeda untuk menghubungkan hotspot dari ponsel ke laptop. Anda dapat memilih metode yang sesuai dengan preferensi pribadi Anda dan kebutuhan perangkat Anda. Bagaimanapun, menggunakan hotspot HP untuk menghubungkan laptop adalah cara yang nyaman dan hemat biaya untuk mengakses internet. Saya harap panduan ini bermanfaat bagi Anda, dan semoga Anda dapat berhasil menyambungkan hotspot HP ke laptop Anda dengan lancar. Terima kasih telah membaca!