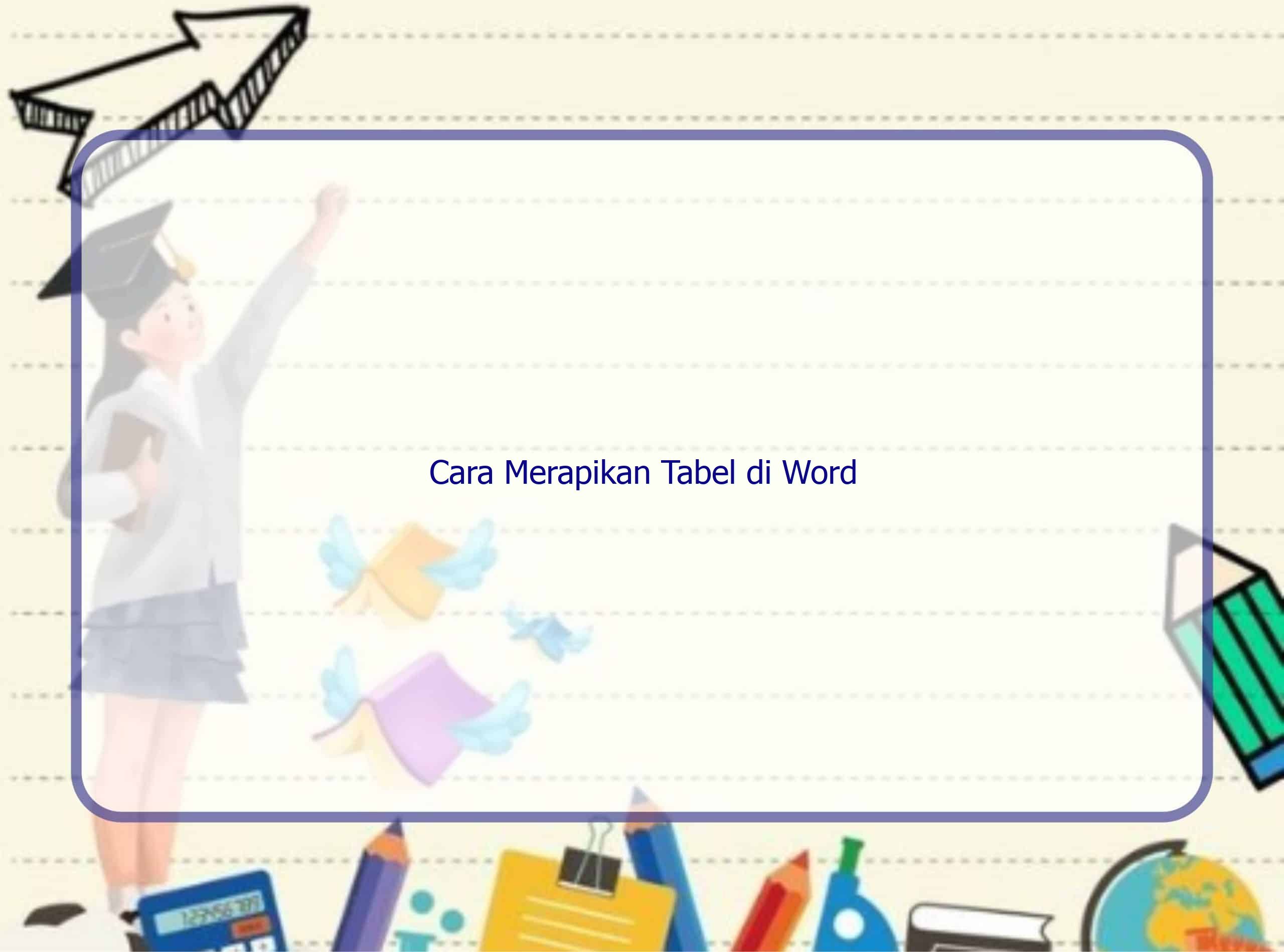Selamat datang di Rintiksedu.id! Pada artikel ini, kami akan membahas cara merapikan tabel di Word agar dapat membantu Anda membuat tampilan dokumen yang lebih rapi dan profesional. Sebagai seseorang yang sering menggunakan tabel di Word, saya memiliki pengalaman yang baik dalam merapikan tabel dan akan berbagi tips dan trik yang berguna dalam artikel ini. Mari kita mulai!
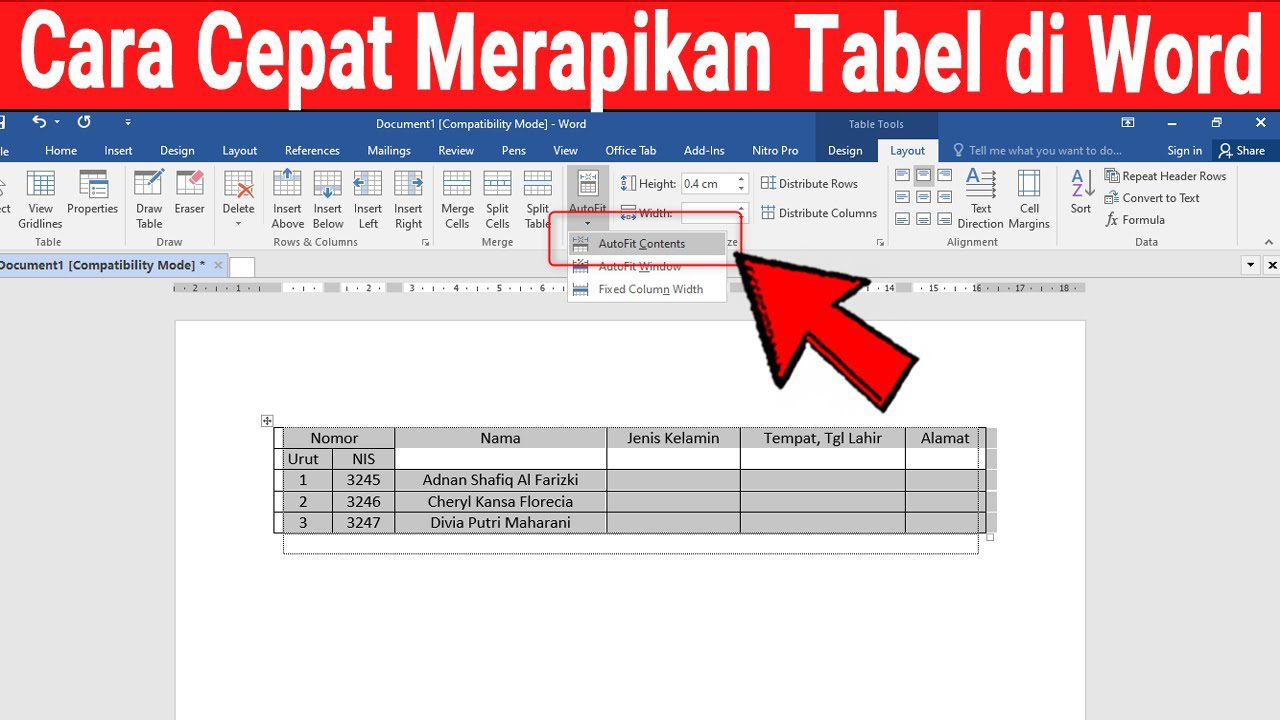
Mengatur Tabel Secara Manual
Metode pertama yang akan kita bahas adalah mengatur tabel secara manual. Ini memungkinkan Anda untuk menggeser garis tabel secara langsung untuk merapikannya. Berikut adalah langkah-langkahnya:
1. Menggeser garis tabel
– Klik pada tabel yang ingin Anda rapikan.
– Ketika garis putus-putus muncul di sekeliling tabel, klik salah satu garis tersebut dan geser sesuai keinginan Anda untuk menyesuaikan lebar kolom.
– Ulangi langkah ini untuk setiap kolom tabel yang ingin Anda rapikan.
2. Menggunakan penggaris
– Buka tab “Layout” di menu utama Word.
– Pada grup “Karya dengan Sel”, klik “Penggaris”.
– Klik dan tahan garis penggaris vertikal yang ada di atas tabel lalu geser ke posisi yang diinginkan untuk merapikan kolom.
– Ulangi langkah ini untuk setiap kolom tabel yang ingin Anda rapikan.
3. Menggunakan fitur Auto Fit Contents
– Klik di dalam tabel untuk memastikan Anda berada dalam mode pengeditan tabel.
– Pada tab “Tabel”, klik tombol “Auto Fit”, lalu pilih “Auto Fit Contents”.
– Secara otomatis, lebar kolom akan menyesuaikan dengan isi teks.
Dengan menggunakan salah satu metode di atas, Anda dapat merapikan tabel secara manual sesuai dengan kebutuhan Anda.
Merapikan Tabel dengan Memanfaatkan Fitur Word
Selain mengatur tabel secara manual, Word juga menyediakan fitur-fitur yang dapat membantu Anda merapikan tabel dengan cepat. Berikut adalah beberapa fitur tersebut:
1. Menambahkan Header dan Footer
– Buka tab “Layout” di menu utama Word.
– Klik “Properti Tabel” di grup “Tabel”.
– Di jendela “Properti Tabel”, aktifkan opsi “Baris Header” dan “Baris Footer”.
– Anda dapat menggunakan baris header untuk menyertakan judul tabel dan baris footer untuk catatan kaki atau informasi lain yang relevan.
2. Mengatur Warna dan Gaya Tabel
– Klik tabel yang ingin Anda beri warna atau gaya.
– Buka tab “Tabel” di menu utama Word.
– Pada grup “Styling”, pilih warna atau gaya tabel yang diinginkan.
– Word memiliki berbagai pilihan warna dan gaya tabel yang dapat Anda pilih untuk mempercantik tampilan tabel.
3. Mengatur Atribut Sel
– Klik sel atau sel-sel yang ingin Anda ubah atributnya.
– Buka tab “Tabel” di menu utama Word.
– Pada grup “Atribut Sel”, Anda dapat mengatur warna latar belakang, jenis garis, dan tebal garis untuk sel-sel tersebut.
– Anda juga dapat mengatur teks dalam sel untuk menjadi tebal atau miring.
Dengan memanfaatkan fitur-fitur Word tersebut, Anda dapat merapikan tabel dengan cepat dan memberikan tampilan yang lebih menarik.
Pertanyaan Umum tentang Cara Merapikan Tabel di Word
1. Apakah ada metode lain untuk merapikan tabel secara otomatis di Word?
Ya, Anda dapat menggunakan fitur “AutoFit” pada Word untuk merapikan tabel secara otomatis. Pilih tabel yang ingin Anda rapikan, lalu pada tab “Tabel”, klik tombol “Auto Fit” dan pilih salah satu opsi yang tersedia.
2. Bagaimana cara memisahkan tabel yang telah digabungkan di Word?
Untuk memisahkan tabel yang telah digabungkan di Word, klik di dalam tabel yang ingin Anda pisahkan. Kemudian pada tab “Tabel”, klik “Pisahkan Tabel”. Tabel yang digabungkan akan terpisah menjadi tabel-tabel terpisah sesuai dengan penggabungan sebelumnya.
3. Bagaimana cara menambah baris di tengah tabel yang telah ada?
Untuk menambah baris di tengah tabel yang telah ada, klik pada baris yang berada tepat di bawah lokasi yang diinginkan untuk menambahkan baris baru. Kemudian pada tab “Tabel”, klik “Sisipkan Baris Diatas” atau “Sisipkan Baris Dibawah” sesuai dengan keinginan Anda.
4. Bagaimana cara melihat properti tabel yang telah diatur?
Untuk melihat properti tabel yang telah diatur, klik pada tabel yang ingin Anda lihat propertinya. Kemudian pada tab “Tabel”, klik “Properti Tabel” di grup “Tabel”. Jendela “Properti Tabel” akan muncul dan menampilkan semua properti yang telah diatur sebelumnya.
5. Mengapa penting untuk memberikan teks alternatif pada tabel di Word?
Memberikan teks alternatif pada tabel di Word penting agar terjamin aksesibilitasnya bagi individu yang menggunakan pembaca layar. Dengan memberikan teks alternatif yang jelas dan deskriptif, pembaca layar dapat merasakan dan memahami isi dari tabel tersebut.
Kesimpulan
Dalam artikel ini, kita telah membahas cara-cara yang berbeda untuk merapikan tabel di Word. Kami telah membagikan metode manual serta fitur-fitur yang dapat memudahkan Anda dalam merapikan tabel. Dengan tabel yang rapi dan terorganisir, dokumen Anda akan terlihat lebih profesional dan mudah dipahami oleh pembaca. Segera terapkan metode-metode yang telah kami jelaskan dalam artikel ini, dan jadikan tabel Anda makin rapi!