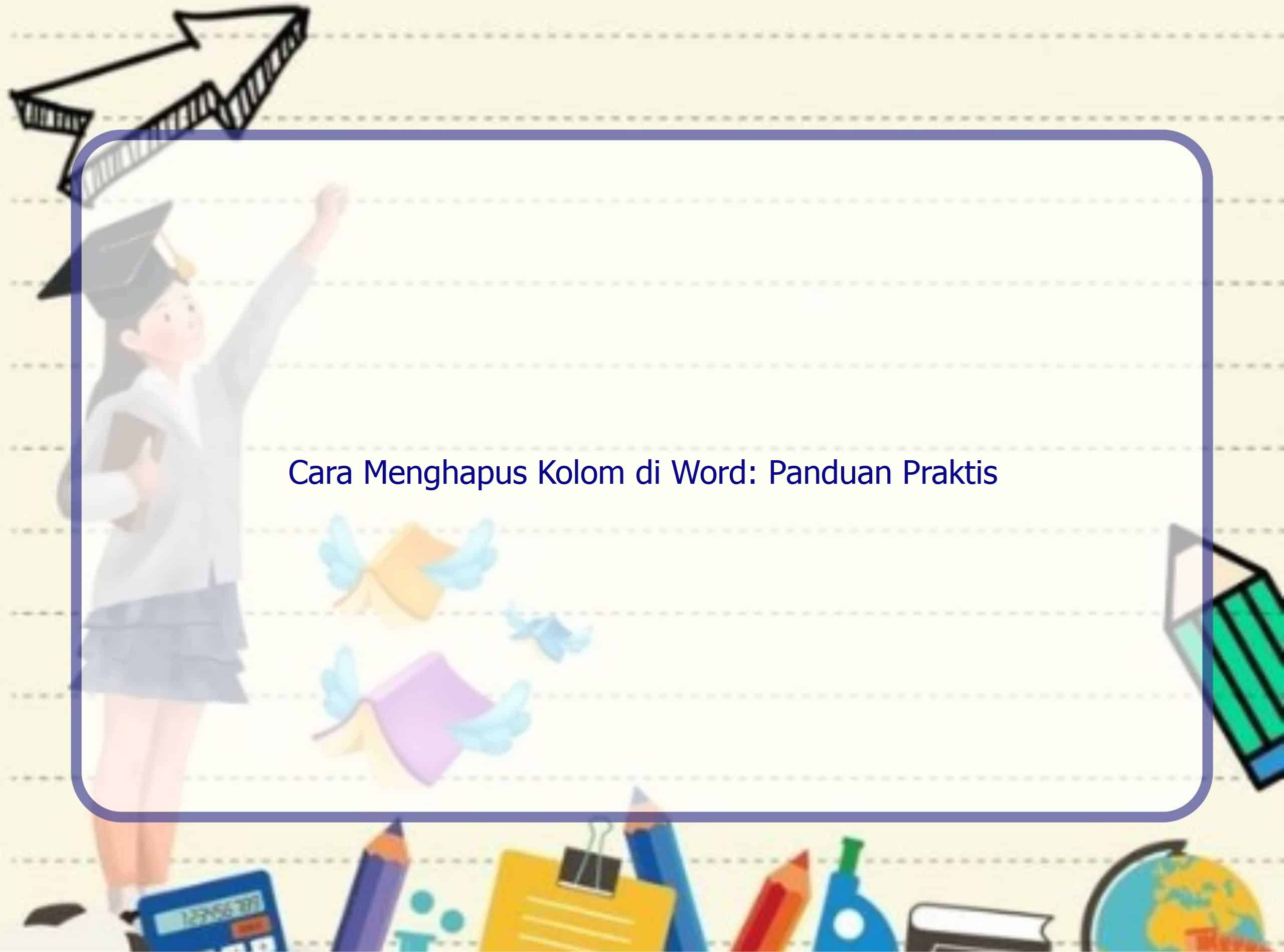Pendahuluan
Selamat datang di Rintiksedu.id! Saya senang berbagi pengalaman dan pengetahuan mengenai cara menghapus kolom di Word dengan Anda. Sebagai pengguna yang berpengalaman, saya memahami betapa pentingnya kemampuan ini dalam proses editing dan revisi dokumen. Dalam artikel ini, saya akan memandu Anda melalui langkah-langkah praktis mengenai cara menghapus kolom di Word dengan mudah dan efisien.
Seperti yang sering kita alami, seringkali kita perlu menghapus kolom dalam dokumen Word kita. Dalam panduan ini, saya akan menjelaskan langkah-langkah dengan jelas dan memberikan tips serta saran untuk memilih metode yang paling sesuai dengan kebutuhan Anda.

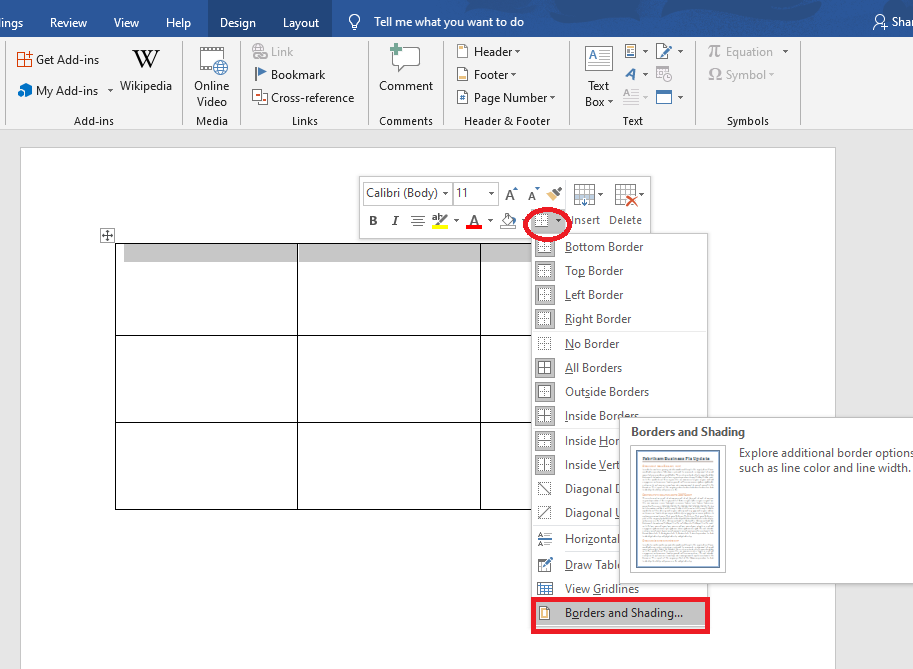
Penggunaan Layout Tool untuk Menghapus Kolom
Langkah-langkah:
1. Buka dokumen Word yang ingin Anda edit.
2. Pilih layout tool di toolbar Word Anda. Biasanya terletak di bagian atas aplikasi Word.
3. Pilih kolom yang ingin Anda hapus dengan mengekliknya.
4. Klik “Hapus Kolom” di toolbar layout tool. Kolom yang Anda pilih akan dihapus dari dokumen Word Anda.
5. Simpan dokumen Word Anda setelah menghapus kolom untuk menyimpan perubahan yang telah Anda buat.
Penggunaan Pilihan Isi Sel untuk Menghapus Kolom
Langkah-langkah:
1. Buka dokumen Word yang ingin Anda edit.
2. Seret kursor Anda ke sel yang berisi konten yang ingin Anda hapus.
3. Klik kanan pada sel tersebut untuk membuka menu konteks.
4. Pilih “Hapus” dari menu konteks yang muncul.
5. Kemudian, pilih “Hapus Kolom” untuk menghapus seluruh kolom tempat sel terletak atau “Hapus Baris” untuk menghapus baris tersebut. Kolom atau baris yang Anda pilih akan dihapus dari dokumen Word Anda.
6. Simpan dokumen Word Anda setelah menghapus kolom atau baris untuk menyimpan perubahan yang telah Anda buat.
FAQ (Frequently Asked Questions)
1. Apa yang harus saya lakukan jika saya ingin menghapus beberapa kolom sekaligus?
Jawaban: Untuk menghapus beberapa kolom sekaligus, Anda dapat memilih beberapa sel dalam kolom tersebut dan mengikuti langkah-langkah yang telah dijelaskan pada metode kedua (Pilihan Isi Sel).
2. Bagaimana cara menghapus kolom di Word saat hanya ingin menghapus konten dalam kolom tersebut, tetapi tetap mempertahankan struktur tabel?
Jawaban: Untuk menghapus hanya konten dalam kolom tanpa menghapus struktur tabel, Anda dapat menggunakan metode kedua (Pilihan Isi Sel) dan memilih “Hapus” di menu konteks. Pilih “Hapus Kolom” untuk menghapus seluruh kolom tempat konten berada tanpa menghapus struktur tabel.
3. Apakah ada pemotongan yang harus saya lakukan sebelum menghapus kolom di Word?
Jawaban: Sebelum menghapus kolom di Word, pastikan untuk menyimpan salinan cadangan dokumen Anda. Ini akan melindungi data Anda jika terjadi kesalahan dalam proses penghapusan.
4. Bisakah saya mengembalikan kolom yang sudah terhapus di Word?
Jawaban: Sayangnya, setelah Anda menghapus kolom di Word, tidak ada fitur untuk mengembalikan kolom secara langsung. Oleh karena itu, selalu disarankan untuk membuat salinan cadangan dokumen sebelum melakukan perubahan terkait penghapusan kolom.
5. Apa metode terbaik untuk menghapus kolom jika saya ingin mempertahankan struktur tabel dan hanya menghapus kontennya saja?
Jawaban: Jika Anda ingin mempertahankan struktur tabel dan hanya menghapus konten dalam kolom, metode terbaik yang disarankan adalah menggunakan metode kedua (Pilihan Isi Sel). Pilih baris yang berisi konten yang ingin dihapus, lalu gunakan menu konteks dan pilih “Hapus Baris”. Dengan ini, struktur tabel akan tetap utuh dan hanya konten yang dihapus.
6. Apakah ada cara cepat untuk menghapus kolom di Word?
Jawaban: Ya, Anda dapat menggunakan pintasan keyboard untuk menghapus kolom dengan cepat di Word. Cobalah menggunakan kombinasi “Ctrl” dan “+” (tanda tambah) untuk menghapus kolom yang dipilih.
7. Bagaimana jika saya menemui kesulitan dalam menghapus kolom di Word?
Jawaban: Jika Anda mengalami kesulitan dalam menghapus kolom di Word, Anda dapat merujuk ke dokumentasi bantuan resmi Microsoft Word untuk mendapatkan panduan yang lebih rinci atau meminta bantuan dari komunitas pengguna Microsoft Word.
8. Apakah saya perlu menyimpan dokumen saya setelah menghapus kolom?
Jawaban: Ya, sangat penting untuk menyimpan dokumen Word Anda setelah menghapus kolom atau melakukan perubahan lainnya. Ini akan memastikan bahwa perubahan yang Anda buat tetap tersimpan dan tidak hilang ketika Anda menutup program Word atau mengalami kegagalan sistem.
9. Bagaimana cara memeriksa apakah kolom telah dihapus dengan sukses di Word?
Jawaban: Setelah Anda menghapus kolom di Word, periksa dokumen Anda dengan seksama untuk memastikan bahwa kolom tersebut telah dihapus dengan sukses. Periksa apakah struktur tabel tetap utuh dan konten yang dihapus sudah tidak ada lagi dalam dokumen.
10. Apakah ada fitur lain yang dapat saya gunakan untuk menghapus kolom di Word dengan mudah?
Jawaban: Ya, selain metode yang telah dijelaskan dalam artikel ini, Anda juga dapat menggunakan fungsi “Penghapus Kolom” yang disediakan oleh beberapa add-in yang dapat diunduh melalui Microsoft AppSource. Cari add-in yang sesuai dengan kebutuhan Anda dan instal untuk memberikan fungsionalitas tambahan dalam menghapus kolom di Word dengan mudah.
Kesimpulan
Dalam artikel ini, kami telah memandu Anda melalui langkah-langkah praktis mengenai cara menghapus kolom di Word. Kami telah menjelaskan dua metode yang dapat Anda gunakan dengan mudah, yaitu menggunakan layout tool dan memilih isi sel. Kami juga telah menjawab beberapa pertanyaan umum yang mungkin Anda miliki seputar penghapusan kolom. Setiap metode yang dijelaskan memiliki kelebihan dan kegunaannya masing-masing, jadi pastikan Anda memilih metode yang paling sesuai dengan kebutuhan Anda.
Dengan menggunakan langkah-langkah yang kami sebutkan, Anda dapat dengan mudah menghapus kolom di Word dan mengedit dokumen Anda sesuai kebutuhan. Jangan lupa untuk selalu menyimpan salinan cadangan dokumen Anda sebelum melakukan perubahan. Semoga panduan ini bermanfaat bagi Anda dalam mengelola dan mengedit dokumen Word Anda!