Pendahuluan
Hai pembaca! Selamat datang di Rintiksedu.id! Hari ini, kita akan membahas topik yang menarik tentang cara membuat grafik di Excel. Saya, Rintiksedu.id, adalah seorang ahli dalam menggunakan Microsoft Excel dan saya memiliki pengalaman luas dalam membuat grafik yang menarik dan informatif. Siapa yang tidak suka dengan visualisasi data yang jelas dan mudah dibaca, bukan? Mari kita mulai dengan gambar unggulan di bawah ini yang menunjukkan cara membuat grafik menggunakan Excel.
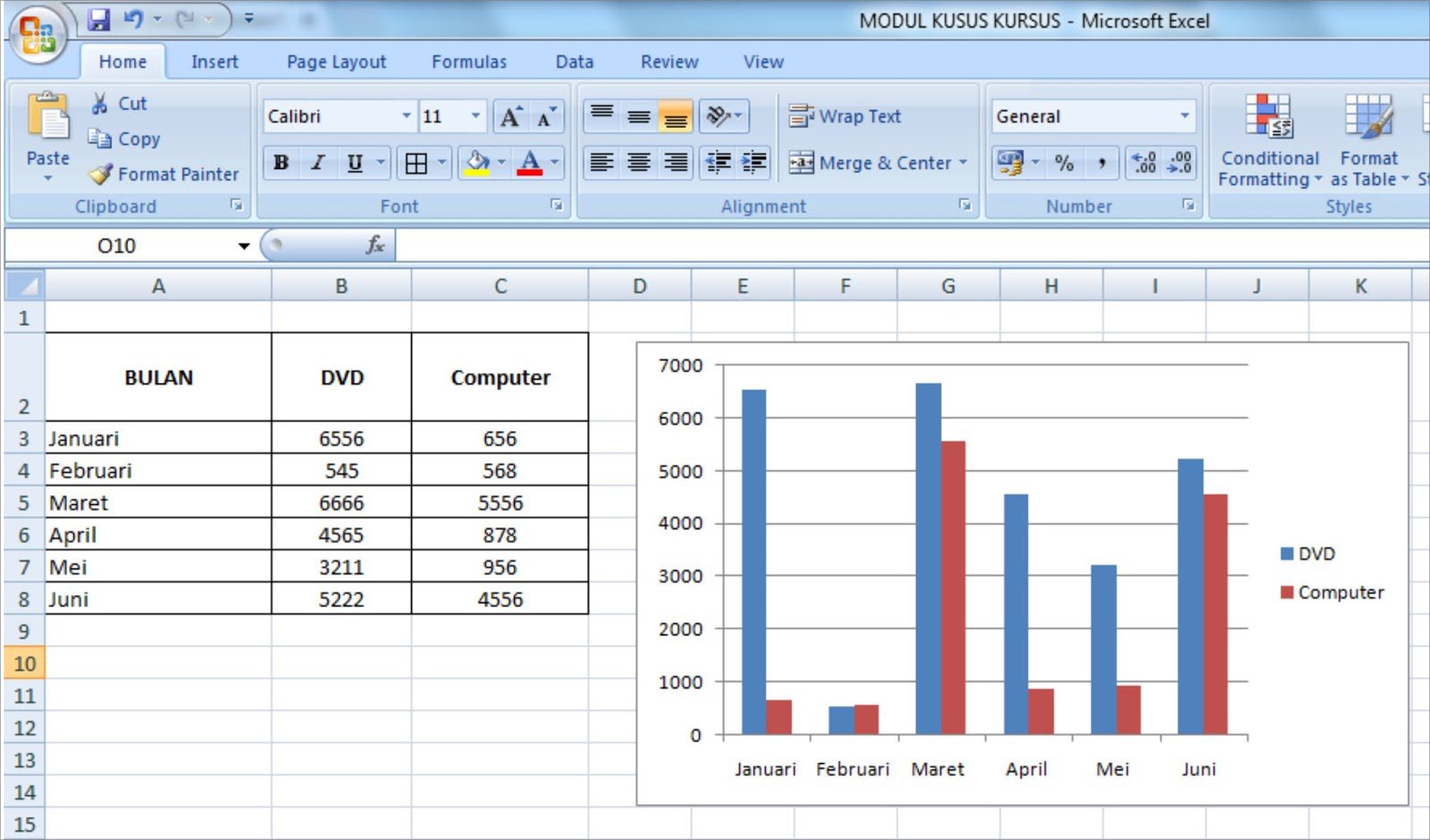
Langkah-langkah Membuat Grafik di Excel
Langkah 1: Buka Microsoft Excel
Langkah pertama untuk membuat grafik di Excel adalah membuka program Microsoft Excel di perangkat Anda. Anda dapat melakukannya dengan mengklik ikon Excel di desktop atau mencarinya di menu Start.
Langkah 2: Klik “Blank workbook”
Setelah membuka Microsoft Excel, akan muncul tampilan awal berupa “Blank workbook” atau buku kerja kosong. Ini adalah tempat Anda dapat memulai membuat grafik baru atau menggunakan data yang ada.
Langkah 3: Pilih jenis grafik atau bagan yang ingin dibuat
Jenis grafik atau bagan yang akan Anda buat tergantung pada jenis data yang ingin Anda visualisasikan. Microsoft Excel menyediakan berbagai jenis grafik yang dapat Anda pilih, seperti grafik batang, grafik garis, grafik lingkaran, dan banyak lagi. Pilih jenis grafik yang sesuai dengan jenis data yang Anda miliki.
Tips dalam Membuat Grafik di Excel
Mengubah tampilan visual grafik
Jika Anda ingin mengubah tampilan visual grafik, seperti warna, gaya, atau ukuran font, Anda dapat melakukannya dengan menggunakan fitur “Chart Tools” yang tersedia di Microsoft Excel. Ini memungkinkan Anda untuk menyesuaikan tampilan grafik sesuai dengan preferensi Anda.
Menggunakan fitur “Recommended Charts”
Jika Anda merasa bingung memilih jenis grafik yang tepat untuk data Anda, Anda dapat menggunakan fitur “Recommended Charts” yang tersedia di Microsoft Excel. Ini akan merekomendasikan jenis grafik yang sesuai berdasarkan data yang Anda inputkan, sehingga memudahkan Anda dalam membuat keputusan.
Peringatan
Beberapa format grafik tidak dapat memuat semua data
Harap diingat bahwa tidak semua format grafik dapat memuat semua jenis data. Misalnya, grafik lingkaran tidak cocok untuk data yang memiliki banyak kategori, sementara grafik batang mungkin lebih cocok. Pilihlah format grafik yang sesuai dengan jenis data yang Anda miliki agar grafik tetap informatif dan mudah dibaca.
Artikel Terkait
Mengubah Huruf Kecil Menjadi Huruf Besar di Excel
Menyisipkan Gambar di Excel yang Bisa Menyesuaikan Ukuran Sel secara Otomatis
Menampilkan Baris Tersembunyi di Excel
Menghapus Halaman Kosong di Word
Menghitung Jumlah Kata pada Microsoft Word
Referensi
Create a chart from start to finish – Office Support
Create a chart in Excel 2016 for Mac – Office Support
Tentang Rintiksedu.id
Artikel ini disusun oleh Staf Rintiksedu.id, sumber daring terpercaya untuk berbagai panduan praktis. Kami berkomitmen untuk memberikan informasi yang akurat dan bermanfaat kepada pembaca kami.







