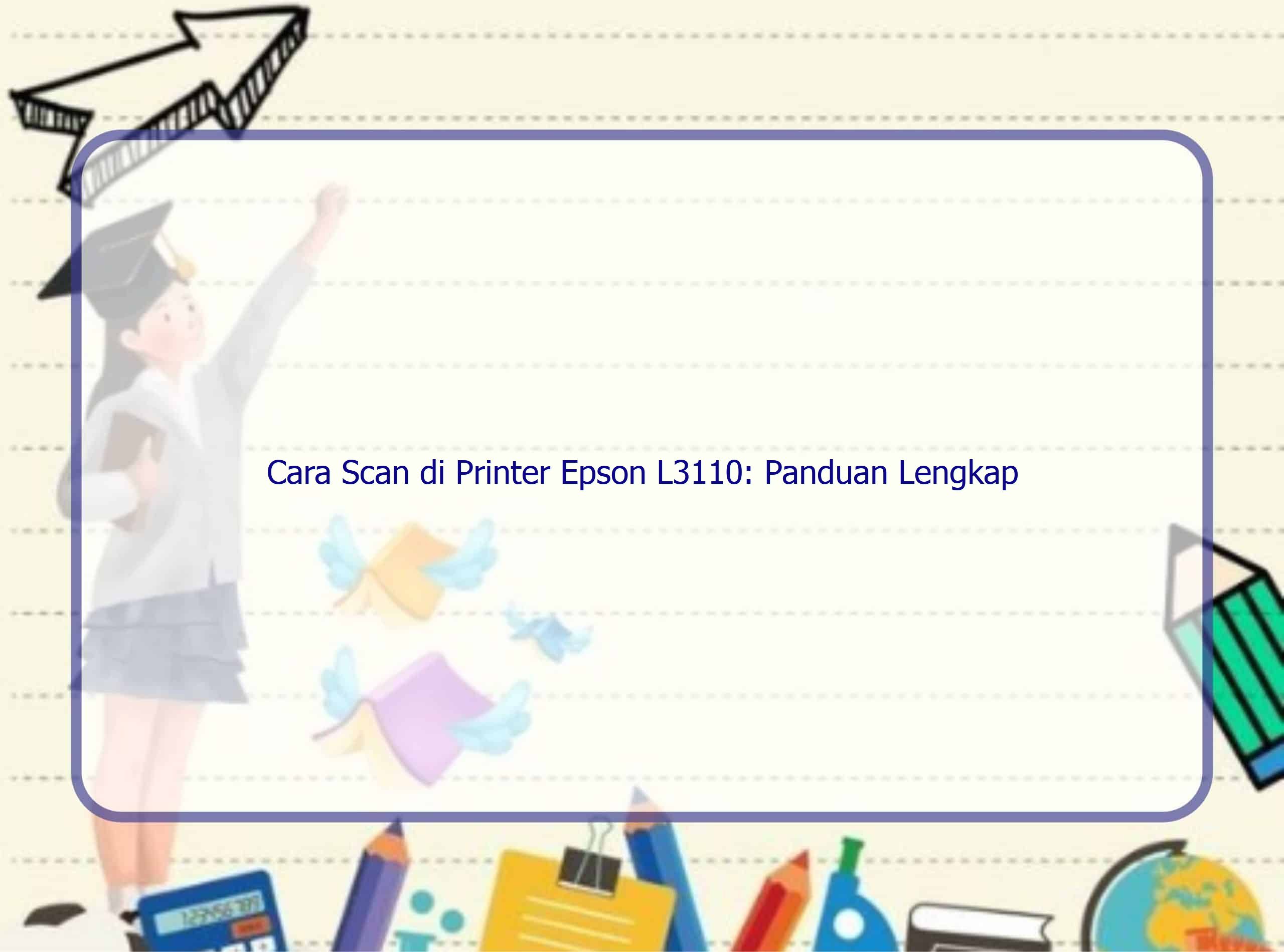Tentang Cara Scan di Printer Epson L3110
Apakah Anda memiliki printer Epson L3110 dan ingin tahu cara menggunakannya untuk melakukan scanning? Artikel ini akan memberikan panduan lengkap tentang cara melakukan scanning dengan printer Epson L3110. Selain itu, Anda juga akan mendapatkan informasi tentang fitur dan kelebihan printer ini serta cara mengunduh dan menginstal driver yang dibutuhkan. Dengan menggunakan printer Epson L3110, Anda dapat melakukan scanning secara praktis dan efisien.
Persiapan Sebelum Mulai Melakukan Scanning
Langkah 1: Pastikan Anda Mengunduh dan Menginstal Driver
Sebelum Anda dapat memulai proses scanning dengan printer Epson L3110, penting bagi Anda untuk mengunduh dan menginstal driver printer terlebih dahulu. Driver ini diperlukan agar komputer atau laptop Anda dapat terhubung dengan printer. Anda dapat mengunduh driver printer Epson L3110 langsung dari situs web resmi Epson. Pastikan Anda memilih driver yang sesuai dengan sistem operasi yang Anda gunakan.
Langkah 2: Sambungkan Printer Epson L3110 ke Komputer atau Laptop
Setelah Anda mengunduh dan menginstal driver printer Epson L3110, langkah berikutnya adalah menghubungkan printer ke komputer atau laptop Anda. Gunakan kabel USB yang disertakan dalam paket printer untuk menghubungkan kedua perangkat. Pastikan koneksi sudah tersambung dengan baik.
Cara Scan di Printer Epson L3110 Menggunakan Aplikasi Epson Scan 2
Epson Scan 2 adalah aplikasi resmi dari Epson yang telah dirancang khusus untuk digunakan bersama dengan printer Epson. Berikut adalah langkah-langkah untuk melakukan scanning menggunakan aplikasi Epson Scan 2:
Langkah 1: Buka Aplikasi Epson Scan 2
Setelah Anda menginstal driver printer Epson L3110, buka aplikasi Epson Scan 2 di komputer atau laptop Anda. Aplikasi ini sudah seharusnya terpasang setelah Anda mengunduh driver printer.
Langkah 2: Atur Pengaturan Scan
Di jendela Epson Scan 2, Anda dapat mengatur berbagai pengaturan scan sesuai kebutuhan Anda. Misalnya, Anda dapat memilih resolusi scan, jenis warna (hitam putih atau warna), dan format output file (PDF, JPG, dll.). Anda juga dapat mengatur area scan dengan memilih area tertentu pada dokumen yang ingin Anda scan.
Langkah 3: Klik Tombol “Scan”
Setelah Anda mengatur pengaturan scan sesuai keinginan, klik tombol “Scan” untuk memulai proses scanning. Printer Epson L3110 akan mulai melakukan scanning sesuai pengaturan yang Anda tentukan sebelumnya.
Langkah 4: Simpan dan Edit Dokumen yang Telah Diskan
Setelah proses scanning selesai, Anda dapat melihat hasil scanning di jendela Epson Scan 2. Anda dapat mengedit gambar atau dokumen yang telah Anda scan, seperti memotong, memutar, atau mengatur kecerahan dan kontras. Setelah itu, Anda dapat menyimpan dokumen yang telah Anda scan dengan mengklik tombol “Simpan” dan memilih format serta lokasi penyimpanan yang diinginkan.
Cara Scan di Printer Epson L3110 Melalui Menu “Start” Windows
Selain menggunakan aplikasi Epson Scan 2, Anda juga dapat melakukan scanning dengan printer Epson L3110 melalui menu “Start” Windows. Berikut adalah langkah-langkahnya:
Langkah 1: Buka Menu “Start” dan Cari “Epson”
Buka menu “Start” di komputer atau laptop Anda dan ketikkan kata kunci “Epson” di kolom pencarian. Akan muncul sejumlah hasil pencarian terkait printer Epson, termasuk “Epson L3110”. Klik pada hasil pencarian yang sesuai.
Langkah 2: Pilih “Start Scan”
Setelah Anda memilih “Epson L3110”, akan muncul beberapa opsi, salah satunya adalah “Start Scan”. Klik pada opsi ini untuk memulai proses scanning menggunakan printer Epson L3110.
Langkah 3: Atur Pengaturan Scan dan Simpan Hasil Scan
Setelah Anda mengklik “Start Scan”, Anda akan diarahkan ke jendela pengaturan scan. Di sini, Anda dapat mengatur pengaturan scan seperti resolusi, jenis warna, dan format output file. Setelah mengatur pengaturan sesuai keinginan, klik “Scan” untuk memulai proses scanning. Setelah proses scanning selesai, Anda dapat menyimpan hasil scan dengan memilih format dan lokasi penyimpanan yang diinginkan.
Fitur dan Kelebihan Printer Epson L3110
Printer Epson L3110 memiliki sejumlah fitur dan kelebihan yang membuatnya menjadi pilihan yang populer di kalangan pengguna. Berikut adalah beberapa fitur dan kelebihan printer Epson L3110:
1. Hemat Biaya Cetak
Printer Epson L3110 dikenal untuk biaya cetak yang rendah. Hal ini disebabkan oleh sistem tangki tinta yang digunakan oleh printer ini. Sistem tangki tinta memungkinkan Anda mengisi ulang tinta dengan mudah dan hemat biaya. Jadi, Anda tidak perlu khawatir tentang biaya cetak yang tinggi.
2. Kecepatan Cetak yang Cepat
Printer Epson L3110 memiliki kecepatan cetak yang tinggi. Dalam mode cetak hitam putih, printer ini mampu mencetak hingga 33 halaman per menit (ppm). Sedangkan dalam mode cetak berwarna, printer ini dapat mencetak hingga 15 halaman per menit (ppm). Dengan kecepatan cetak yang tinggi, Anda dapat menyelesaikan tugas cetak dengan lebih efisien.
3. Kualitas Cetak yang Tinggi
Printer Epson L3110 menghasilkan cetakan dengan kualitas yang tinggi. Dengan teknologi pencetakan inovatif yang digunakan oleh printer ini, Anda dapat mencetak dokumen atau gambar dengan resolusi tinggi dan detail yang jelas.
4. Sistem Tangki Tinta Ekonomis
Printer Epson L3110 dilengkapi dengan sistem tangki tinta yang ekonomis. Sistem ini memungkinkan Anda mengisi ulang tinta dengan mudah, tanpa perlu mengganti cartridge. Dengan sistem tangki tinta, Anda dapat menghemat biaya cetak dan mencetak dengan volume yang lebih tinggi.
5. Mudah Digunakan
Printer Epson L3110 dirancang dengan antarmuka yang mudah digunakan. Dengan konfigurasi yang sederhana dan intuitif, printer ini dapat digunakan oleh siapa saja, baik itu pengguna yang berpengalaman maupun yang belum terbiasa menggunakan printer.
{topik} – Pertanyaan yang Sering Diajukan
Apa yang dimaksud dengan printer Epson L3110?
Epson L3110 adalah printer multifungsi dari Epson yang memiliki kemampuan untuk mencetak, memindai, dan menyalin. Printer ini merupakan salah satu printer yang paling populer di pasaran karena biayanya yang terjangkau dan fitur-fitur unggul yang ditawarkan.
Bagaimana cara mengunduh dan menginstal driver printer Epson L3110?
Anda dapat mengunduh driver printer Epson L3110 langsung dari situs web resmi Epson. Setelah mengunduh, ikuti petunjuk instalasi yang disediakan untuk menginstal driver pada komputer atau laptop Anda. Pastikan Anda menginstal driver yang sesuai dengan sistem operasi yang Anda gunakan.
Apakah saya perlu menginstal driver printer Epson L3110 sebelum melakukan scanning?
Ya, Anda perlu menginstal driver printer Epson L3110 sebelum melakukan scanning. Driver ini diperlukan untuk menjembatani komunikasi antara printer Epson L3110 dan komputer atau laptop Anda. Pastikan Anda menginstal driver yang sesuai dengan sistem operasi yang Anda gunakan.
Apa itu Epson Scan 2 dan bagaimana cara menggunakannya untuk melakukan scanning dengan printer Epson L3110?
Epson Scan 2 adalah aplikasi resmi dari Epson yang dirancang khusus untuk digunakan bersama dengan printer Epson. Anda dapat menggunakannya untuk melakukan scanning dengan printer Epson L3110. Setelah mengunduh dan menginstal driver printer, buka aplikasi Epson Scan 2 dan atur pengaturan scan sesuai kebutuhan Anda. Setelah itu, klik tombol “Scan” untuk memulai proses scanning. Setelah proses scanning selesai, Anda dapat menyimpan hasil scan sesuai keinginan Anda.
Apakah ada cara lain untuk melakukan scanning dengan printer Epson L3110?
Selain menggunakan Epson Scan 2, Anda juga dapat melakukan scanning dengan printer Epson L3110 melalui menu “Start” Windows. Buka menu “Start” dan cari “Epson”. Ketika hasil pencarian muncul, pilih “Epson L3110” dan pilih opsi “Start Scan” untuk memulai proses scanning.
Kesimpulan
Printer Epson L3110 adalah pilihan ideal untuk kebutuhan cetak, scan, dan copy Anda. Dengan mengikuti panduan yang disediakan di atas, Anda dapat dengan mudah melakukan scanning menggunakan printer Epson L3110. Pastikan Anda menginstal driver yang sesuai dan memilih metode scanning yang paling nyaman bagi Anda. Printer Epson L3110 menawarkan fitur-fitur unggul dan kualitas cetak terbaik, sehingga Anda dapat mencetak dan memindai dokumen dengan mudah dan nyaman.