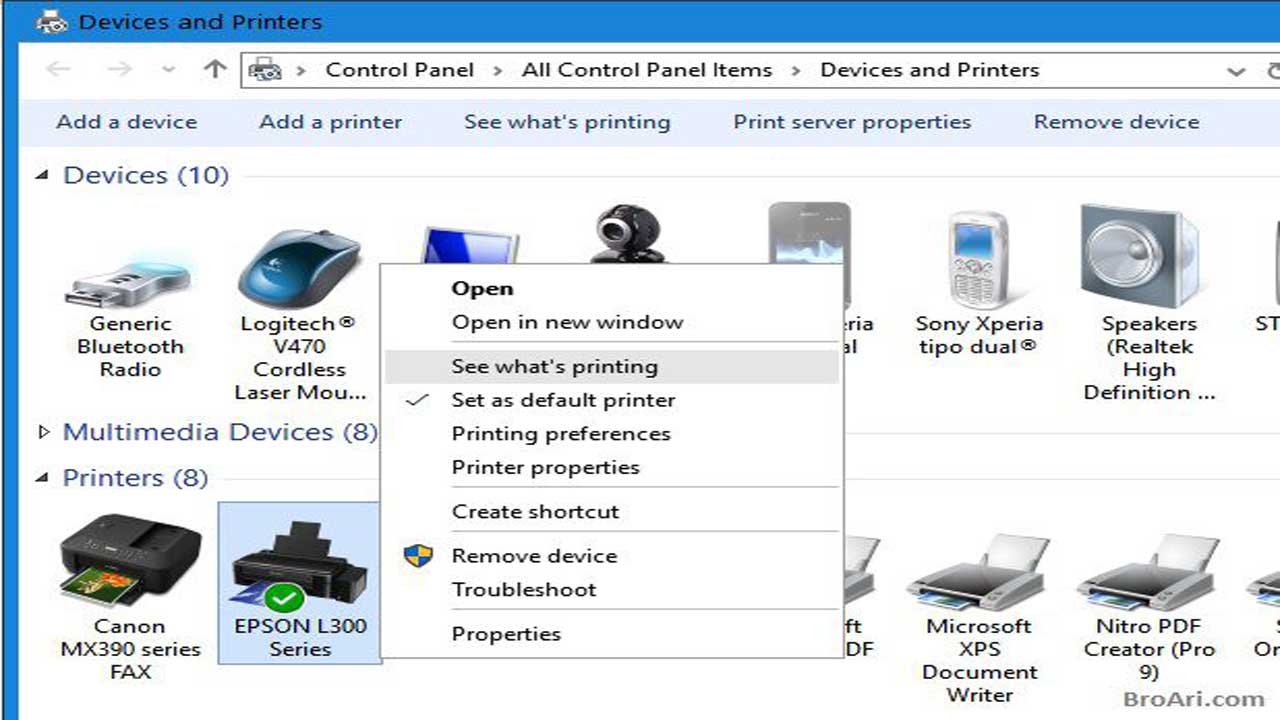Rintiksedu.id – Jika Anda sedang mencari panduan langkah demi langkah tentang cara sharing printer di Windows 10, Anda berada di tempat yang tepat. Saya memiliki pengalaman dalam hal ini dan akan dengan senang hati membagikan informasi yang berguna kepada Anda.
Sharing printer di Windows 10 dapat memudahkan Anda dalam membagikan printer dengan perangkat lain yang terhubung dalam jaringan lokal (LAN). Dalam artikel ini, saya akan menjelaskan bagaimana cara sharing printer di Windows 10 tanpa menggunakan password, cara menyambungkan PC lain dengan printer yang telah dibagikan, serta cara menghentikan sharing printer jika diperlukan. Jadi, mari kita mulai!
Daftar isi artikel
Cara Sharing Printer Windows 10 Tanpa Password
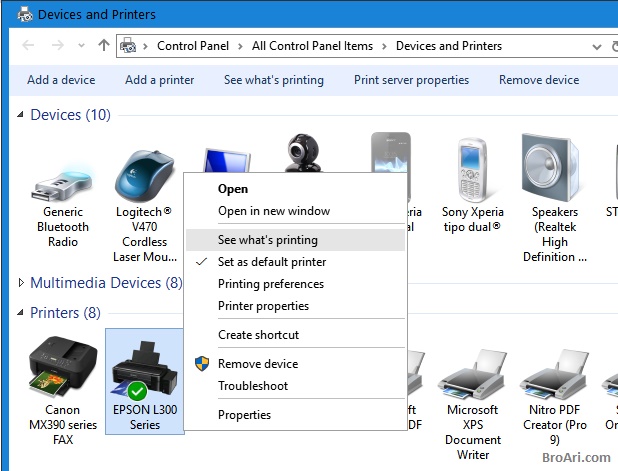
1. Buka menu ‘Settings’ dan pilih ‘Devices’
Langkah pertama yang perlu Anda lakukan adalah membuka menu ‘Settings’ dengan mengklik ikon roda gigi di menu Start atau dengan menekan kombinasi tombol Windows + I pada keyboard. Setelah itu, pilih ‘Devices’ dari menu.
2. Pilih ‘Printer & scanners’
Setelah Anda masuk ke menu ‘Devices’, pilih opsi ‘Printer & scanners’ yang terletak di sebelah kiri layar.
3. Pilih printer yang ingin dibagikan dan pilih ‘Manage’
Di bagian ‘Printer & scanners’, temukan printer yang ingin Anda bagikan dengan perangkat lain. Kemudian, pilih printer tersebut dan klik opsi ‘Manage’.
4. Pilih ‘Printer properties’ dan pilih tab ‘Sharing’
Setelah memilih ‘Manage’, jendela baru akan terbuka. Di jendela ini, pilih opsi ‘Printer properties’ yang terletak di bagian atas jendela. Kemudian, pilih tab ‘Sharing’.
5. Centang kontak di sebelah kalimat ‘Share this printer’
Pada tab ‘Sharing’, Anda akan melihat kalimat ‘Share this printer’. Centang kontak yang berada di sebelah kalimat tersebut.
6. Tentukan nama atau deskripsi baru printer yang akan dibagikan pada kolom ‘Share name’
Pada kolom ‘Share name’, Anda dapat menentukan nama atau deskripsi baru untuk printer yang akan Anda bagikan. Gunakan nama yang mudah diingat agar perangkat lain dapat dengan mudah menemukannya dalam jaringan.
7. Tekan tombol ‘Apply’, lalu klik tombol ‘OK’
Setelah Anda mengatur semua pengaturan yang diinginkan, tekan tombol ‘Apply’ untuk menyimpan perubahan Anda. Setelah itu, klik tombol ‘OK’ untuk menyelesaikan proses sharing printer di Windows 10 tanpa menggunakan password.
Cara Koneksi Sharing Printer Windows 10
1. Buka menu ‘Settings’ dan pilih ‘Devices’
Seperti sebelumnya, buka menu ‘Settings’ dan pilih ‘Devices’ pada menu yang ditampilkan.
2. Pilih ‘Printer & scanners’
Selanjutnya, pilih ‘Printer & scanners’ untuk masuk ke pengaturan printer.
3. Klik tombol ‘Add a printer or scanner’
Pada menu ‘Printer & scanners’, cari dan klik tombol ‘Add a printer or scanner’ di bagian atas jendela. Windows 10 akan mencoba mendeteksi printer yang tersedia di jaringan Anda.
4. Jika tidak berhasil, klik opsi ‘The printer that I want isn’t listed’
Jika Windows 10 tidak dapat mendeteksi printer yang ingin Anda sambungkan, klik opsi ‘The printer that I want isn’t listed’ pada bagian bawah jendela.
5. Pilih opsi ‘Select a shared printer by name’
Ketika muncul jendela baru, pilih opsi ‘Select a shared printer by name’.
6. Masukkan nama PC utama dan nama printer yang telah dibagikan
Pada kolom yang muncul, masukkan nama PC utama dan nama printer yang telah Anda bagikan. Anda dapat menggunakan format “\\nama komputer\nama printer” atau “http://nama komputer/nama printer/.printer” ketika Anda memasukkan nama tersebut. Jika Anda tidak ingin menuliskan format tersebut, Anda dapat mencari printer yang dibagikan dengan memilih opsi ‘Browse’.
7. Tekan opsi ‘Next’ setelah menemukan printer yang dibagikan
Setelah menemukan printer yang diinginkan, klik opsi ‘Next’ untuk melanjutkan proses koneksi.
8. Jika diminta menginstal driver printer, pilih Next untuk menyelesaikan instalasi
Beberapa printer mungkin memerlukan driver tambahan untuk diinstal pada PC yang ingin disambungkan. Jika diminta, pilih opsi ‘Next’ untuk menginstal driver tersebut dan selesaikan proses instalasi.
9. Masukkan nama koneksi printer dan pilih ‘Next’, lalu pilih ‘Finish’
Terakhir, beri nama pada koneksi printer yang telah Anda hubungkan dan pilih ‘Next’. Setelah itu, pilih ‘Finish’ untuk menyelesaikan proses menyambungkan printer yang telah dibagikan di Windows 10.
Cara Sharing Printer Windows 7
1. Buka Control Panel
Pertama-tama, buka Control Panel di Windows 7. Anda dapat melakukannya dengan mencarinya di menu Start atau dengan menekan kombinasi tombol Windows + R, lalu ketik ‘control panel’ dan tekan Enter.
3. Pilih ‘Hardware and Sound’
Setelah Control Panel terbuka, pilih opsi ‘Hardware and Sound’.
3. Klik opsi ‘Devices and Printers’
Dalam menu ‘Hardware and Sound’, temukan dan klik opsi ‘Devices and Printers’.
4. Pilih menu ‘Add a printer’
Pada jendela ‘Devices and Printers’, temukan dan pilih menu ‘Add a printer’ untuk memulai proses sharing printer di Windows 7.
5. Pilih printer yang dibagikan
Setelah memilih opsi ‘Add a printer’, Windows 7 akan mencoba mendeteksi printer yang tersedia di jaringan Anda. Temukan dan pilih printer yang ingin Anda bagikan.
6. Jika tidak ada, pilih opsi ‘The printer that I want isn’t listed’
Jika Windows 7 tidak dapat mendeteksi printer yang ingin Anda bagikan, pilih opsi ‘The printer that I want isn’t listed’ untuk melanjutkan proses.
7. Pilih ‘Select a shared printer by name’
Kemudian, pilih opsi ‘Select a shared printer by name’ untuk mencari printer yang telah dibagikan di jaringan.
8. Pilih opsi ‘Browse’ untuk mencari printer yang dibagikan
Setelah memilih opsi ‘Select a shared printer by name’, klik opsi ‘Browse’ untuk mencari printer yang telah dibagikan di komputer lain di jaringan.
9. Tekan opsi ‘Next’ setelah menemukan printer yang dibagikan
Jika printer yang Anda cari muncul dalam daftar, pilih printer tersebut dan tekan opsi ‘Next’ untuk melanjutkan proses sharing printer di Windows 7.
10. Jika diminta menginstal driver printer, pilih Next untuk menyelesaikan instalasi
Sama seperti pada Windows 10, beberapa printer mungkin memerlukan instalasi driver tambahan pada PC yang ingin disambungkan. Jika diminta, pilih opsi ‘Next’ untuk menginstal driver tersebut dan selesaikan proses instalasi.
11. Klik ‘Next’ lalu pilih ‘Finish’
Terakhir, klik ‘Next’ dan pilih ‘Finish’ untuk menyelesaikan proses sharing printer di Windows 7.
Cara Setting Sharing Printer Windows 10 Agar Berhenti
1. Buka menu ‘Settings’
Buka menu ‘Settings’ seperti yang telah dijelaskan sebelumnya dengan mengklik ikon roda gigi di menu Start atau dengan menekan tombol Windows + I.
2. Pilih menu ‘Devices’
Pada menu ‘Settings’, pilih menu ‘Devices’ untuk masuk ke pengaturan perangkat.
3. Klik ‘Printers & scanners’ dan pilih printer yang ingin dihentikan sharingnya
Pada menu ‘Devices’, klik ‘Printers & scanners’ pada sisi kiri layar. Temukan printer yang ingin Anda hentikan sharingnya dan pilih printer tersebut.
4. Pilih opsi ‘Manage’ lalu pilih ‘Printer Properties’
Setelah memilih printer yang ingin dihentikan sharingnya, pilih opsi ‘Manage’. Kemudian, pilih ‘Printer Properties’.
5. Pilih tab ‘Sharing’ dan kosongkan opsi pada ‘Share this printer’
Pada jendela ‘Printer Properties’, pilih tab ‘Sharing’ dan pastikan opsi ‘Share this printer’ tidak dicentang.
6. Pilih ‘Apply’ dan tekan ‘OK’
Terakhir, tekan tombol ‘Apply’ untuk menyimpan perubahan yang Anda lakukan. Setelah itu, tekan tombol ‘OK’ untuk menyelesaikan proses menghentikan sharing printer di Windows 10.
Dalam artikel ini, kita telah membahas langkah-langkah untuk sharing printer di Windows 10 tanpa menggunakan password, cara menyambungkan printer yang telah dibagikan ke PC lain, serta cara menghentikan sharing printer jika diperlukan. Semoga panduan ini bermanfaat bagi Anda dalam mengatur printer di jaringan lokal Anda.
Tabel Perbandingan Sharing Printer di Windows 10 dan Windows 7
| Windows 10 | Windows 7 | |
|---|---|---|
| Pilihan Sharing | Buka menu ‘Settings’, pilih ‘Devices’, pilih printer yang ingin dibagikan, pilih ‘Manage’, pilih ‘Printer properties’, pilih tab ‘Sharing’, centang ‘Share this printer’ | Buka Control Panel, pilih ‘Hardware and Sound’, pilih ‘Devices and Printers’, pilih printer yang ingin dibagikan, pilih ‘properti printer’, pilih tab ‘berbagi’, pilih ‘bagikan printer ini’ |
| Pilihan Menyambungkan | Buka menu ‘Settings’, pilih ‘Devices’, klik ‘Add a printer or scanner’, pilih printer yang ingin disambungkan, pilih ‘Tambahkan perangkat’ | Buka Control Panel, pilih ‘Hardware and Sound’, pilih ‘Devices and Printers’, pilih ‘Tambahkan printer’, pilih printer yang ingin disambungkan, pilih ‘berikutnya’ |
| Pengaturan Lanjutan | Memasukkan nama PC utama dan nama printer yang telah dibagikan | Memasukkan nama PC yang memiliki printer yang dibagikan |
| Proses Instalasi Driver | Mungkin diperlukan | Mungkin diperlukan |
Baca juga: Cara install ulang windows 7, Persiapan, Proses, Konfigurasi
Dalam artikel ini, kami telah menjelaskan tentang cara sharing printer di Windows 10 tanpa menggunakan password, cara menyambungkan printer yang telah dibagikan ke PC lain di Windows 10, serta cara menghentikan sharing printer jika diperlukan.
Kami juga memberikan tabel perbandingan antara sharing printer di Windows 10 dan Windows 7. Semoga panduan ini bermanfaat bagi Anda dalam mengatur printer di jaringan lokal Anda. Jika Anda memiliki pertanyaan lain, jangan ragu untuk bertanya!