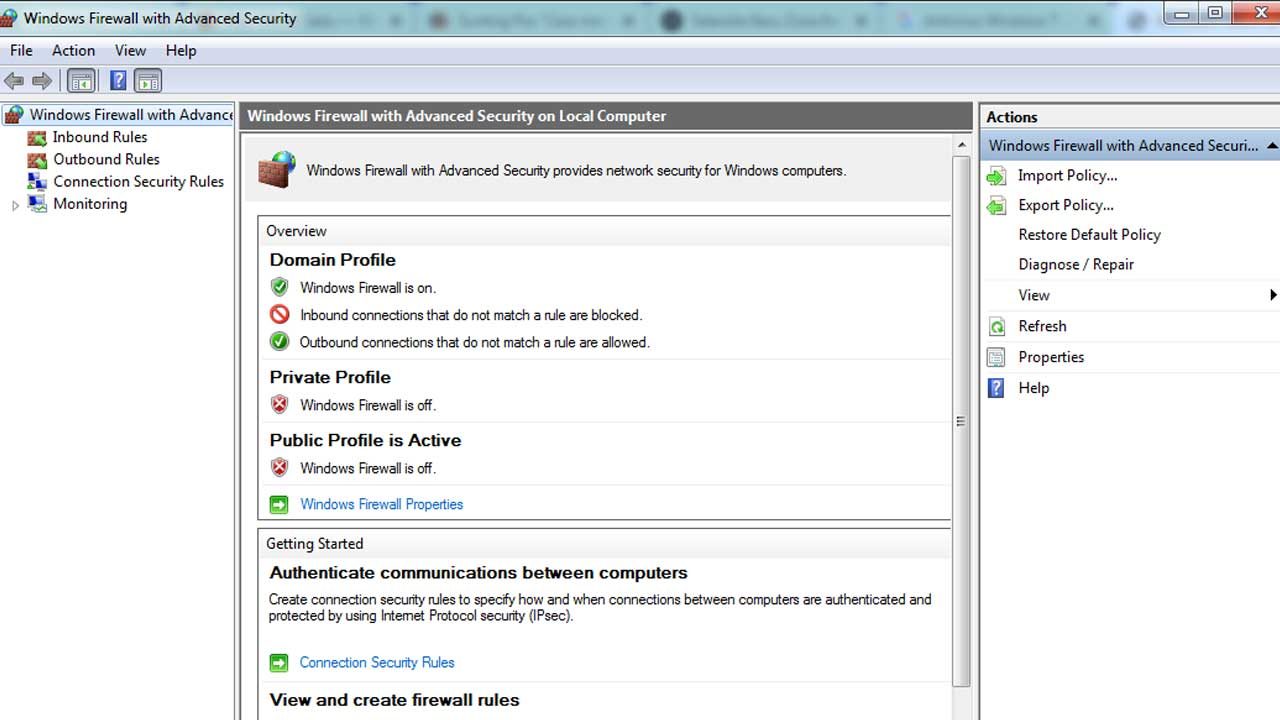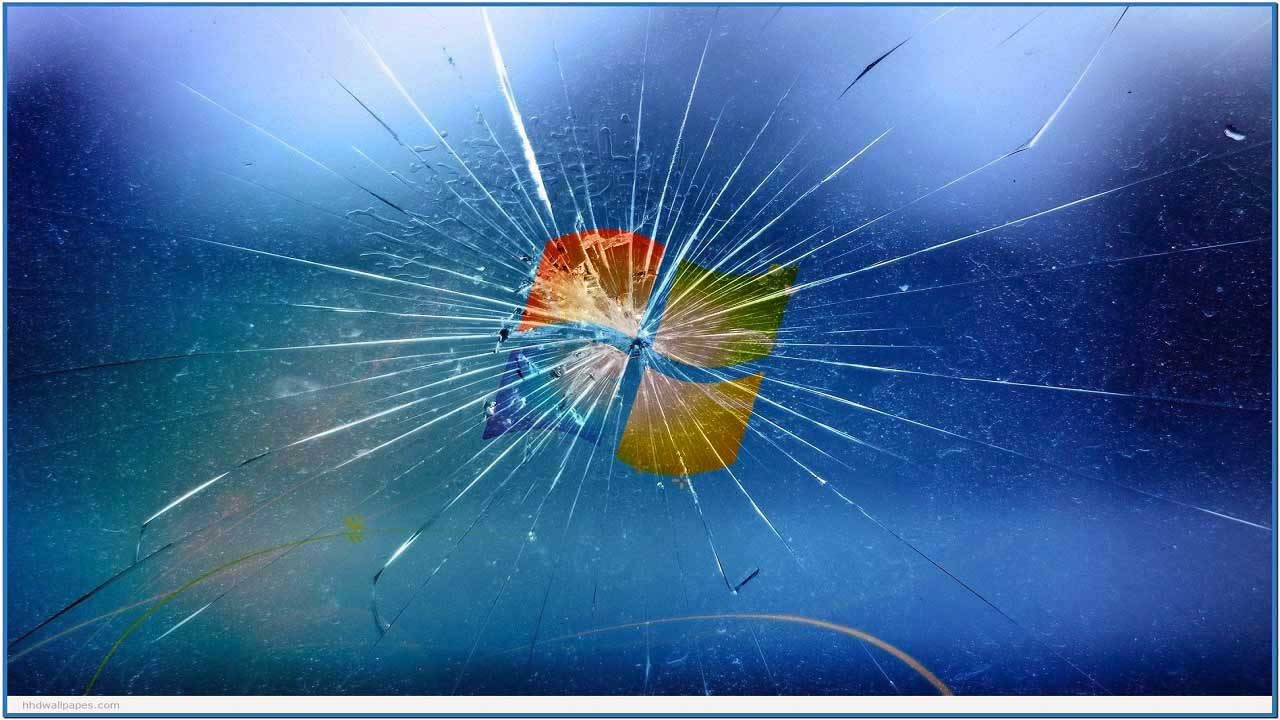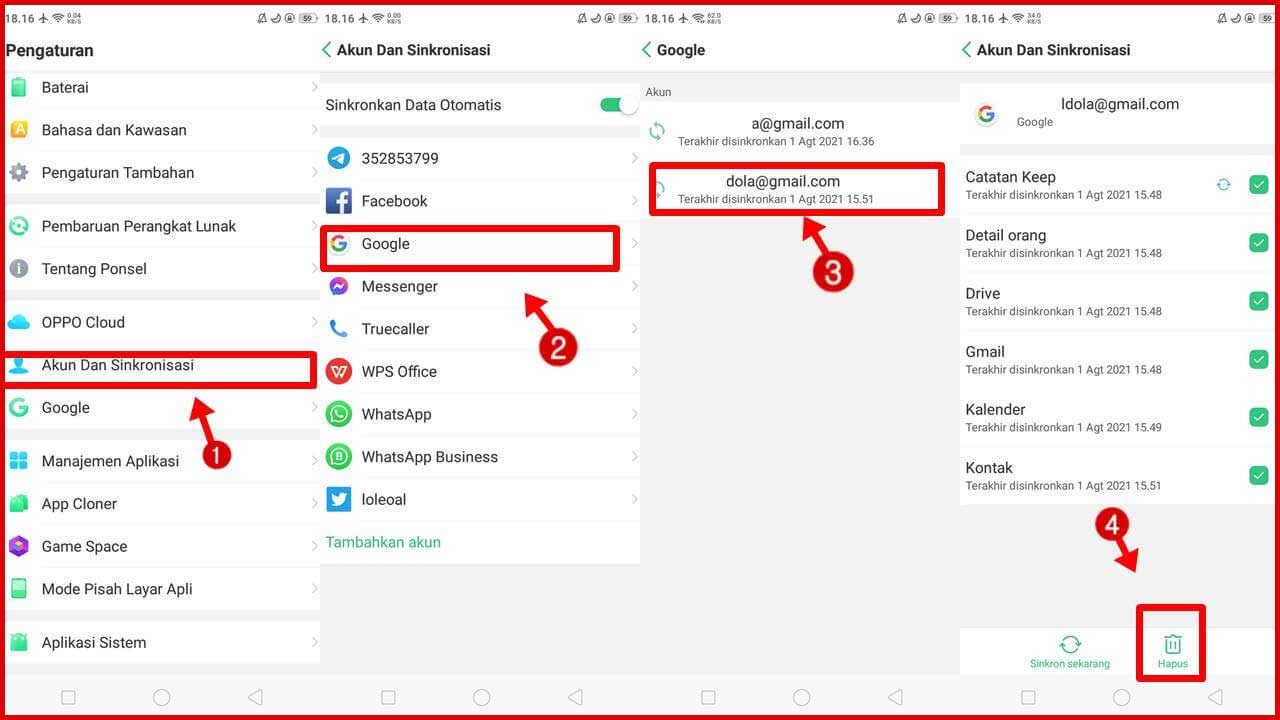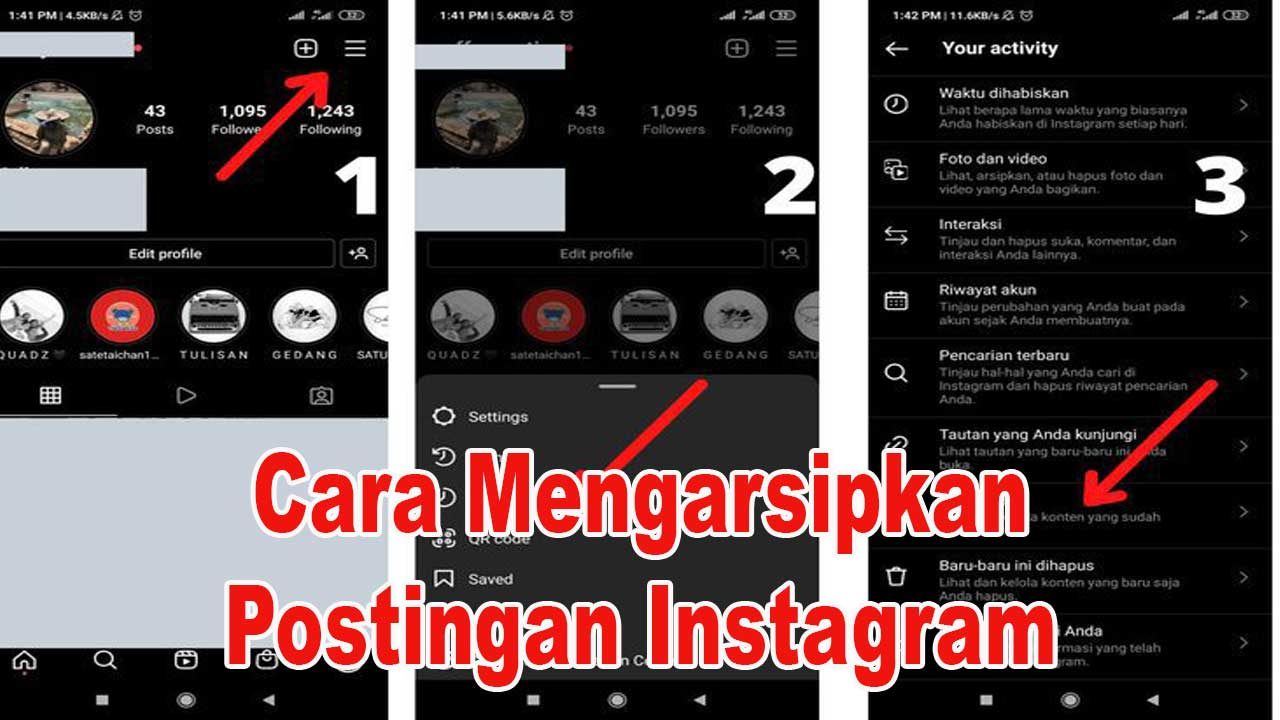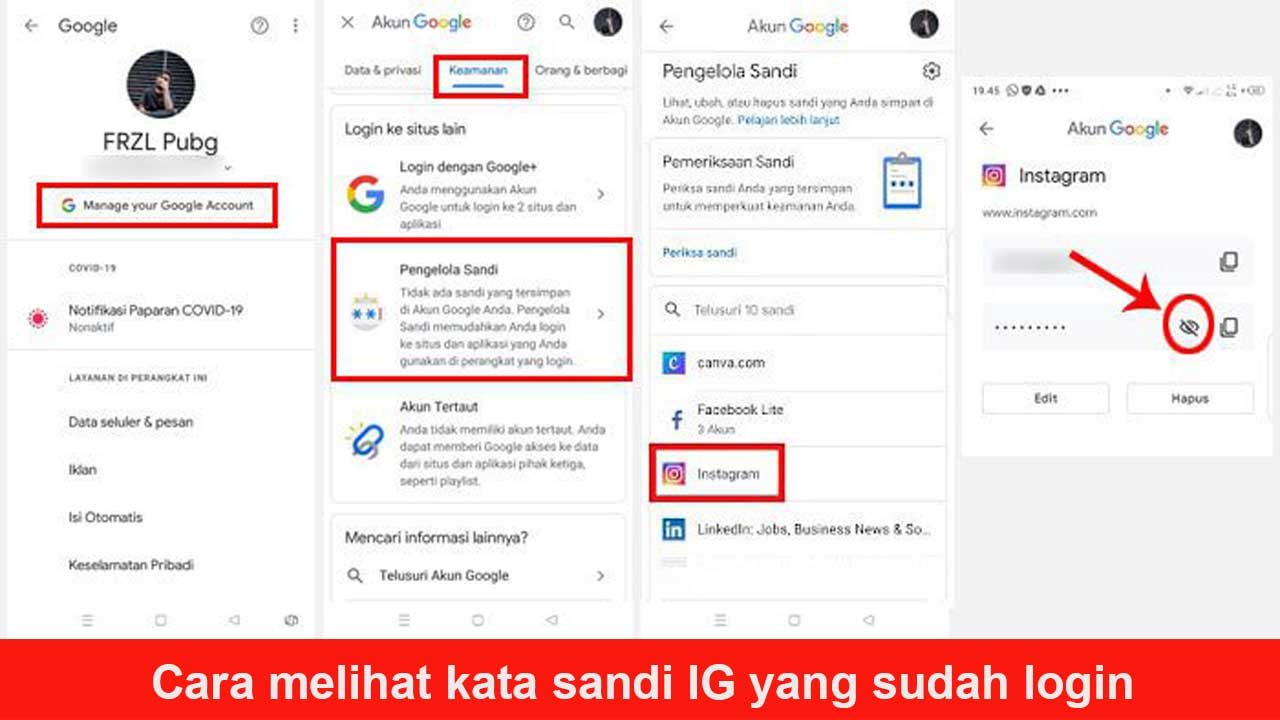Introduction
Hey there, Macbook users! Welcome to Rintiksedu.id, your go-to source for all things tech-related. Today, we’re here to help you with a common task that every Mac user faces – uninstalling applications. Whether you’re looking to free up disk space or simply remove unwanted apps, we’ve got you covered. In this article, we’ll walk you through the step-by-step process of uninstalling applications on your Macbook. So, let’s dive in!

Using Launchpad to Uninstall Downloaded Apps from the App Store
Open Launchpad and Locate the App
To begin the uninstallation process, open Launchpad. You can do this by clicking on the Launchpad icon in your Dock or accessing it from the Applications folder. Once Launchpad is open, locate the app that you want to uninstall.
Press and Hold the Option Key or Click and Hold the App
To enable the uninstallation options, press and hold the Option (⌥) key on your keyboard. Alternatively, you can click and hold the app until it starts to jiggle. This indicates that you can now proceed with uninstalling the app.
Click the Delete Button to Confirm
Next, click on the “x” icon located on the top left corner of the app’s icon. This action will prompt a confirmation dialog. Click “Delete” to confirm the removal of the app.
Using Finder to Uninstall Apps
Select the App in the Applications Folder
If the app you want to uninstall is not available in Launchpad, you can use Finder to remove it. To do this, switch to the Finder by either clicking on the desktop or selecting the Finder icon from the Dock. Once in Finder, navigate to the Applications folder and find the app that you wish to uninstall.
Move the App to Trash
To uninstall the app, you can simply drag it to the Trash. Alternatively, you can right-click on the app and choose “Move to Trash” from the dropdown menu. You can also use the shortcut Command-Delete to move the app to Trash.
Empty the Trash to Permanently Delete the App
After moving the app to Trash, you need to empty it to permanently delete the app. To do this, right-click on the Trash icon in the Dock and select “Empty Trash”. Enter the administrator’s username and password if prompted. Once you confirm these actions, the app will be permanently deleted from your Macbook.
Commonly Asked Questions (FAQ)
Q: Can I uninstall apps downloaded from sources other than the App Store?
A: Yes, you can uninstall any app, whether it’s downloaded from the App Store or from other sources, using the methods mentioned above.
Q: Will uninstalling an app cancel any subscriptions associated with it?
A: No, uninstalling an app does not automatically cancel any subscriptions you may have. To cancel a subscription, you need to do it separately in your App Store account settings.
Conclusion
Congratulations! You’ve now learned how to uninstall apps on your Macbook using Launchpad and Finder. By freeing up disk space and removing unwanted applications, you can optimize the performance of your device. Remember, it’s always a good practice to regularly review and uninstall apps that you no longer need. We hope this guide has been helpful to you. If you have any further questions or need assistance, feel free to reach out to us in the comments section below. Happy app uninstalling!