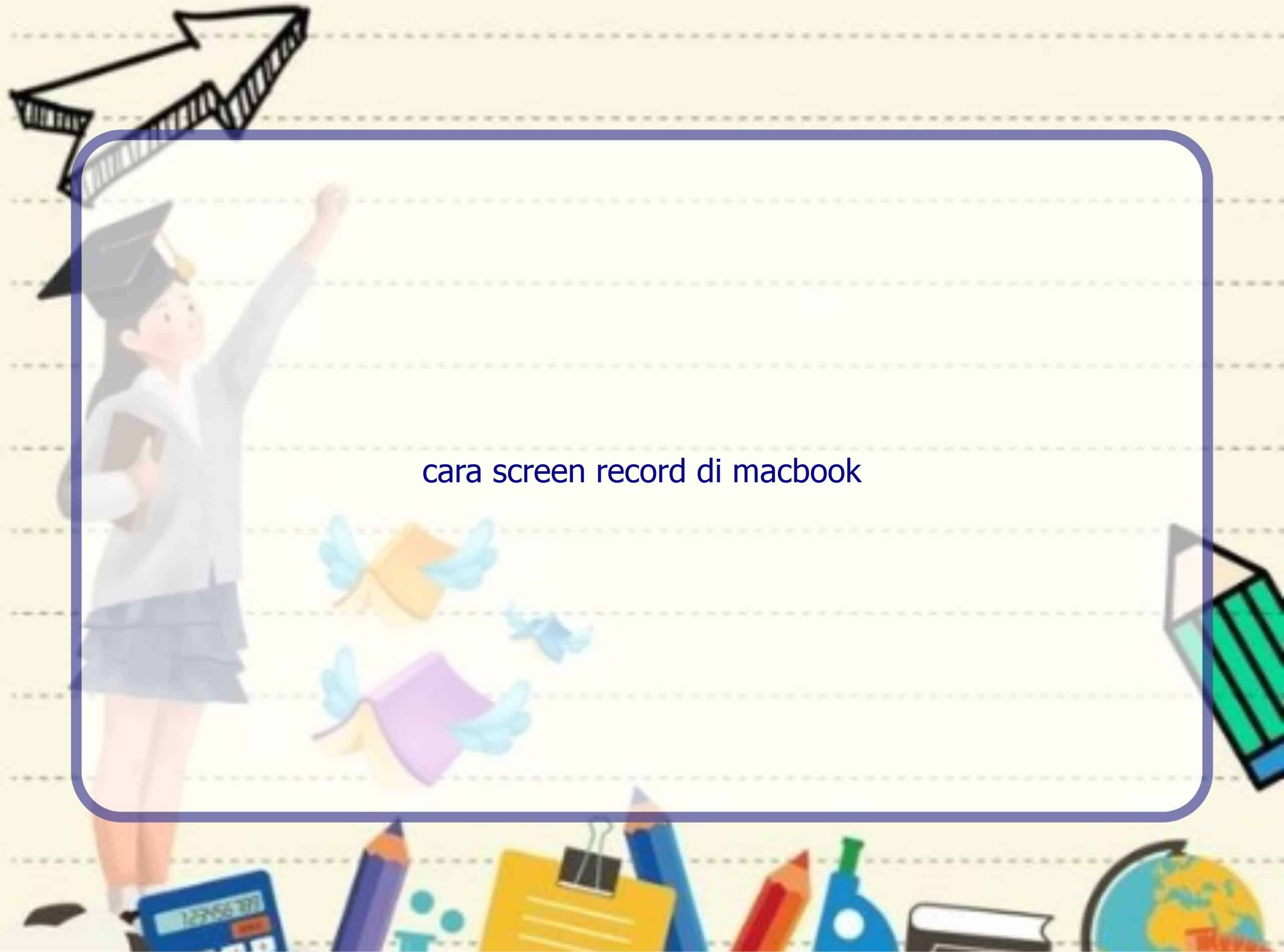Menggunakan Screenshot Toolbar
Memahami Screenshot Toolbar
Rintiksedu.id: Halo pembaca! Pada artikel kali ini, kami akan membahas tentang cara screen record di MacBook. Sebagai seseorang yang memiliki pengalaman dalam hal ini, saya akan memandu Anda melalui langkah-langkah yang diperlukan untuk merekam layar MacBook Anda. Merekam layar sangat berguna untuk membuat tutorial, berbagi pengalaman gameplay, dan banyak lagi. Yuk, simak penjelasan lengkapnya di bawah ini.
Langkah 1: Membuka Screenshot Toolbar
Untuk mulai merekam layar di MacBook, Anda perlu membuka Screenshot Toolbar. Caranya, tekan tombol Shift + Command + 5 secara bersamaan pada keyboard Anda. Tombol ini akan memunculkan toolbar yang terkait dengan tangkapan layar dan rekaman.
Langkah 2: Memilih Opsi Rekaman
Sekarang, setelah Screenshot Toolbar muncul, Anda dapat memilih opsi rekaman yang diinginkan. Anda dapat merekam seluruh layar, merekam bagian layar yang dipilih, atau mengambil gambar diam dari layar.
Langkah 3: Memulai Rekaman
Ketika Anda sudah memilih opsi rekaman yang diinginkan, klik pada tombol rekaman untuk memulai proses rekaman. Anda dapat melihat indikator yang menunjukkan bahwa rekaman sedang berlangsung.
Langkah 4: Menghentikan Rekaman
Setelah merekam yang diinginkan telah selesai, klik tombol hentikan pada toolbar atau tekan kombinasi tombol Command-Control-Esc pada keyboard untuk menghentikan rekaman.
Langkah 5: Membuka dan Mengedit Rekaman
Sekarang Anda dapat membuka rekaman layar yang telah Anda lakukan menggunakan aplikasi QuickTime Player. Anda dapat memutar rekaman, mengeditnya, atau membagikannya dengan orang lain.
Menggunakan QuickTime Player
Langkah 1: Membuka QuickTime Player
Jika Anda ingin menggunakan QuickTime Player untuk merekam layar MacBook Anda, pertama-tama buka aplikasi QuickTime Player yang sudah terinstal di MacBook Anda.
Langkah 2: Memulai Rekaman
Selanjutnya, pilih “File” di menu bar QuickTime Player dan pilih “New Screen Recording”.
Langkah 3: Mengatur Pengaturan Perekaman
Saat jendela rekaman layar muncul, Anda dapat mengatur pengaturan perekaman sebelum memulai. Anda dapat memilih opsi seperti memilih mikrofon untuk merekam suara, mengatur volume rekaman, atau menampilkan lingkaran hitam saat mengklik mouse.
Langkah 4: Memulai dan Menghentikan Rekaman
Setelah mengatur pengaturan perekaman, Anda dapat memulai rekaman dengan mengklik tombol “Rekam”. Pilih area layar yang ingin Anda rekam, dan setelah selesai, klik tombol “Hentikan” di menu bar atau tekan kombinasi tombol Command-Control-Esc.
Langkah 5: Membuka dan Mengedit Rekaman
Seperti yang telah disebutkan sebelumnya, rekaman layar akan otomatis terbuka dalam QuickTime Player setelah Anda menghentikan rekaman. Anda dapat memutar, mengedit, atau membagikan rekaman dengan menggunakan aplikasi QuickTime Player atau aplikasi lainnya yang kompatibel.
Tips Tambahan
Tips 1: Simpan Rekaman dengan Format yang Tepat
Pastikan Anda menyimpan rekaman dengan format file yang tepat agar dapat diputar dan dibuka dengan lancar di perangkat lain.
Tips 2: Gunakan Mikrofon Eksternal
Jika Anda ingin merekam suara saat merekam layar, pertimbangkan untuk menggunakan mikrofon eksternal untuk hasil yang lebih jelas dan berkualitas.
Pertanyaan Umum (FAQ)
Apakah saya bisa merekam layar MacBook dengan aplikasi selain QuickTime Player?
Tentu saja! Walau QuickTime Player adalah aplikasi bawaan yang sangat berguna, Anda dapat menggunakan aplikasi lain seperti Jing untuk merekam layar MacBook Anda.
Apa saja aplikasi terbaik untuk mengedit rekaman layar di MacBook?
QuickTime Player sendiri sudah memiliki fitur editing sederhana yang memungkinkan Anda memotong dan menyimpan bagian khusus dari rekaman Anda. Namun, ada juga aplikasi lain seperti iMovie dan Adobe Premiere Pro yang menyediakan fitur editing rekaman layar yang lebih lengkap.
Apakah merekam layar mempengaruhi kinerja MacBook?
Iya, merekam layar dapat mengonsumsi sumber daya komputer seperti CPU dan RAM, yang dapat mempengaruhi kinerja MacBook Anda. Pastikan MacBook Anda memiliki spesifikasi yang cukup untuk melakukan rekaman layar tanpa masalah.
Kesimpulan
Menjalankan rekaman layar di MacBook bukanlah tugas yang sulit. Dengan menggunakan Screenshot Toolbar atau QuickTime Player, Anda dapat merekam layar dengan mudah dan membuka rekaman tersebut untuk diedit atau dibagikan.
Jangan ragu untuk mencoba kedua metode ini dan pilihlah yang paling sesuai dengan kebutuhan Anda. Semoga panduan ini bermanfaat dan memudahkan Anda dalam merekam layar MacBook.