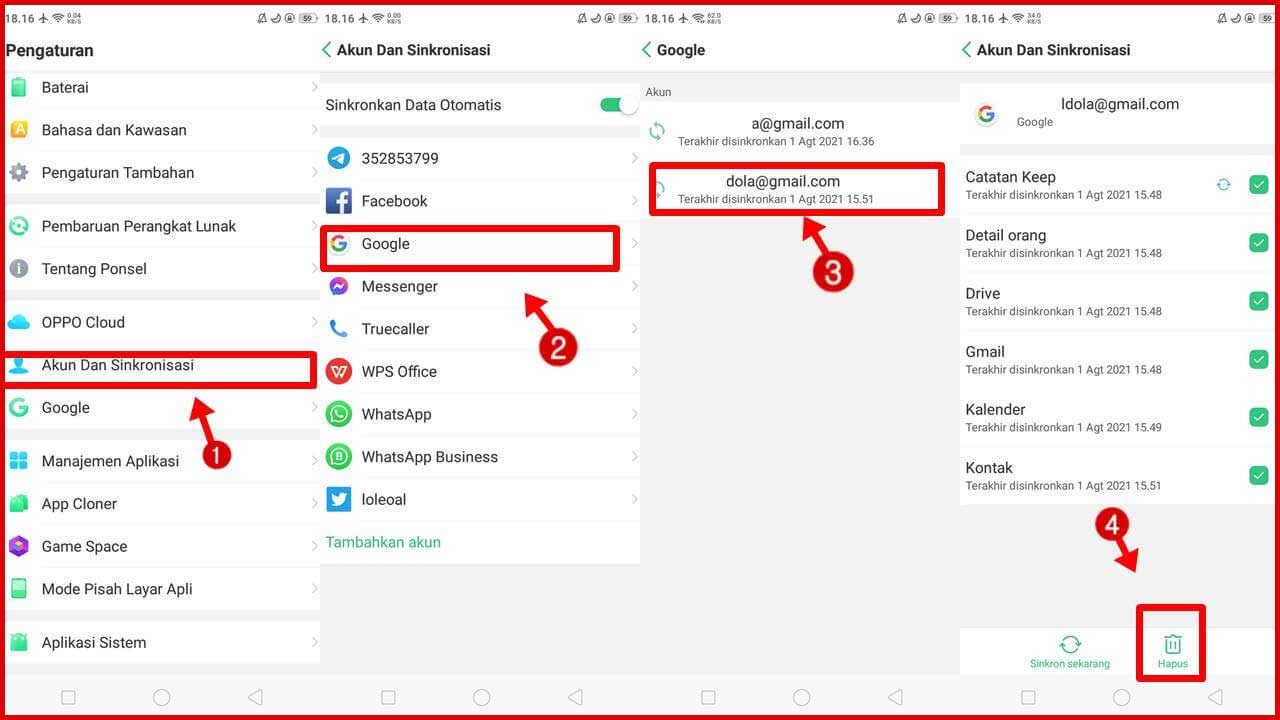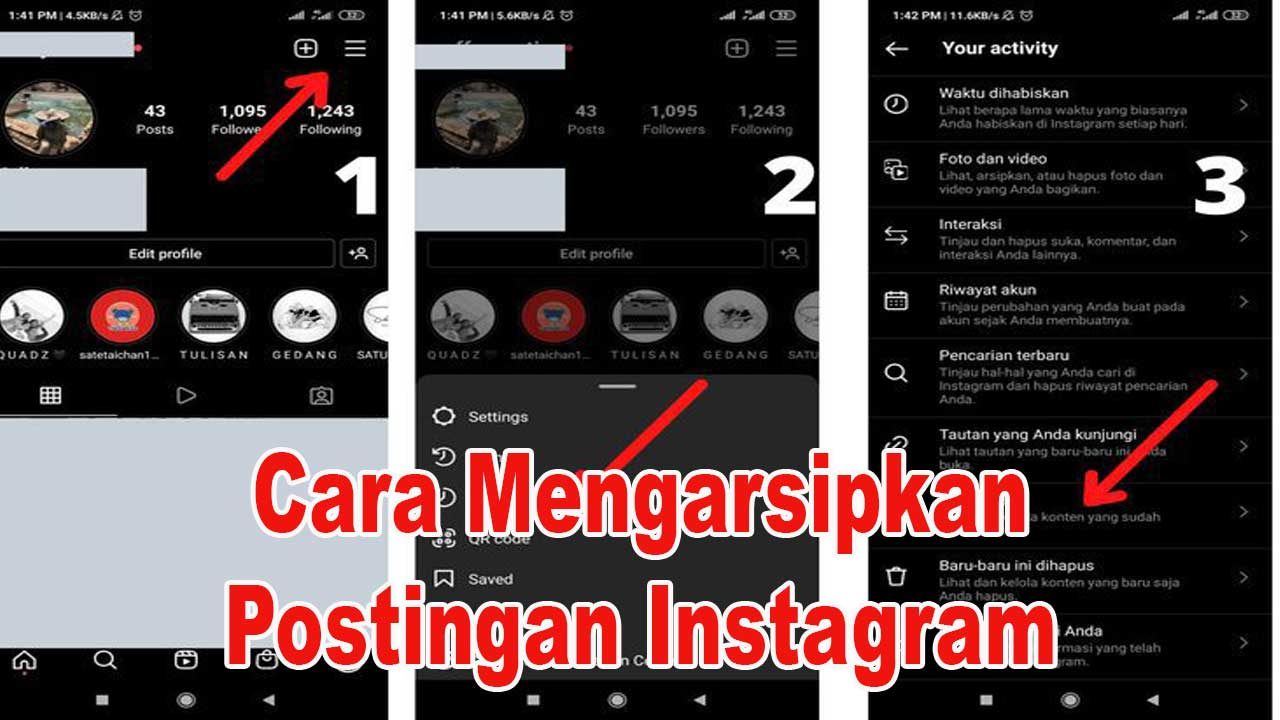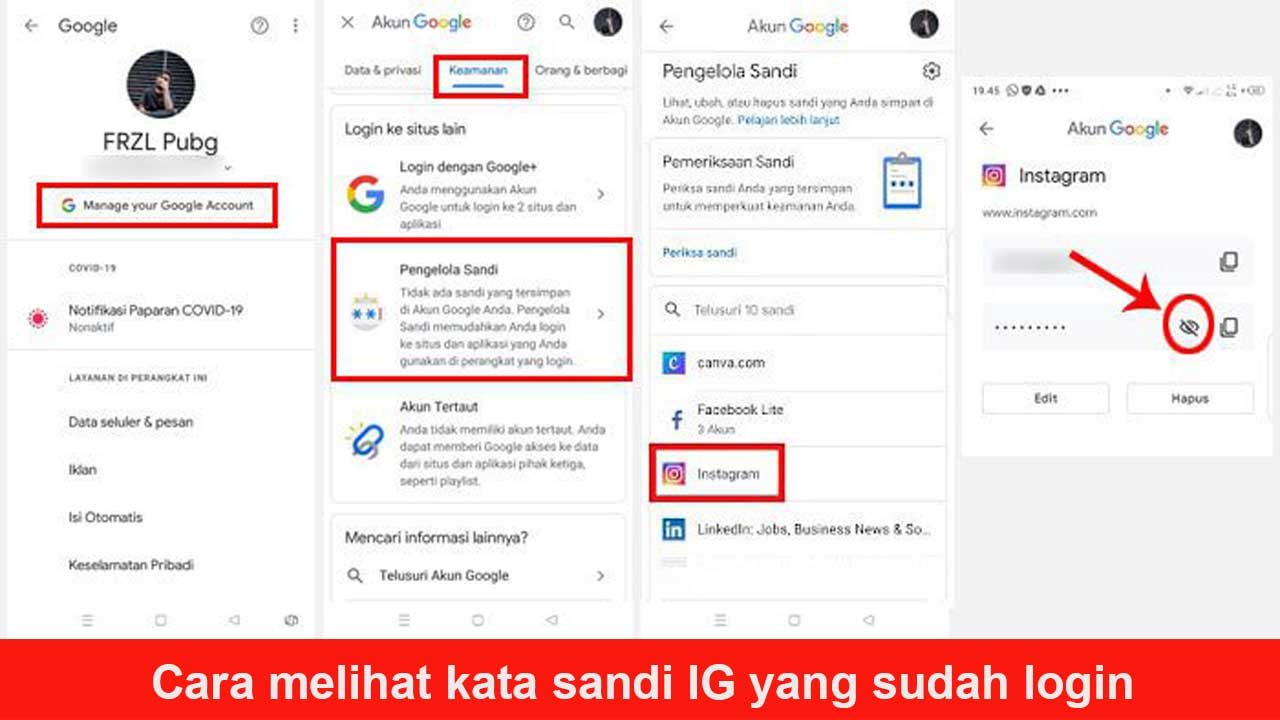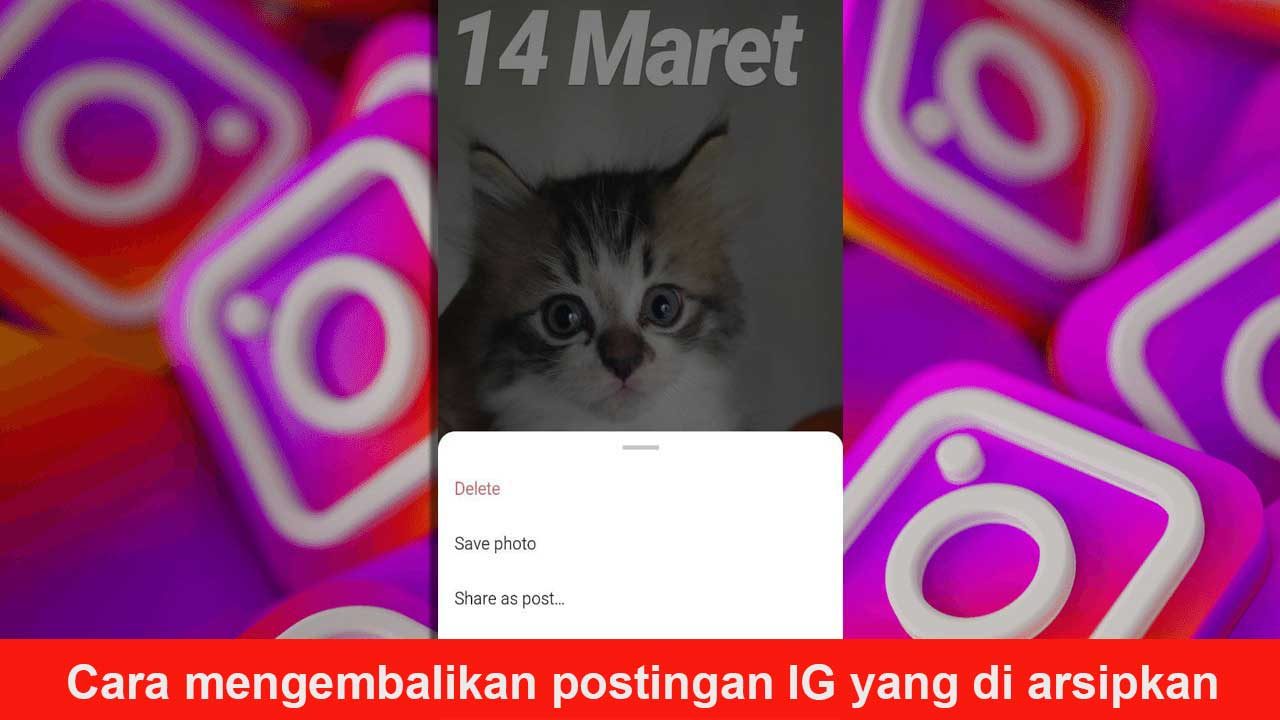Halo pembaca setia Rintiksedu.id! Pernahkah Anda merasa kesulitan menambahkan halaman baru di Microsoft Word? Jika iya, Anda berada di tempat yang tepat! Saya, Rintiksedu.id, ingin berbagi pengalaman serta tiga metode praktis untuk menambahkan halaman baru di Word. Dapatkan informasi yang lengkap dan berguna untuk memudahkan Anda dalam menyelesaikan tugas-tugas di Word. Mari kita mulai!
1. Cara Membuat Halaman Baru di Word dengan Blank Page
Terkadang, Anda hanya perlu menambahkan halaman kosong ke dalam dokumen Word Anda. Metode pertama yang akan kita bahas adalah menggunakan Blank Page. Berikut adalah langkah-langkahnya:
– Letakkan kursor di lembar yang ingin ditambahkan halaman baru
Jika Anda ingin menambahkan halaman kosong setelah halaman tertentu, letakkan kursor di akhir teks pada halaman tersebut.
– Klik Insert > Blank Page
Sekarang, buka tab “Insert” pada menu utama, dan klik opsi “Blank Page” di grup “Pages”. Halaman baru akan ditambahkan di posisi kursor Anda. Anda dapat mulai menulis atau memformat konten di halaman tersebut sesuai keinginan.
Dengan menggunakan metode ini, Anda dapat dengan mudah menambahkan halaman kosong di tempat yang diinginkan dalam dokumen Word Anda. Selanjutnya, mari kita lihat metode berikutnya!
2. Cara Membuat Halaman Baru di Word dengan Page Break
Kadang-kadang, kita perlu mendorong konten dari posisi kursor ke halaman berikutnya. Dalam hal ini, metode yang berguna adalah menggunakan Page Break. Berikut adalah langkah-langkahnya:
– Klik Insert > Page Break
Buka tab “Insert” pada menu utama, dan klik opsi “Page Break” di grup “Pages”. Teks yang berada setelah posisi kursor akan dipindahkan ke halaman berikutnya, dan Anda dapat melanjutkan menulis atau memformat konten di halaman baru tersebut.
Perbedaan utama antara metode ini dengan menggunakan Blank Page adalah bahwa metode ini mendorong konten yang ada ke halaman berikutnya, sedangkan metode sebelumnya menambahkan halaman kosong yang sepenuhnya kosong. Pilihlah metode yang sesuai dengan kebutuhan dokumen Anda.
3. Cara Membuat Halaman Baru di Word dengan Shortcut CTRL + Enter
Sekarang, saya akan membagikan metode tercepat untuk membuat halaman baru di akhir teks Anda. Caranya adalah dengan menggunakan kombinasi shortcut CTRL + Enter. Berikut adalah langkah-langkahnya:
– Tekan tombol CTRL + Enter di akhir teks yang ingin dipindahkan
Letakkan kursor di akhir teks pada dokumen Anda, dan tekan tombol CTRL + Enter di keyboard Anda. Sebuah halaman baru akan ditambahkan di akhir teks, dan Anda bisa langsung melanjutkan menulis atau memformat konten di halaman baru tersebut.
Metode ini sangat cepat dan efektif jika Anda perlu menambahkan halaman baru di akhir dokumen atau teks dengan cepat. Jadi, cobalah metode ini untuk membuat tugas Anda lebih mudah dan rapi.
Setelah mengetahui ketiga metode tersebut, Anda bisa menggunakan metode yang paling sesuai dengan kebutuhan Anda. Tentunya, Anda juga ingin menghapus halaman yang tidak diperlukan dalam dokumen Word Anda. Cara termudah untuk melakukan hal ini adalah dengan meletakkan kursor di akhir halaman terakhir dan menekan tombol “Delete” pada keyboard Anda.
Simpulan
Melalui artikel ini, saya telah menjelaskan tiga metode praktis untuk menambahkan halaman baru di Microsoft Word. Mulai dari menggunakan Blank Page untuk menambahkan halaman kosong, Page Break untuk mendorong konten ke halaman berikutnya, hingga menggunakan shortcut CTRL + Enter untuk membuat halaman baru dengan cepat. Terapkan metode yang sesuai dengan kebutuhan Anda dan buatlah tugas Anda lebih mudah dan rapi di Word. Terima kasih telah membaca, semoga bermanfaat!
FAQ
1. Apakah metode Page Break berbeda dengan Blank Page?
Ya, metode Page Break dan Blank Page memiliki perbedaan. Page Break mendorong konten yang ada setelah posisi kursor ke halaman berikutnya, sedangkan Blank Page menambahkan halaman kosong sepenuhnya.
2. Bagaimana cara menghapus halaman yang tidak diperlukan?
Untuk menghapus halaman yang tidak diperlukan, letakkan kursor di akhir halaman terakhir dan tekan tombol “Delete” pada keyboard Anda.
3. Bisakah saya menggunakan shortcut lain selain CTRL + Enter?
Ya, Anda bisa menggunakan kombinasi tombol lain untuk membuat halaman baru, seperti SHIFT + Enter, tetapi kombinasi CTRL + Enter adalah yang paling umum digunakan dan menghasilkan hasil yang diinginkan.
4. Apakah saya bisa menggunakan metode ini di versi lama Microsoft Word?
Ya, metode ini dapat digunakan di versi lama maupun versi terbaru Microsoft Word.
5. Bisakah saya menggunakan metode ini di Google Docs atau aplikasi pengolah kata lainnya?
Metode ini spesifik untuk Microsoft Word. Namun, sebagian besar aplikasi pengolah kata lainnya juga memiliki opsi atau cara yang setara untuk menambahkan halaman baru. Silakan periksa menu atau opsi yang relevan di aplikasi Anda.
6. Apakah metode Page Break mengganggu format dokumen saya?
Anda tidak perlu khawatir tentang format dokumen Anda ketika menggunakan metode Page Break. Hal ini karena metode ini hanya memindahkan konten ke halaman berikutnya tanpa mengubah format atau tata letak yang ada.
7. Bisakah saya menambahkan halaman baru di tengah dokumen?
Ya, Anda bisa menambahkan halaman baru di tengah dokumen dengan bergantung pada posisi kursor dan metode yang Anda pilih. Tempatkan kursor di posisi yang diinginkan dan terapkan metode yang sesuai untuk menambahkan halaman baru.
8. Apakah metode Page Break mempengaruhi pembagian halaman dokumen secara otomatis?
Menggunakan metode Page Break tidak akan mempengaruhi pembagian halaman dokumen secara otomatis. Jika Anda menginginkan pembagian halaman khusus atau format yang berbeda, Anda perlu menggunakan metode section break atau memodifikasi pengaturan pembagian halaman secara manual.
9. Bisakah saya menggunakan metode ini di dokumen yang sudah ada?
Tentu saja! Metode ini bisa diterapkan pada dokumen Word yang sudah ada. Anda dapat memilih posisi kursor yang tepat dalam dokumen dan menerapkan metode yang sesuai untuk menambahkan halaman baru.
10. Perlukah saya menggunakan metode ini jika dokumen saya hanya terdiri dari satu halaman?
Jika dokumen Anda hanya terdiri dari satu halaman dan Anda ingin menambahkan halaman baru, Anda tentu bisa menggunakan metode ini. Metode ini membantu Anda membuat format tugas Anda lebih rapi dan memungkinkan penambahan konten tambahan atau pemisahan visual jika diperlukan.