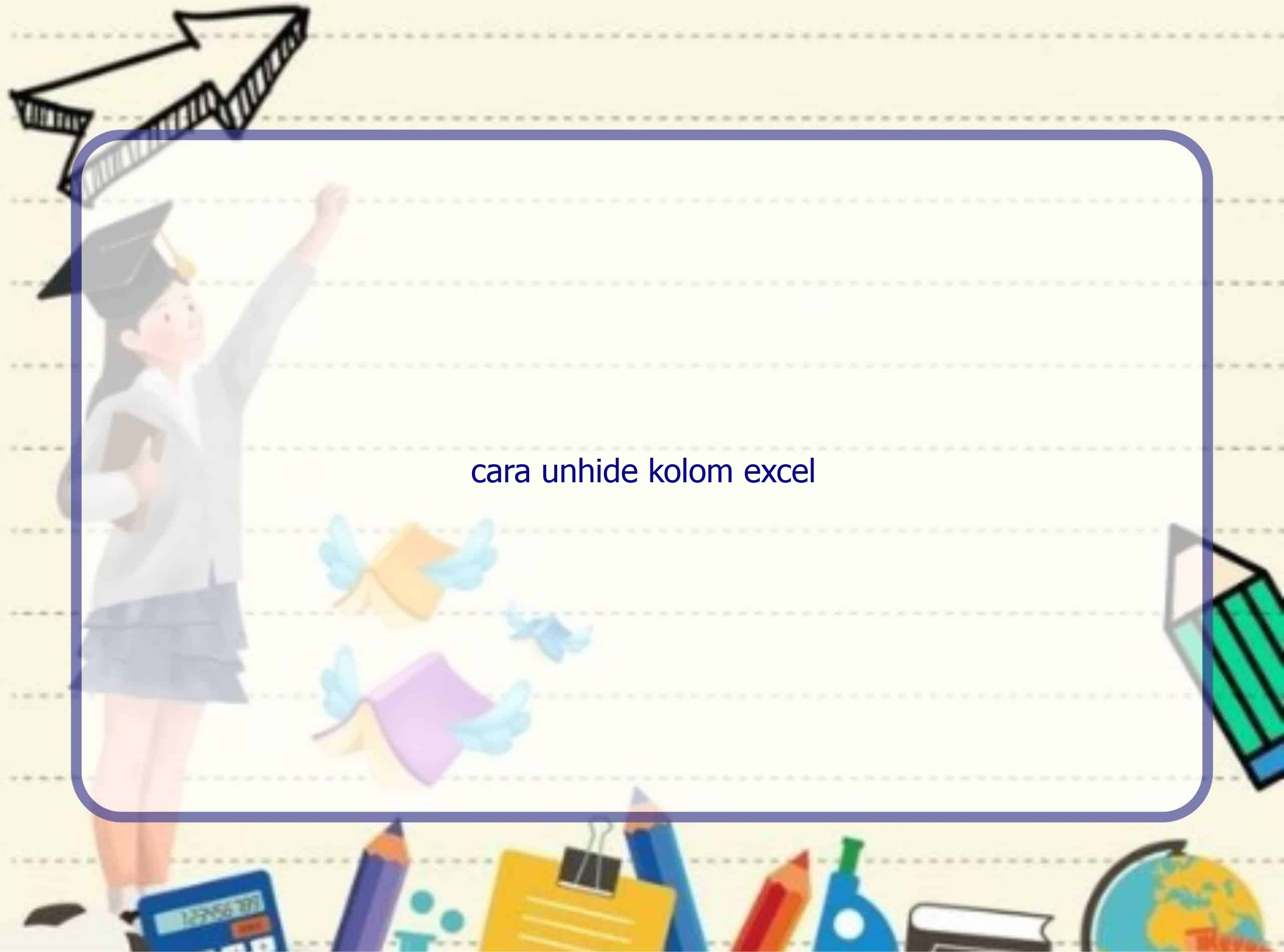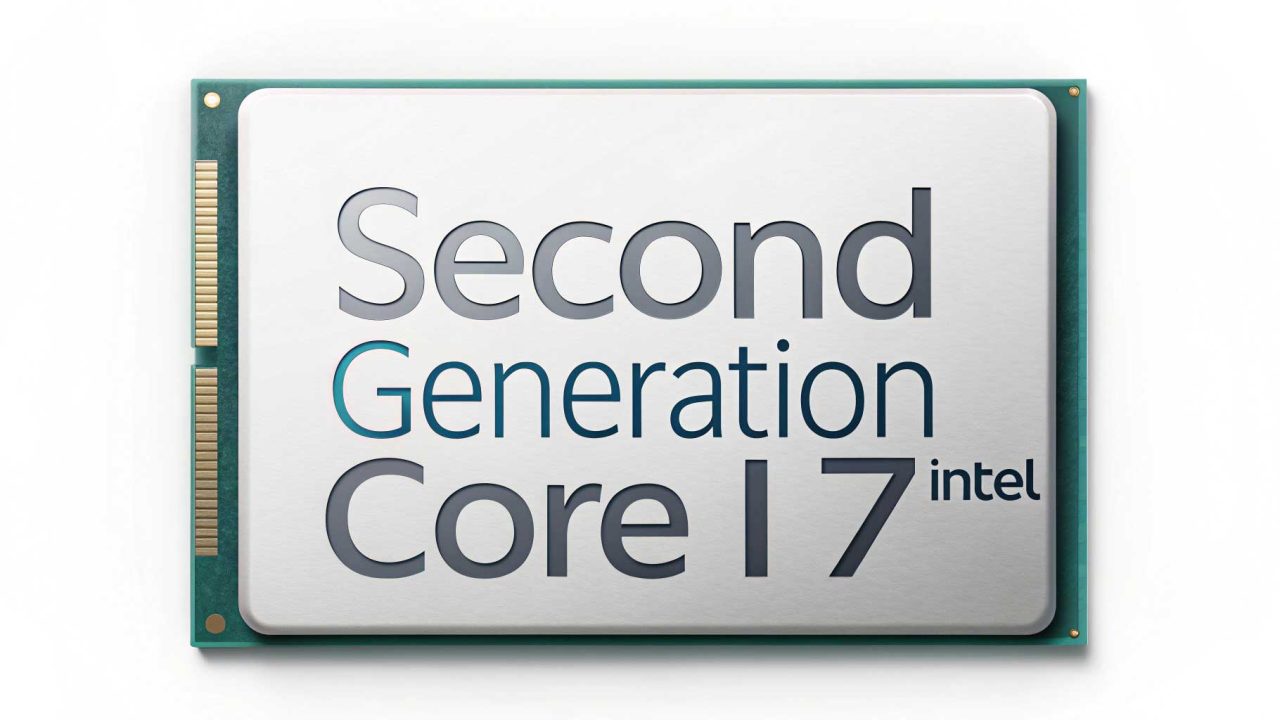Selamat datang di Rintiksedu.id! Jika Anda sedang mencari informasi tentang cara unhide kolom di Excel, Anda telah datang ke tempat yang tepat. Sebagai seorang yang berpengalaman dalam menggunakan Excel, saya akan memandu Anda melalui langkah-langkah yang diperlukan untuk memperlihatkan kembali kolom yang tersembunyi. Tidak perlu khawatir, prosesnya sangat mudah dan cepat dilakukan.
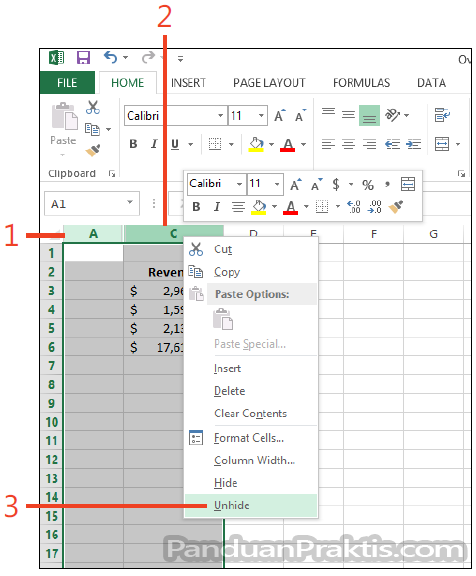
Langkah-langkah Cara Unhide Kolom di Excel
Langkah 1: Buka Dokumen Excel
Pertama, buka dokumen Excel yang berisi kolom yang ingin Anda unhide.
Langkah 2: Pilih Kolom-Kolom yang Mengapit Kolom Tersembunyi
Lakukan pemilihan pada kolom-kolom di sebelah kanan dan kiri kolom yang tersembunyi. Pastikan Anda memilih kolom yang benar-benar mengapit kolom tersembunyi tersebut.
Langkah 3: Klik Tab “Home”
Setelah itu, klik tab “Home” di menu bar Excel Anda.
Langkah 4: Klik “Format”
Pada bagian tab “Home”, cari opsi “Format”. Klik opsi tersebut untuk melanjutkan.
Langkah 5: Pilih “Hide & Unhide”
Dalam menu “Format”, pilih opsi “Hide & Unhide” untuk melihat pilihan lebih lanjut.
Langkah 6: Klik “Unhide Columns”
Terakhir, klik opsi “Unhide Columns” untuk memperlihatkan kembali kolom yang sebelumnya tersembunyi.
Setelah Anda mengikuti langkah-langkah di atas, kolom yang sebelumnya tersembunyi akan tampak kembali pada lembar bentang Excel Anda. Anda juga dapat mengulangi langkah-langkah ini jika Anda memiliki lebih dari satu kolom tersembunyi yang perlu Anda unhide.
Tips dan Peringatan Mengenai Unhide Kolom di Excel
Melebarkan Kolom yang Tidak Tampak Setelah Langkah-Langkah
Jika setelah Anda melakukan langkah-langkah di atas kolom yang seharusnya terlihat masih tidak muncul, Anda dapat menjadikannya lebih lebar dengan menyeret batas kolom menggunakan mouse. Hal ini akan memastikan bahwa semua kolom yang seharusnya terlihat dapat ditampilkan dengan baik.
Memunculkan Semua Kolom Tersembunyi dengan Mengklik “Select All”
Jika Anda ingin memperlihatkan semua kolom tersembunyi dalam lembar kerja Anda sekaligus, Anda dapat melakukannya dengan mengklik “Select All” yang terletak di sebelah kiri kolom “A” dan di atas baris “1”. Hal ini akan secara otomatis memperlihatkan semua kolom yang tersembunyi.
Artikel Terkait
Cara Mengubah Huruf Kecil Menjadi Huruf Besar di Excel
Cara Menyisipkan Gambar di Excel yang Bisa Menyesuaikan Ukuran Sel secara Otomatis
Cara Menampilkan Baris Tersembunyi di Excel
Cara Menghapus Halaman Kosong di Word
Cara Menghitung Jumlah Kata pada Microsoft Word
Referensi
Untuk informasi lebih lanjut mengenai cara menyembunyikan atau memperlihatkan baris atau kolom dalam Excel, Anda dapat mengunjungi tautan berikut: https://support.office.com/en-us/article/Hide-or-show-rows-or-columns-659c2cad-802e-44ee-a614-dde8443579f8
Kesimpulan
Dalam artikel ini, kami telah membahas langkah-langkah cara unhide kolom di Excel dengan cepat dan mudah. Dengan mengikuti langkah-langkah yang telah dijelaskan, Anda dapat memperlihatkan kembali kolom-kolom tersembunyi dan mendapatkan akses ke data yang Anda butuhkan. Jangan lupa untuk memperhatikan tips dan peringatan yang kami berikan untuk memastikan hasil yang maksimal. Jika Anda memiliki pertanyaan lebih lanjut atau ingin membaca artikel terkait lainnya, kami telah menyediakan beberapa referensi untuk Anda. Selamat bekerja dengan Excel!