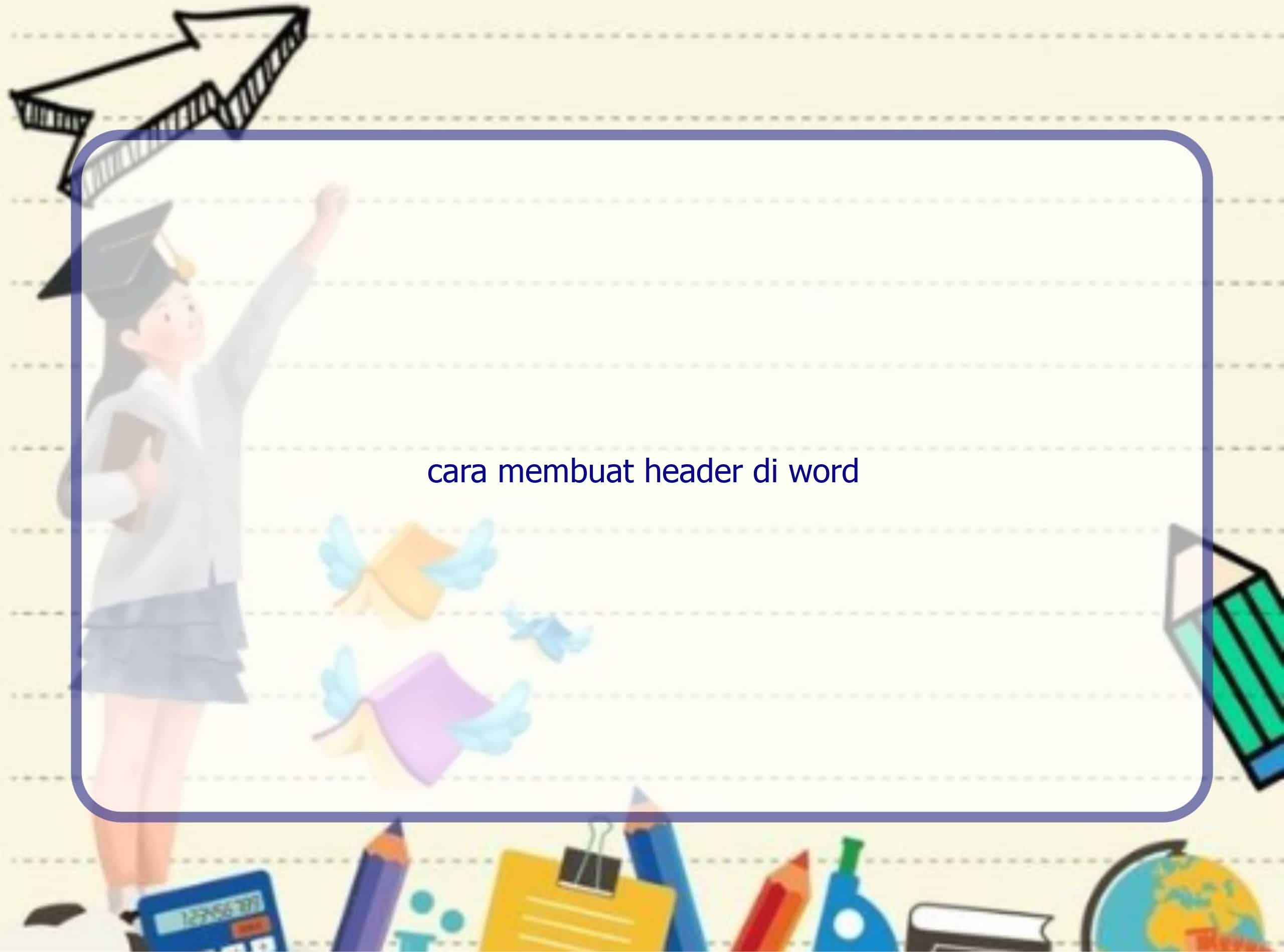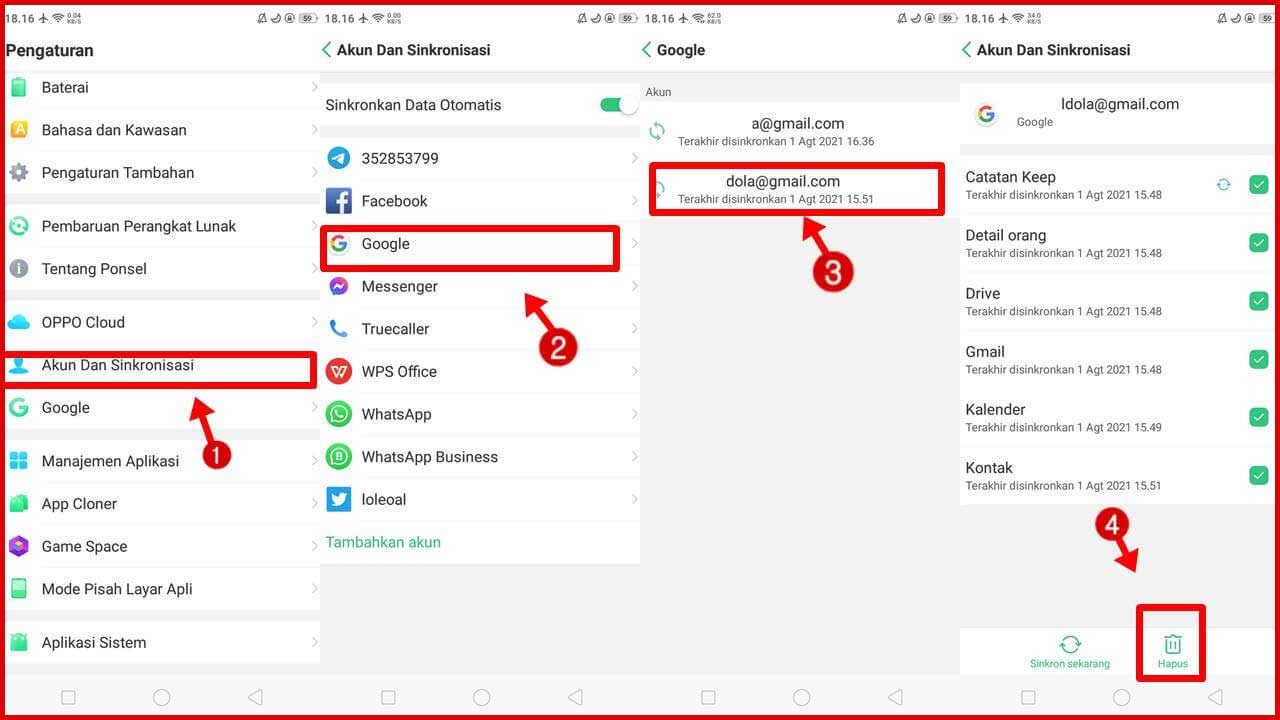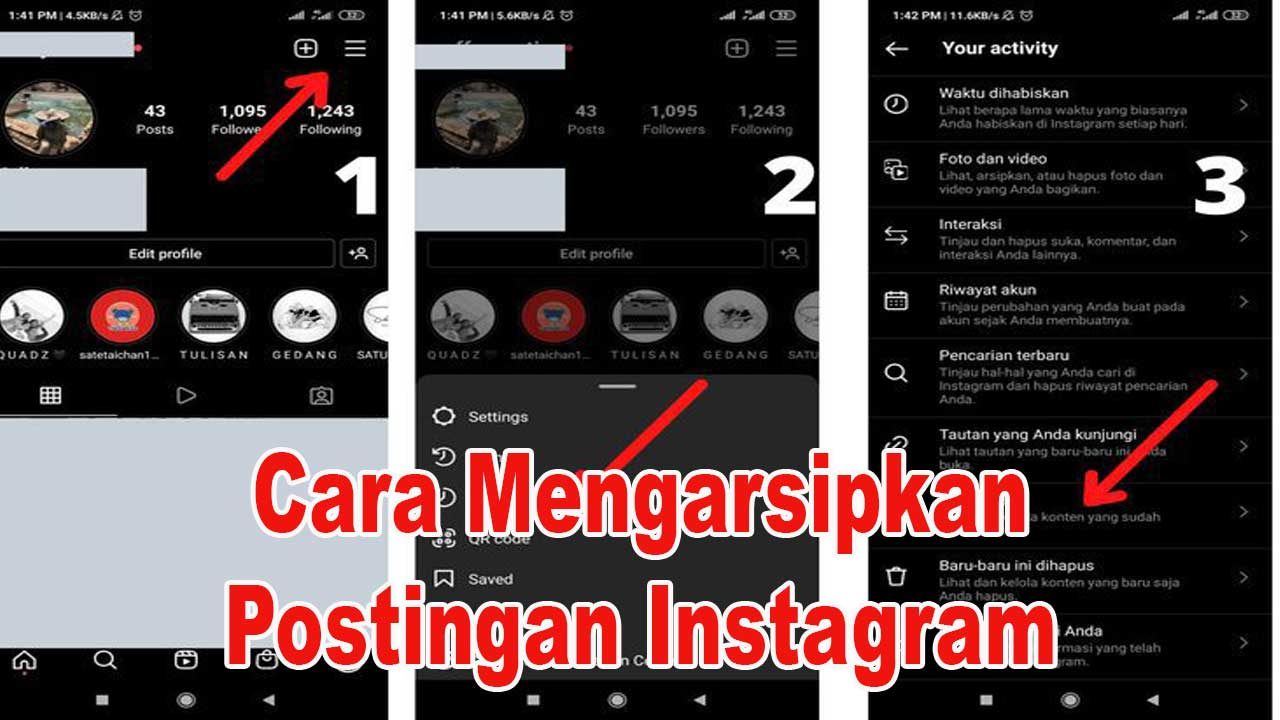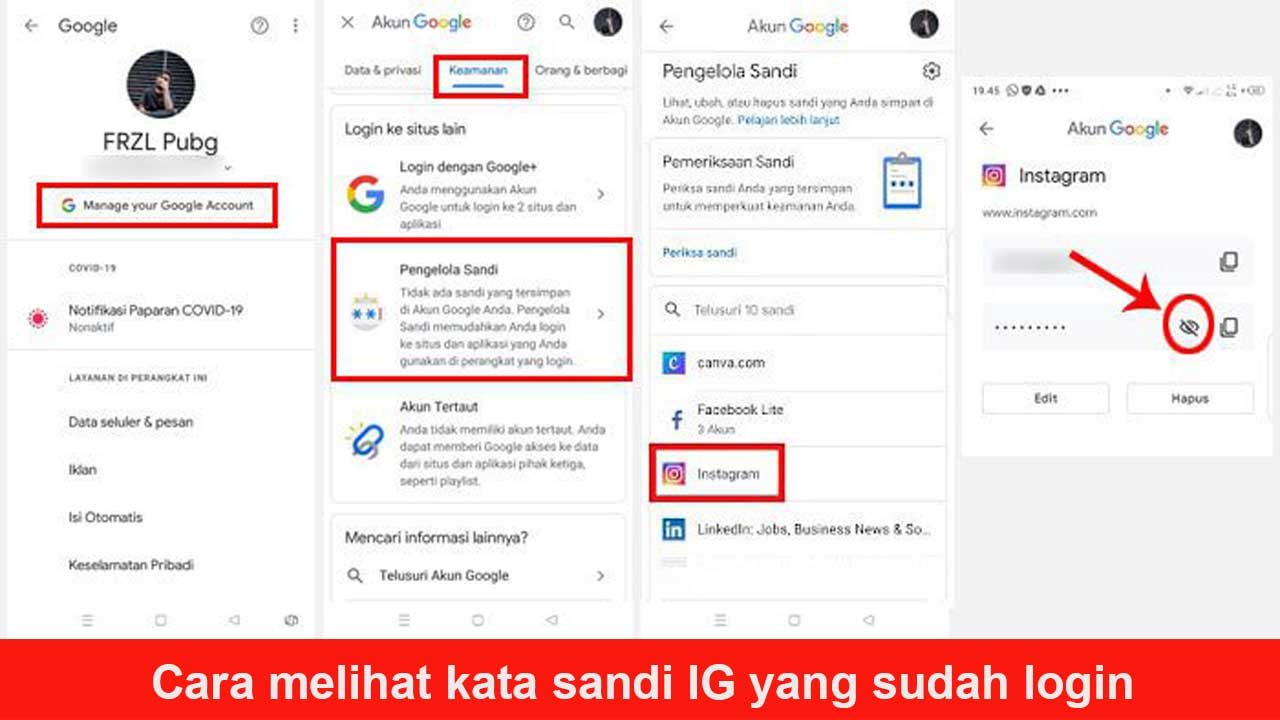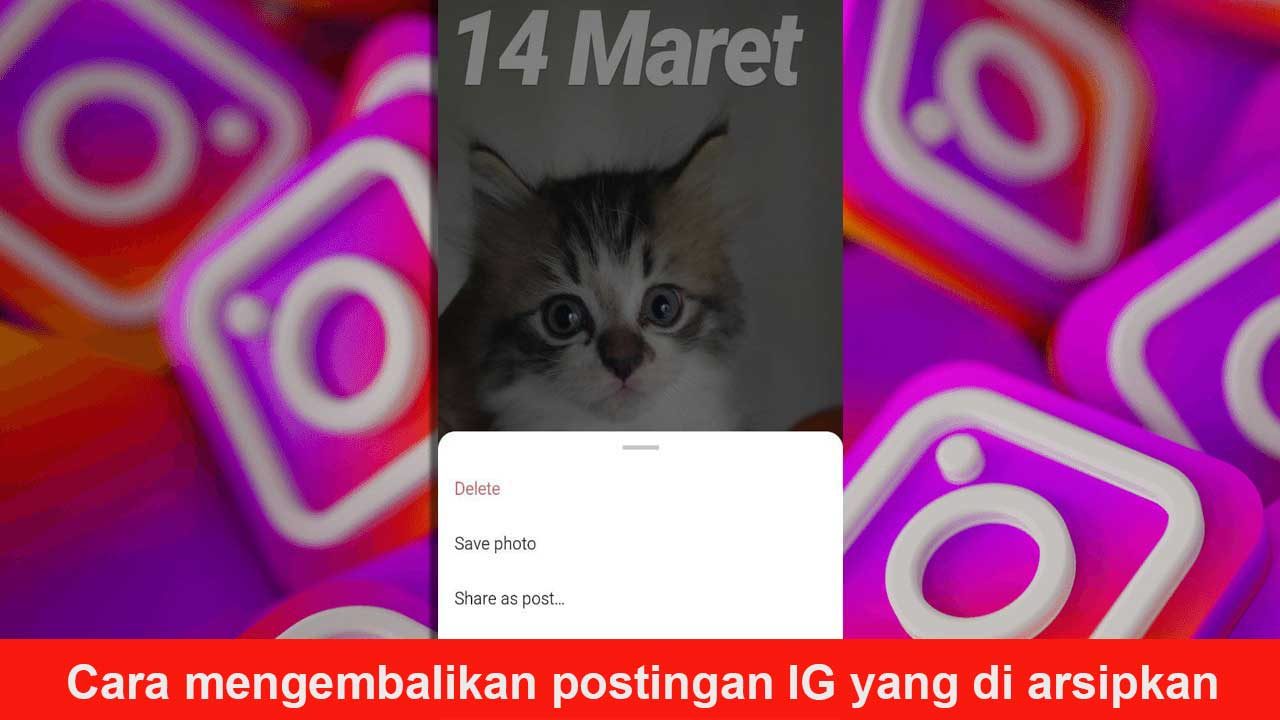Selamat datang di Rintiksedu.id! Saya di sini untuk membantu Anda mempelajari cara membuat header di Word dengan mudah. Sebagai seorang yang berpengalaman dalam hal ini, saya akan membagikan informasi yang berguna bagi Anda. Gambar unggulan artikel ini dapat dilihat dengan mengklik tautan berikut ini
1. Mengenal Pentingnya Header di Word
Dalam dunia penulisan, header adalah salah satu elemen penting yang dapat memberikan informasi tambahan dan membantu dalam mengatur tata letak dokumen. Biasanya, header terletak di bagian atas halaman dan biasanya berisi informasi seperti judul, nama penulis, tanggal, nomor halaman, dan lain-lain.
Sebuah header yang baik dapat meningkatkan profesionalitas dan daya tarik dokumen Anda. Mari kita lihat bagaimana melakukan hal ini dengan mudah di Word.
2. Langkah-langkah Membuat Header di Word
Membuat Header Standar
Langkah pertama adalah membuka dokumen Word yang ingin Anda tambahkan header. Setelah itu, pergilah ke tab “Insert” di menu Word. Di sana, Anda akan menemukan opsi “Header” dan “Footer”. Klik salah satu dari mereka sesuai dengan kebutuhan Anda.
Word menyediakan beberapa opsi header yang standar, termasuk judul, tanggal, dan nomor halaman. Anda dapat memilih salah satu dari mereka atau Anda dapat membuat header secara kustom sesuai keinginan Anda.
Untuk membuat header yang standar, cukup pilih salah satu dari mereka dan Word secara otomatis akan memasukkan header tersebut ke dalam dokumen Anda. Anda dapat mengedit kontennya dengan mengetik di dalamnya atau mengubah tata letaknya dengan menggunakan fitur Word yang tersedia.
Membuat Header yang Berbeda di Setiap Halaman
Jika Anda ingin membuat header yang berbeda di setiap halaman, Anda dapat melakukannya dengan mudah. Pertama-tama, pastikan Anda telah membuka dokumen Word dan telah memilih opsi “Header” dari tab “Insert”. Setelah itu, Anda harus menutup header terlebih dahulu dengan memilih opsi “Close Header and Footer” atau dengan menekan tombol Esc.
Jika Anda ingin membuat header yang berbeda di halaman tertentu, cukup klik dua kali pada margin atas halaman tersebut. Dalam mode ini, Anda dapat mengedit bagian header tanpa mempengaruhi halaman lainnya.
3. Tabel Pendukung untuk Membantu Anda Membuat Header di Word
Untuk membantu Anda memahami lebih lanjut tentang cara membuat header di Word dan berbagai fitur yang Anda bisa gunakan, berikut adalah tabel yang merangkum beberapa opsi:
| Langkah-langkah | Deskripsi |
|---|---|
| Pergi ke tab “Insert” | Membuka menu Insert di Word |
| Pilih “Header” atau “Footer” | Membuka opsi Header atau Footer |
| Pilih dari opsi standar | Memilih dari daftar opsi header yang standar yang disediakan oleh Word |
| Edit dan sesuaikan konten header | Mengetik atau mengubah konten header sesuai keinginan Anda |
| Tutup header atau footer | Menutup header atau footer dengan memilih “Close Header and Footer” atau menekan tombol Esc |
FAQ: Pertanyaan Umum tentang Cara Membuat Header di Word
Pertanyaan 1: Apa fungsi dari header di Word?
Jawaban: Header di Word digunakan untuk memberikan informasi tambahan kepada pembaca, seperti judul, nama penulis, tanggal, nomor halaman, dan lain-lain. Hal ini membantu dalam mengatur tata letak dokumen dan memberikan elemen profesional ke dalam dokumen.
Pertanyaan 2: Bagaimana cara membuat header yang berbeda di setiap halaman?
Jawaban: Anda dapat membuat header yang berbeda di setiap halaman di Word dengan mengklik dua kali pada margin atas halaman yang ingin Anda ubah. Setelah itu, Anda dapat mengedit bagian header tersebut tanpa mempengaruhi halaman lainnya.
Pertanyaan 3: Apakah mungkin untuk menghapus header di Word?
Jawaban: Ya, Anda dapat menghapus header di Word dengan memilih “Insert” > “Header” > “Remove Header”.
Pertanyaan 4: Bisakah saya menambahkan gambar atau nomor halaman di header?
Jawaban: Ya, Anda dapat menambahkan gambar, nomor halaman, tanggal, waktu, nama file, dan lebih banyak lagi ke header di Word. Anda dapat mengakses opsi ini dengan memilih “Options” saat mengedit header.
Pertanyaan 5: Apakah saya bisa menambahkan header secara otomatis di setiap halaman baru?
Jawaban: Ya, Anda dapat menambahkan header secara otomatis di setiap halaman baru dengan memilih “Insert” > “Header” > “Edit Header” dan memilih opsi “Different First Page” atau “Different Odd & Even Pages”.
Kesimpulan
Dalam artikel ini, kami telah menjelaskan langkah-langkah yang mudah untuk membuat header di Word. Kami berharap informasi ini berguna bagi Anda dalam mengatur tata letak dokumen dan menambahkan elemen profesional ke dalamnya. Ingatlah untuk mengikuti langkah-langkah yang kami berikan dan Anda akan dapat membuat header yang menarik di Word dengan mudah. Selamat mencoba!