Pendahuluan
Halo pembaca, saya Rintiksedu.id, seorang ahli teknologi dengan pengalaman dalam mengoptimalkan kinerja komputer. Artikel ini akan membahas tentang cara cek MBR (Master Boot Record) untuk mengatasi berbagai masalah yang dapat mempengaruhi kinerja komputer Anda. Dalam artikel ini, saya akan menjelaskan langkah-langkah yang diperlukan untuk melakukan pemeriksaan MBR dan memberikan solusi jika terdapat masalah. Untuk membantu Anda memahami dengan lebih baik, saya juga melampirkan gambar unggulan berikut yang menunjukkan proses cek MBR.
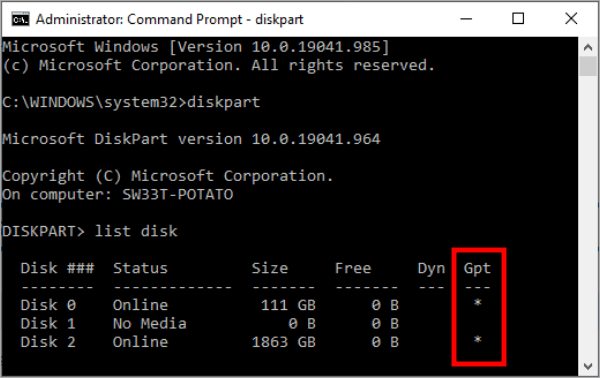
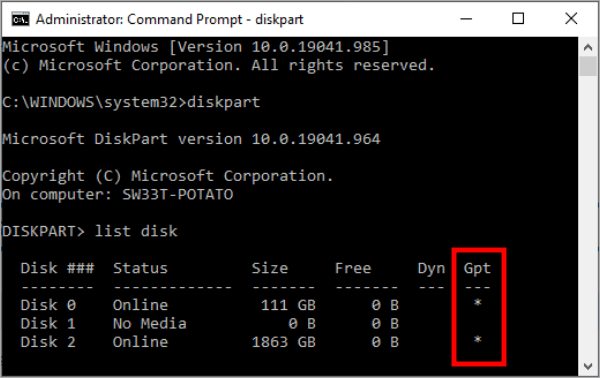
1. Apa itu MBR?
Definisi MBR
MBR (Master Boot Record) adalah sebuah sektor pertama pada hard drive yang berfungsi sebagai inisialisasi dan memuat sistem operasi yang terpasang di komputer. MBR juga berfungsi sebagai penunjuk ke partisi sistem operasi yang digunakan pada komputer dan berisi informasi penting seperti tabel partisi dan kode boot. Menjaga MBR tetap dalam kondisi baik sangat penting karena jika MBR mengalami kerusakan, hal ini dapat menyebabkan masalah pada sistem operasi dan menyebabkan kinerja komputer menjadi lambat atau bahkan tidak dapat diakses.
Pentingnya MBR
MBR berperan penting dalam proses booting komputer. Ketika komputer dinyalakan, BIOS (Basic Input Output System) akan memanggil MBR untuk memuat sistem operasi yang terpasang di hard drive. Jika MBR tidak berfungsi dengan baik, komputer tidak akan dapat melakukan booting dan sistem operasi tidak akan dapat diakses. Oleh karena itu, memahami cara cek MBR dan merespons masalah yang terkait penting untuk menjaga kinerja optimal komputer Anda.
2. Cara Cek MBR:
Langkah 1: Persiapan
Sebelum Anda memulai proses cek MBR, pastikan Anda memiliki akses ke sistem operasi yang berfungsi dan bisa melakukan booting dengan benar. Jika komputer Anda tidak dapat booting, Anda harus menggunakan media bootable untuk mengakses Command Prompt atau Recovery Environment. Selain itu, pastikan Anda memiliki priviledge administratif untuk menjalankan perintah cek MBR.
Langkah 2: Buka Command Prompt
Setelah komputer Anda berhasil masuk ke sistem operasi atau lingkungan pemulihan, buka Command Prompt. Di Windows, Anda bisa menekan tombol Windows + R untuk membuka Run, kemudian ketik “cmd” dan tekan Enter. Jendela Command Prompt akan terbuka.
Langkah 3: Jalankan Perintah cek MBR
Di Command Prompt, ketikkan perintah “chkdsk /r” dan tekan Enter. Perintah ini akan memeriksa MBR serta melakukan pengecekan file sistem, memperbaiki kesalahan yang ditemukan, dan memulihkan sektor yang terkait dengan MBR. Proses ini mungkin membutuhkan waktu beberapa menit tergantung pada ukuran hard drive Anda. Setelah selesai, Anda akan melihat laporan yang menunjukkan apakah ada masalah dengan MBR Anda.
Langkah 4: Perbaiki Masalah MBR
Jika laporan menunjukkan adanya masalah dengan MBR Anda, Anda bisa menggunakan perintah “bootrec /fixmbr” untuk memperbaikinya. Perintah ini akan memulihkan MBR Anda ke pengaturan default. Setelah perintah dieksekusi, Anda akan melihat pesan yang menyatakan bahwa MBR telah diperbaiki. Setelah itu, Anda dapat melakukan restart komputer Anda untuk melihat apakah masalah telah teratasi.
Tabel Ringkasan MBR
Berikut ini adalah ringkasan dari langkah-langkah cek MBR:
| Langkah | Deskripsi |
|---|---|
| Langkah 1 | Memastikan persiapan yang diperlukan. |
| Langkah 2 | Membuka Command Prompt di sistem operasi atau lingkungan pemulihan. |
| Langkah 3 | Mengeksekusi perintah “chkdsk /r” untuk memeriksa dan memperbaiki MBR. |
| Langkah 4 | Menjalankan perintah “bootrec /fixmbr” jika terdapat masalah MBR. |
FAQ
1. Apa saja kemungkinan masalah yang dapat terjadi pada MBR?
Masalah yang dapat terjadi pada MBR termasuk kerusakan akibat serangan virus, kesalahan saat melakukan pemformatan partisi, atau kegagalan perangkat keras.
2. Mengapa MBR penting untuk sistem operasi?
MBR penting karena berfungsi sebagai pengenal partisi sistem operasi yang digunakan dan memuat sistem operasi saat komputer melakukan booting.
3. Apakah ada risiko mengakibatkan kehilangan data saat melakukan cek MBR?
Tidak ada risiko langsung terkait kehilangan data saat melakukan cek MBR dengan menggunakan perintah “chkdsk /r” atau “bootrec /fixmbr”. Namun, selalu disarankan untuk melakukan backup data terlebih dahulu sebagai langkah pencegahan.
4. Apa yang harus dilakukan jika MBR rusak dan tidak dapat diperbaiki?
Jika MBR rusak dan tidak dapat diperbaiki, Anda mungkin perlu menggunakan metode lain seperti reinstalling sistem operasi atau menggunakan alat perbaikan MBR pihak ketiga.
5. Apakah perintah cek MBR berfungsi hanya pada Windows?
Perintah cek MBR yang telah dijelaskan biasanya digunakan untuk sistem operasi Windows. Namun, ada juga perintah yang dapat digunakan di sistem operasi lain seperti Linux dan Mac.
6. Apakah cek MBR dapat memperbaiki masalah booting lainnya?
Cek MBR hanya akan memeriksa dan memperbaiki masalah yang terkait langsung dengan MBR. Untuk masalah booting yang lebih kompleks, Anda mungkin perlu mengambil langkah-langkah lain seperti memeriksa partisi, memperbarui driver, atau melakukan reinstall sistem operasi.
7. Bagaimana cara membuat media bootable?
Anda dapat membuat media bootable dengan menggunakan perangkat lunak seperti Rufus atau Windows USB/DVD Download Tool. Anda akan memerlukan file ISO dari sistem operasi yang ingin Anda boot dengan media tersebut.
8. Apakah Saya perlu mengupdate MBR secara teratur?
Tidak, MBR biasanya tidak perlu diupdate secara teratur kecuali Anda mengubah partisi sistem operasi atau ada masalah dengan MBR yang perlu diperbaiki.
9. Apakah cek MBR dapat membantu mempercepat kinerja komputer saya?
Tidak, cek MBR hanya akan memperbaiki masalah dengan MBR yang dapat mempengaruhi booting dan akses ke sistem operasi. Jika Anda mengalami masalah kinerja komputer, ada faktor lain yang perlu diperiksa seperti penggunaan CPU, pengaturan RAM, atau keberadaan malware.
10. Apakah ada risiko keamanan saat memeriksa MBR?
Secara umum, tidak ada risiko keamanan saat memeriksa MBR. Namun, selalu disarankan untuk menjaga keamanan sistem Anda dengan menggunakan perangkat lunak antivirus yang terpercaya dan mengupdate sistem operasi serta perangkat lunak secara reguler untuk mengurangi risiko serangan.
Kesimpulan
Dalam artikel ini, telah dijelaskan cara cek MBR dengan menggunakan Command Prompt serta langkah berikutnya jika terdapat masalah dengan MBR. Memahami dan merespons masalah yang terkait dengan MBR sangat penting untuk menjaga kinerja optimal komputer Anda. Dengan mengikuti petunjuk dari artikel ini, Anda dapat memeriksa dan memperbaiki MBR dengan mudah. Jika Anda menemui kesulitan atau memiliki pertanyaan lebih lanjut, jangan ragu untuk berkonsultasi dengan teknisi komputer yang terampil atau forum komunitas yang berspesialisasi dalam masalah MBR.













