Selamat datang di Rintiksedu.id!
Halo pembaca! Saya senang bisa berbagi pengalaman dan pengetahuan saya tentang cara membuat tulisan melengkung di Microsoft Word dengan Anda. Jika Anda tertarik untuk menambahkan efek menarik pada dokumen Word Anda, terutama dengan membuat tulisan melengkung, maka Anda berada di tempat yang tepat! Saya akan menjelaskan langkah-langkahnya secara detail dalam artikel ini.
Saya memiliki pengalaman dalam menggunakan Microsoft Word dan telah menguasai teknik untuk membuat tulisan melengkung yang menarik. Dalam artikel ini, saya akan membagikan dengan Anda metode yang mudah diikuti, sehingga Anda juga dapat menghasilkan dokumen yang terlihat profesional dan menarik.
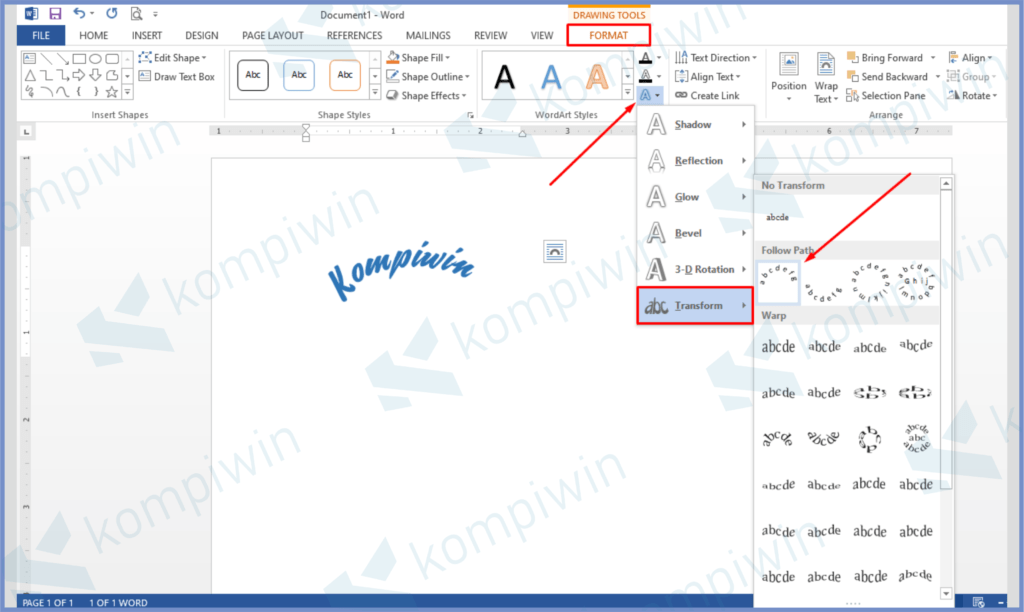
Membuat Tulisan Melengkung Menggunakan Fitur WordArt
Mengapa Anda Perlu Menggunakan WordArt?
WordArt adalah alat yang berguna dalam Microsoft Word yang memungkinkan Anda untuk mendesain teks dengan efek visual yang menarik. Dengan menggunakan WordArt, Anda dapat membuat tulisan melengkung, tampilan tiga dimensi, bayangan, efek gradasi, dan banyak lagi. Fitur ini memberi Anda kemampuan untuk meningkatkan tampilan dokumen Word Anda dengan cara yang kreatif dan menarik.
Cara Menggunakan WordArt untuk Membuat Tulisan Melengkung
Berikut adalah langkah-langkah untuk membuat tulisan melengkung menggunakan fitur WordArt di Microsoft Word:
- Buka dokumen Word Anda dan pilih teks yang ingin Anda buat melengkung.
- Pergi ke tab “Insert” di menu utama dan cari grup “Text”. Kemudian, pilih tombol “WordArt”.
- Anda akan melihat galeri WordArt dengan berbagai gaya dan desain. Pilih salah satu gaya yang Anda suka atau pilih “More WordArt” untuk melihat opsi yang lebih banyak.
- Sekarang, Anda dapat mengedit teks WordArt Anda dan membuatnya melengkung. Pilih teks dan pergi ke tab “Format” yang muncul ketika teks WordArt Anda diseleksi.
- Di grup “WordArt Styles”, Anda akan menemukan berbagai opsi untuk mengubah efek, warna, bayangan, dan melengkungkan teks Anda. Pilih “Text Effects” dan temukan opsi “Transform”.
- Pada opsi “Transform”, klik “Text Effects Options” untuk membuka dialog box terkait melengkungkan teks. Di sini Anda dapat mengubah sudut, kelengkungan, tinggi, dan lebar melengkung untuk menyesuaikan tampilan teks melengkung Anda.
- Saat Anda mengubah pengaturan melengkung pada dialog box tersebut, Anda akan melihat teks WordArt Anda berubah secara real-time. Sesuaikan pengaturan hingga Anda puas dengan hasilnya.
- Setelah semua penyesuaian selesai, klik “OK” untuk menerapkan tulisan melengkung pada teks WordArt Anda. Anda akan kembali ke dokumen Word Anda yang telah diperbarui dengan teks melengkung.
- Anda dapat melakukan penyesuaian tambahan seperti mengubah warna, ukuran, dan gaya font tulisan melengkung Anda sesuai kebutuhan Anda.
Membuat Tulisan Melengkung Menggunakan Efek Transformasi
Persyaratan Untuk Menggunakan Efek Transformasi
Fitur efek transformasi di Microsoft Word memungkinkan Anda untuk membuat tulisan melengkung dengan lebih fleksibel dan kustomisasi yang lebih tinggi. Namun, fungsi ini hanya tersedia dalam versi Word 2010 atau yang lebih baru dari program tersebut. Pastikan Anda menggunakan versi Word yang mendukung fitur ini sebelum mencoba langkah-langkah berikut.
Cara Menggunakan Efek Transformasi untuk Membuat Tulisan Melengkung
Langkah-langkah berikut akan memandu Anda dalam menggunakan efek transfromasi untuk membuat tulisan melengkung di Microsoft Word:
- Buka dokumen Word Anda dan pilih teks yang ingin Anda buat melengkung.
- Pergi ke tab “Format” di menu utama dan cari grup “WordArt”. Kemudian, pilih tombol “Text Effects”.
- Pada opsi “Text Effects”, Anda akan melihat banyak pilihan efek visual. Pilih “Transform”.
- Di bawah opsi “Transform”, Anda akan menemukan berbagai variasi pengaturan efek transformasi. Pilih salah satu opsi yang menampilkan teks melengkung.
- Saat Anda memilih opsi tersebut, Anda akan melihat teks Anda berubah secara real-time. Jika Anda ingin menyesuaikan lebih lanjut, klik kanan pada teks dan pilih “Format Text Effects” dari menu yang muncul.
- Dialog box “Format Text Effects” akan muncul dengan berbagai pengaturan. Di sini Anda dapat memperhalus kurva melengkung, mengubah sudut, mengatur jarak tulisan, dan mengubah opsi transformasi lainnya.
- Setelah menyesuaikan pengaturan sesuai preferensi Anda, klik “OK” untuk menerapkan efek transformasi pada teks terpilih.
- Anda sekarang memiliki teks melengkung yang unik dan menarik dalam dokumen Word Anda. Anda dapat mengubah ukuran, warna, dan gaya font teks sesuai kebutuhan Anda.
Tabel Perbandingan Metode
Berikut ini adalah tabel perbandingan antara dua metode yang telah kita bahas di atas:
| METODE | KELEBIHAN | KEKURANGAN |
|---|---|---|
| WordArt | – Mudah digunakan – Beragam efek dan opsi desain – Tersedia di berbagai versi Word | – Tidak sefleksibel efek transformasi – Beberapa efek mungkin terbatas |
| Efek Transformasi | – Fleksibel dan kustomisasi yang lebih tinggi – Pengaturan detail yang lebih banyak | – Tersedia hanya di Word 2010 atau yang lebih baru – Memiliki kurva belajar yang lebih tinggi |
Pertanyaan Umum tentang Membuat Tulisan Melengkung di Word
1. Bagaimana saya dapat mengakses fitur WordArt di Microsoft Word?
Untuk mengakses fitur WordArt di Microsoft Word, buka dokumen Anda, pilih teks yang ingin Anda ubah, dan pergi ke tab “Insert”. Di grup “Text”, Anda akan menemukan tombol “WordArt” yang akan membuka galeri dengan berbagai gaya dan desain WordArt.
2. Bisakah saya mengubah warna tulisan melengkung?
Tentu! Setelah Anda membuat tulisan melengkung menggunakan metode WordArt atau efek transformasi, Anda dapat mengubah warna tulisan dengan memilih teks melengkung tersebut dan mengubah atribut font pada tab “Format” di menu utama.
3. Apakah saya dapat mengedit tulisan melengkung setelah saya menerapkannya pada dokumen Word?
Ya, Anda dapat mengedit tulisan melengkung setelah Anda menerapkannya pada dokumen Word. Pilih teks melengkung, pergi ke tab “Format” di menu utama, dan gunakan opsi seperti “Text Effects” atau “Format Text Effects” untuk mengedit efek, warna, ukuran, dan gaya font tulisan melengkung.
4. Apakah saya dapat menghapus efek tulisan melengkung setelah saya menerapkannya?
Tentu! Untuk menghapus efek tulisan melengkung, pilih teks melengkung tersebut, pergi ke tab “Format” di menu utama, dan pilih opsi “Text Effects” atau “Format Text Effects”. Di dalam dialog box yang muncul, pilih opsi “Reset” atau hapus atribut yang Anda terapkan untuk mengembalikan tulisan menjadi normal.
5. Apakah saya dapat menyesuaikan tingkat melengkung tulisan dengan lebih presisi?
Ya, Anda dapat menyesuaikan tingkat melengkung tulisan dengan lebih presisi menggunakan efek transformasi. Saat Anda memilih opsi transformasi dalam dialog box “Format Text Effects”, Anda dapat menemukan pengaturan tingkat melengkung, sudut, jarak, dan lainnya yang memungkinkan penyesuaian yang lebih detail.
6. Bisakah saya melakukan efek transformasi pada kata atau paragraf lainnya selain teks melengkung?
Tentu! Selain membuat tulisan melengkung, Anda juga dapat menerapkan efek transformasi pada kata atau paragraf lainnya dalam dokumen Word Anda. Caranya adalah dengan memilih teks yang ingin Anda ubah, pergi ke tab “Format” di menu utama, dan pilih opsi “Text Effects” atau “Format Text Effects” yang sesuai.
7. Apakah saya dapat menggunakan fitur WordArt atau efek transformasi untuk membuat tulisan melengkung dengan warna gradasi?
Tentu! Baik fitur WordArt maupun efek transformasi dalam Microsoft Word menyediakan opsi untuk mengubah warna tulisan menjadi gradasi. Setelah Anda memilih atau menerapkan efek tersebut, Anda dapat mengubah warna gradient dengan memilih tulisan melengkung, pergi ke tab “Format” di menu utama, dan mengatur atribut font.
8. Bisakah saya mengubah bentuk tulisan melengkung menjadi bentuk yang lebih kompleks, seperti segitiga atau bintang?
Tidak, fitur WordArt dan efek transformasi di Microsoft Word tidak memungkinkan Anda mengubah bentuk melengkung menjadi bentuk yang lebih kompleks seperti segitiga atau bintang. Namun, Anda masih dapat menggabungkan teks melengkung dengan bentuk lain menggunakan berbagai alat desain yang tersedia di Word.
9. Apakah saya dapat menggunakan tulisan melengkung pada bagian kop surat atau latar belakang dokumen Word?
Ya, Anda dapat menggunakan tulisan melengkung pada bagian kop surat atau latar belakang dokumen Word. Setelah Anda membuat tulisan melengkung, Anda dapat menyalinnya ke posisi yang diinginkan dalam dokumen Word Anda seperti yang Anda lakukan dengan teks biasa.
10. Bagaimana saya dapat menyimpan tulisan melengkung sebagai gambar terpisah?
Untuk menyimpan tulisan melengkung sebagai gambar terpisah, pilih tulisan mana pun yang telah Anda membuat melengkung, pergi ke tab “Format” di menu utama, dan pilih opsi “Save as Picture”. Anda dapat kemudian memilih format file yang diinginkan dan menyimpan gambar teks melengkung tersebut.
Kesimpulan
Dalam tutorial ini, kita telah mempelajari cara membuat tulisan melengkung di Microsoft Word menggunakan fitur WordArt dan efek transformasi. Kedua metode ini memberikan Anda fleksibilitas dalam mendesain tulisan yang menarik dan profesional dalam dokumen Anda.
Dengan menggunakan WordArt, Anda dapat dengan mudah membuat tulisan melengkung dan menggabungkannya dengan berbagai efek visual lainnya seperti bayangan, tampilan tiga dimensi, dan efek gradasi. Meskipun fitur ini tersedia di berbagai versi Word, beberapa efek mungkin terbatas.
Sementara itu, dengan menggunakan efek transformasi, Anda dapat menyesuaikan tingkat melengkung, sudut, dan aspek lainnya dengan lebih presisi. Efek transformasi memberikan fleksibilitas yang lebih tinggi dalam mendesain teks melengkung, tetapi hanya tersedia di Word 2010 atau versi yang lebih baru.
Anda sekarang memiliki pengetahuan dan keterampilan yang diperlukan untuk membuat tulisan melengkung yang menarik di Word. Jangan ragu untuk bereksperimen dan menerapkan teknik ini pada dokumen Anda sendiri untuk menciptakan hasil yang unik dan menarik!







