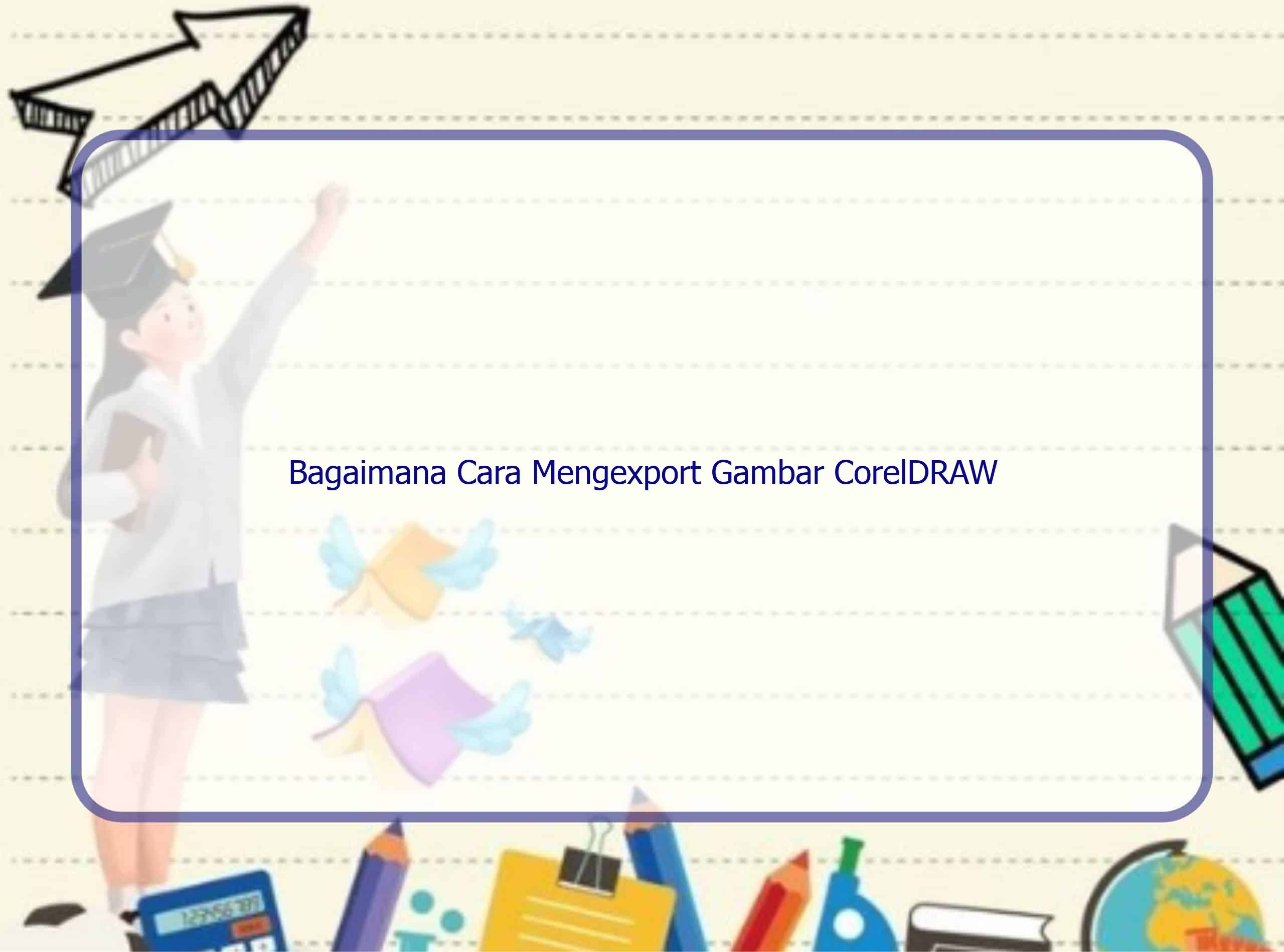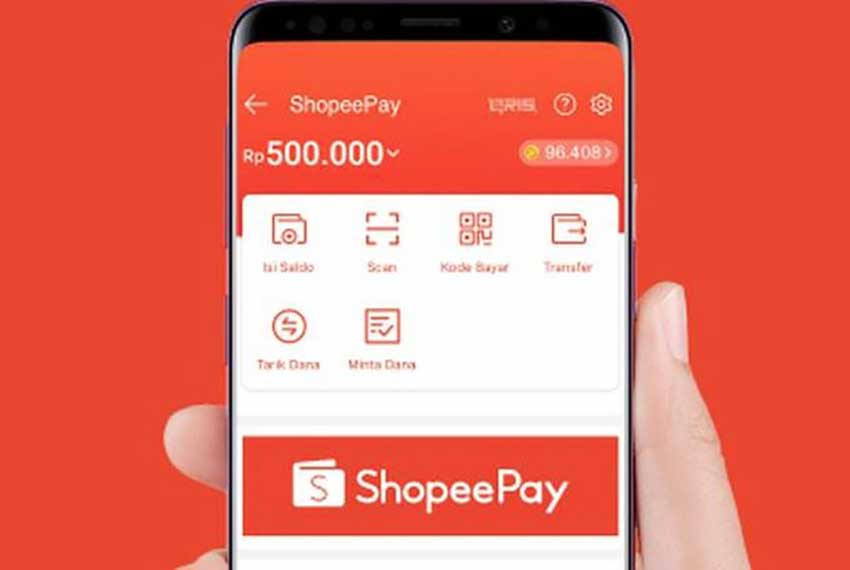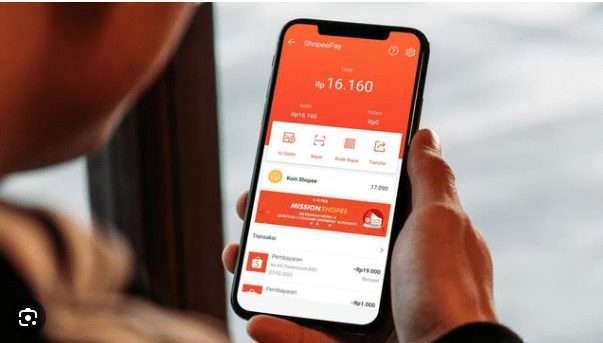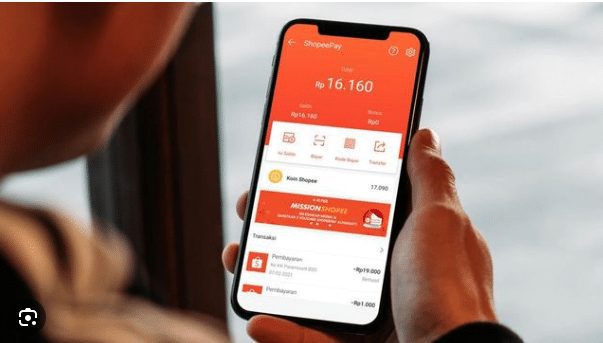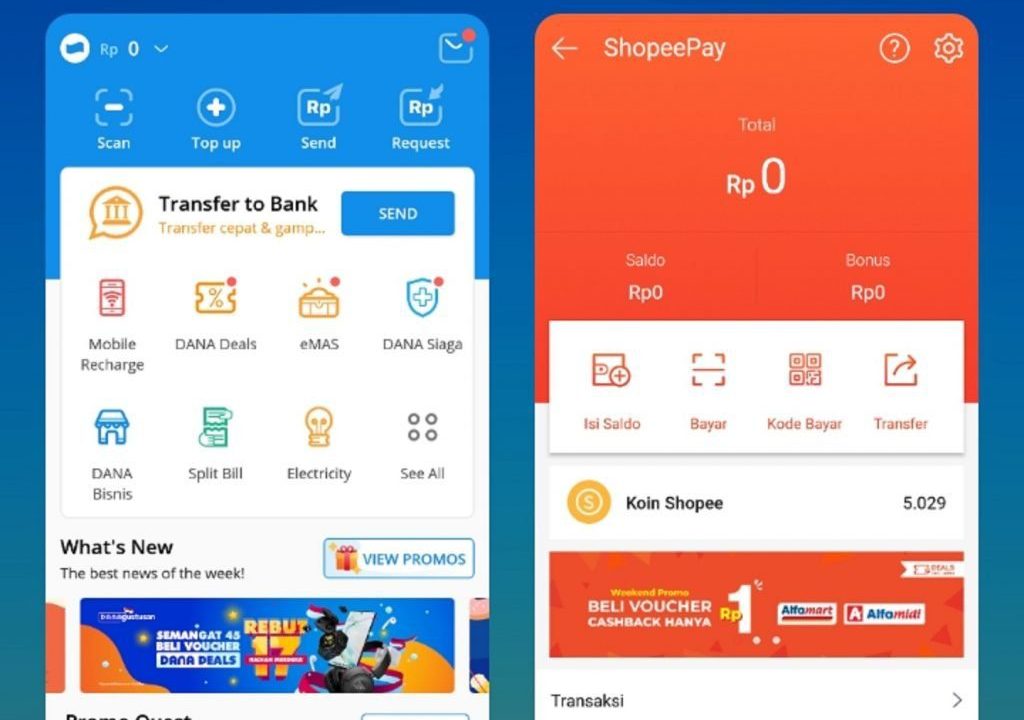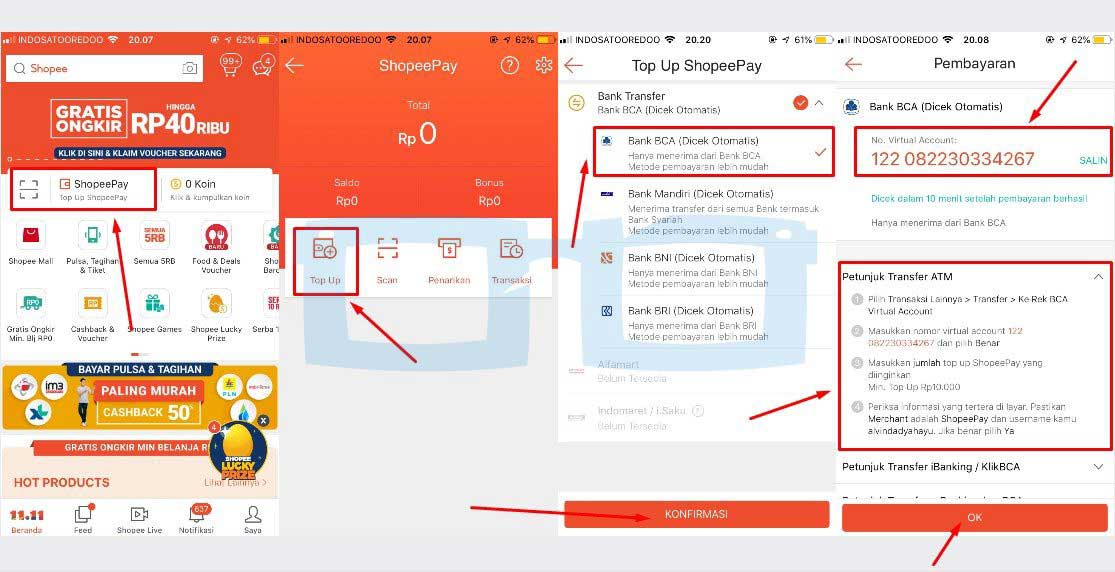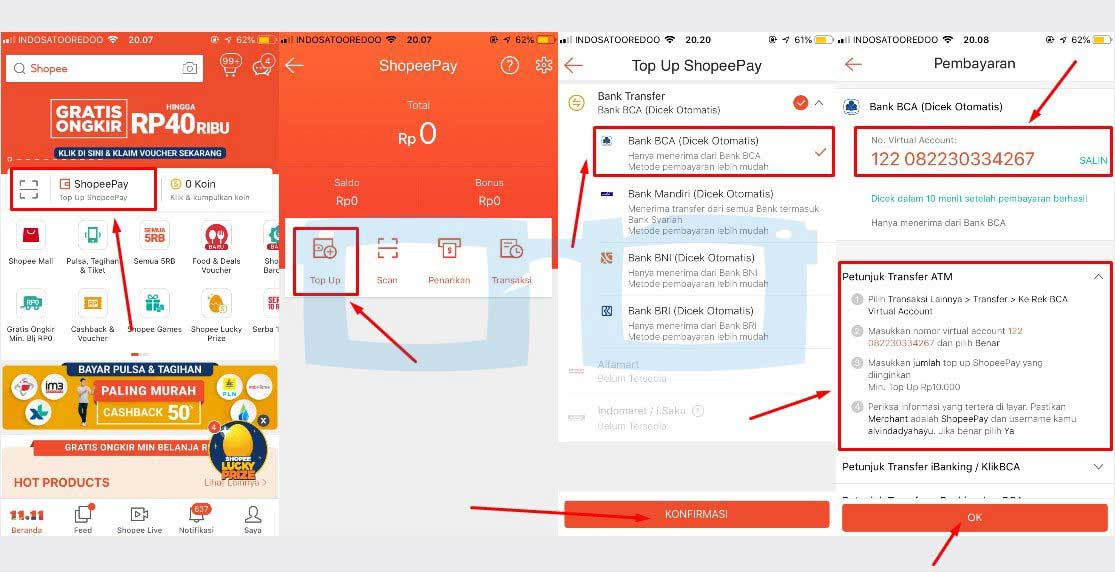Selamat datang di Rintiksedu.id! Saya memiliki pengalaman seputar “bagaimana cara mengexport gambar CorelDRAW” dan saya senang dapat berbagi pengetahuan ini dengan Anda. Dalam artikel ini, kita akan membahas langkah-langkah untuk mengexport gambar dalam CorelDRAW dengan mudah dan efisien.


Pendahuluan
CorelDRAW merupakan salah satu perangkat lunak desain grafis yang populer dan sering digunakan oleh para desainer profesional maupun pemula. Tetapi sebelum mempelajari cara mengexport gambar dalam CorelDRAW, pertama-tama pastikan Anda telah menguasai dasar-dasar penggunaan perangkat lunak ini.
Export gambar merupakan salah satu fitur penting dalam CorelDRAW, yang memungkinkan kita untuk menyimpan karya desain dalam berbagai format file, seperti JPEG, PNG, EPS, dan masih banyak lagi. Dengan demikian, kita dapat dengan mudah berbagi karya kita dengan orang lain atau menggunakan gambar tersebut dalam proyek lainnya.
Langkah 1: Buka File CorelDRAW
Langkah pertama yang perlu Anda lakukan adalah membuka file CorelDRAW yang ingin Anda export. Pastikan file tersebut sudah disimpan dengan format CorelDRAW (.cdr) agar Anda dapat mengeditnya sesuai kebutuhan sebelum melakukan proses export.
Jika Anda belum memiliki file CorelDRAW yang ingin Anda export, Anda dapat membuatnya dari awal atau melanjutkan pekerjaan Anda pada file yang sudah ada.
Langkah 2: Pilih Menu “File” dan “Export”
Setelah membuka file CorelDRAW yang ingin Anda export, pergilah ke menu “File” di bagian atas layar. Kemudian pilih opsi “Export” untuk membuka jendela export.
Jendela export ini akan menampilkan berbagai opsi dan pengaturan yang dapat Anda tentukan sebelum mengexport gambar Anda. Anda dapat memilih format file, resolusi gambar, dan lain-lain sesuai kebutuhan Anda.
Subjudul 1: Memilih Format File
Langkah pertama dalam proses export adalah memilih format file yang Anda inginkan. CorelDRAW menyediakan berbagai format file, termasuk JPEG, PNG, EPS, PDF, dan banyak lagi.
Anda dapat memilih format file yang sesuai dengan kebutuhan Anda atau memilih format yang umum digunakan untuk berbagi atau mencetak gambar Anda.
Subjudul 2: Menyesuaikan Pengaturan Export
Selain memilih format file, Anda juga dapat menyesuaikan pengaturan export lainnya, seperti resolusi gambar, mode warna, ukuran kertas, dan sebagainya. Pengaturan ini akan mempengaruhi hasil akhir gambar yang akan Anda export.
Anda dapat mengatur resolusi gambar sesuai kebutuhan Anda, apakah itu untuk keperluan web atau mencetak gambar dalam kualitas tinggi. Anda juga dapat mengatur mode warna gambar menjadi RGB atau CMYK, tergantung pada kebutuhan Anda.
Langkah 3: Tentukan Lokasi dan Nama File
Setelah Anda memilih format file dan menyesuaikan pengaturan export, langkah selanjutnya adalah menentukan lokasi dan nama file gambar yang akan Anda export.
Pastikan Anda memilih lokasi yang mudah diakses dan berkaitan dengan isi gambar yang akan Anda export. Selain itu, pilihlah nama file yang deskriptif agar memudahkan Anda dan orang lain untuk mengidentifikasi gambar tersebut di masa depan.
FAQ
Question 1: Apakah saya perlu mengubah resolusi gambar sebelum mengexport di CorelDRAW?
Answer: CorelDRAW memungkinkan Anda untuk mengatur resolusi gambar saat proses export. Namun, pastikan Anda telah menyimpan file CorelDRAW dengan resolusi yang cukup tinggi sehingga Anda dapat mengexportnya dalam kualitas yang baik.
Question 2: Bisakah saya mengexport gambar dalam format vector?
Answer: Ya, CorelDRAW memungkinkan Anda untuk mengexport gambar dalam format vector seperti EPS. Hal ini memungkinkan gambar Anda tetap berkualitas tinggi dan dapat diubah ukurannya tanpa kehilangan kualitas.
Question 3: Bagaimana cara mengexport gambar dengan latar belakang transparan?
Answer: Untuk mengexport gambar dengan latar belakang transparan, Anda dapat memilih format file PNG dan memastikan opsi “Transparent Background” diatur sebagai “Yes” saat proses export.
Question 4: Apakah CorelDRAW dapat mengexport gambar dalam format PDF?
Answer: Ya, CorelDRAW dapat mengexport gambar dalam format PDF. Format PDF umumnya digunakan untuk berbagi dokumen yang dapat diakses oleh banyak orang.
Question 5: Bisakah saya mengexport gambar dengan resolusi tinggi untuk mencetaknya?
Answer: Ya, Anda dapat mengexport gambar dengan resolusi tinggi di CorelDRAW. Anda dapat mengatur resolusi gambar sesuai kebutuhan cetakan Anda dan memilih format file yang mendukung resolusi yang tinggi, seperti TIFF.
Question 6: Apakah saya perlu mengubah warna gambar sebelum mengexport di CorelDRAW?
Answer: Tergantung pada kebutuhan Anda, Anda dapat mengubah mode warna gambar menjadi RGB atau CMYK sebelum melakukan proses export. Mode warna yang akan Anda pilih akan tergantung pada keperluan gambar Anda, apakah itu untuk keperluan web atau mencetak gambar.
Question 7: Apa yang harus saya lakukan jika gambar hasil export tidak sesuai dengan yang diharapkan?
Answer: Jika gambar hasil export tidak sesuai dengan yang diharapkan, Anda dapat memeriksa kembali pengaturan export yang telah Anda tentukan. Pastikan format file dan pengaturan lainnya sudah diatur secara benar sesuai dengan kebutuhan Anda.
Question 8: Bagaimana cara mengubah ukuran gambar saat proses export di CorelDRAW?
Answer: Anda dapat mengubah ukuran gambar saat proses export di CorelDRAW dengan menyesuaikan pengaturan resolusi gambar. Namun, pastikan Anda tidak mengubah ukuran gambar terlalu drastis agar tetap menjaga kualitas gambar setelah diexport.
Question 9: Apakah saya dapat mengexport beberapa gambar sekaligus di CorelDRAW?
Answer: Ya, Anda dapat mengexport beberapa gambar sekaligus di CorelDRAW. Anda dapat memilih beberapa objek atau mengatur berbagai lapisan dalam file CorelDRAW dan mengexportnya sebagai satu file atau file terpisah sesuai kebutuhan Anda.
Question 10: Apakah gambar hasil export dari CorelDRAW dapat diubah ukurannya tanpa kehilangan kualitas?
Answer: Jika Anda mengexport gambar dalam format vektor, seperti EPS, gambar tersebut dapat diubah ukurannya tanpa kehilangan kualitas. Namun, jika Anda mengexport gambar dalam format raster, seperti JPEG, ukuran gambar dapat berpengaruh terhadap kualitas gambar tersebut.
Kesimpulan
Dalam artikel ini, kita telah membahas langkah-langkah untuk mengexport gambar dalam CorelDRAW. Dari membuka file CorelDRAW hingga menentukan pengaturan export, setiap langkah penting dalam proses ini telah dijelaskan secara detail.
Dengan mengikuti panduan ini, Anda akan dapat mengexport gambar dalam format yang sesuai dengan kebutuhan Anda. Jangan ragu untuk bereksperimen dengan berbagai pengaturan dan format file untuk mencapai hasil yang diinginkan.
Sekarang Anda telah memiliki pengetahuan dan keterampilan yang diperlukan untuk mengexport gambar dalam CorelDRAW. Selamat mencoba dan semoga sukses!