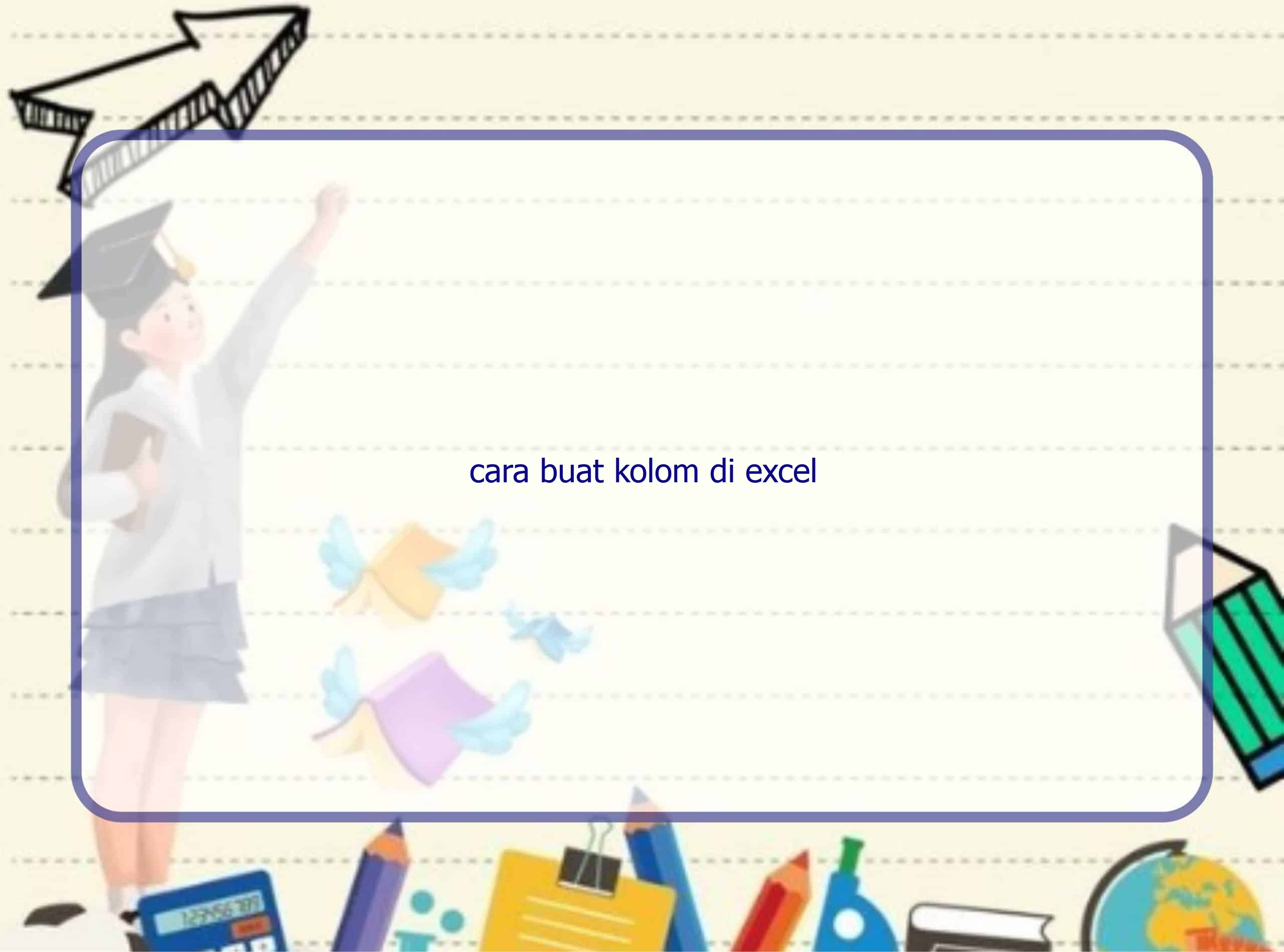Selamat datang di Rintiksedu.id! Pada artikel kali ini, kita akan membahas cara membuat kolom di Microsoft Excel secara lengkap. Saya memiliki pengalaman seputar “cara buat kolom di excel” dan ingin membagikan informasi yang berguna kepada Anda. Mari kita mulai!
Cara Membuat Kolom di Excel Menggunakan Menu Insert Table
Langkah 1: Buka Microsoft Excel
Pertama, buka program Microsoft Excel di komputer Anda.
Langkah 2: Buat Spreadsheet Baru
Setelah program Excel terbuka, buat spreadsheet baru dengan mengklik tombol “Create New Workbook” atau menggunakan shortcut Ctrl + N.
Langkah 3: Pilih Kolom yang Ingin Dibuat
Pilih kolom di mana Anda ingin membuat kolom baru. Anda dapat menyorot seluruh kolom atau memilih beberapa sel jika Anda ingin membuat kolom hanya di bagian tertentu.
Langkah 4: Klik Kanan dan Pilih “Insert”
Klik kanan pada kolom yang Anda pilih, kemudian pilih opsi “Insert” di menu dropdown.
Langkah 5: Pilih Jenis Kolom yang Diinginkan
Pilih jenis kolom yang diinginkan dari pilihan yang tersedia, seperti “Clustered Column” atau “Stacked Column”. Klik pada jenis kolom yang Anda inginkan.
Itulah cara membuat kolom di Excel menggunakan menu insert table. Metode ini sangat mudah dan nyaman untuk digunakan.
Cara Membuat Kolom di Excel Menggunakan Shortcut di Keyboard
Langkah 1: Buka Program Microsoft Excel
Seperti sebelumnya, buka program Microsoft Excel di komputer Anda.
Langkah 2: Buat Spreadsheet Baru
Buat spreadsheet baru dengan menggunakan tombol “Create New Workbook” atau dengan menekan shortcut Ctrl + N.
Langkah 3: Pilih Kolom yang Ingin Dibuat
Pilih kolom di mana Anda ingin membuat kolom baru, kemudian gunakan shortcut Ctrl + Space untuk memilih seluruh kolom atau Shift + Arrow untuk memilih beberapa sel.
Langkah 4: Tekan Shortcut “Insert”
Pada keyboard Anda, tekan tombol “Insert” untuk membuat kolom baru pada posisi yang dipilih.
Terdapat banyak shortcut lainnya yang dapat digunakan untuk membuat kolom di Excel dengan cepat.
Cara Membuat Tabel Menggunakan Opsi Format as Table
Langkah 1: Buka Program Microsoft Excel
Seperti sebelumnya, buka program Microsoft Excel di komputer Anda.
Langkah 2: Buat Spreadsheet Baru
Buat spreadsheet baru dengan menggunakan tombol “Create New Workbook” atau dengan menekan shortcut Ctrl + N.
Langkah 3: Pilih Data yang Akan Dijadikan Kolom
Pilih data yang akan dijadikan kolom pada spreadsheet Anda.
Langkah 4: Klik “Format as Table” pada Menu Home
Pada menu toolbar Excel, klik tab “Home” dan pilih opsi “Format as Table”.
Langkah 5: Pilih Tampilan dan Gaya Tabel
Pilih tampilan dan gaya tabel yang diinginkan dari pilihan yang tersedia. Anda dapat memilih dari berbagai tema dan warna.
Itulah tiga cara mudah untuk membuat kolom di Microsoft Excel. Jika Anda memiliki pertanyaan lebih lanjut tentang cara membuat kolom atau ingin mempelajari fitur-fitur lanjutan Excel, jangan ragu untuk menghubungi kami.
Pertanyaan Umum tentang Cara Buat Kolom di Excel
1. Apa itu kolom di Excel?
Kolom di Excel adalah bagian vertikal dalam sebuah spreadsheet yang digunakan untuk mengorganisir data.
2. Apa manfaat membuat kolom di Excel?
Membuat kolom di Excel membantu mengorganisir dan mengkategorikan data dengan sistematis, sehingga memudahkan analisis dan visualisasi data.
3. Apakah ada keyboard shortcut lainnya untuk membuat kolom di Excel?
Ya, beberapa shortcut yang umum digunakan untuk membuat kolom di Excel antara lain: Ctrl + Space untuk memilih seluruh kolom, Shift + Arrow untuk memilih beberapa sel, dan Insert untuk membuat kolom di posisi yang dipilih.
4. Bagaimana cara mengubah lebar kolom di Excel?
Anda dapat mengubah lebar kolom di Excel dengan mengklik dan menyeret batas kolom pada header kolom.
5. Bagaimana cara mengurutkan data di kolom Excel?
Untuk mengurutkan data di kolom Excel, pilih sel pada kolom yang ingin diurutkan, klik tombol “Sort & Filter”, pilih jenis urutan yang diinginkan, dan klik “OK”.
6. Apakah Excel memiliki fungsi matematika yang dapat digunakan pada kolom?
Ya, Excel memiliki berbagai fungsi matematika yang dapat digunakan pada kolom, seperti SUM, AVERAGE, MAX, MIN, dan banyak lagi. Pilih sel pada kolom yang ingin diolah, gunakan fungsi Excel, dan tekan “Enter” untuk menjalankan fungsi Excel.
7. Bagaimana cara membuat grafik dari kolom di Excel?
Untuk membuat grafik dari kolom di Excel, pilih data yang ingin dimasukkan ke grafik, klik tab “Insert” pada menu Excel, pilih jenis grafik yang diinginkan, sesuaikan grafik sesuai kebutuhan, dan simpan grafik.
8. Apakah saya dapat menyesuaikan tampilan kolom di Excel?
Ya, Anda dapat menyesuaikan tampilan kolom di Excel dengan menggunakan fitur formatting seperti warna latar belakang, font, dan batas kolom.
9. Apakah saya dapat menghapus kolom di Excel?
Ya, Anda dapat menghapus kolom di Excel dengan memilih kolom yang ingin dihapus, klik kanan dan pilih opsi “Delete”. Pastikan Anda telah memilih kolom yang benar sebelum menghapusnya, karena data akan hilang setelah dihapus.
10. Mengapa penting untuk membuat tabel kolom di Excel?
Membuat tabel kolom di Excel membantu mempertahankan struktur data yang terorganisir dan memudahkan manipulasi, analisis, dan visualisasi data dengan fitur-fitur Excel yang tersedia.
Kesimpulan
Pada artikel ini, kita telah mempelajari cara membuat kolom di Excel menggunakan beberapa metode yang mudah. Kami juga membahas tentang pengaturan kolom, pengeditan, pengurutan, dan penggunaan fungsi pada kolom Excel. Selain itu, kami menjelaskan cara membuat grafik dari kolom Excel. Semoga artikel ini bermanfaat bagi Anda dalam mengelola dan menganalisis data di Excel.