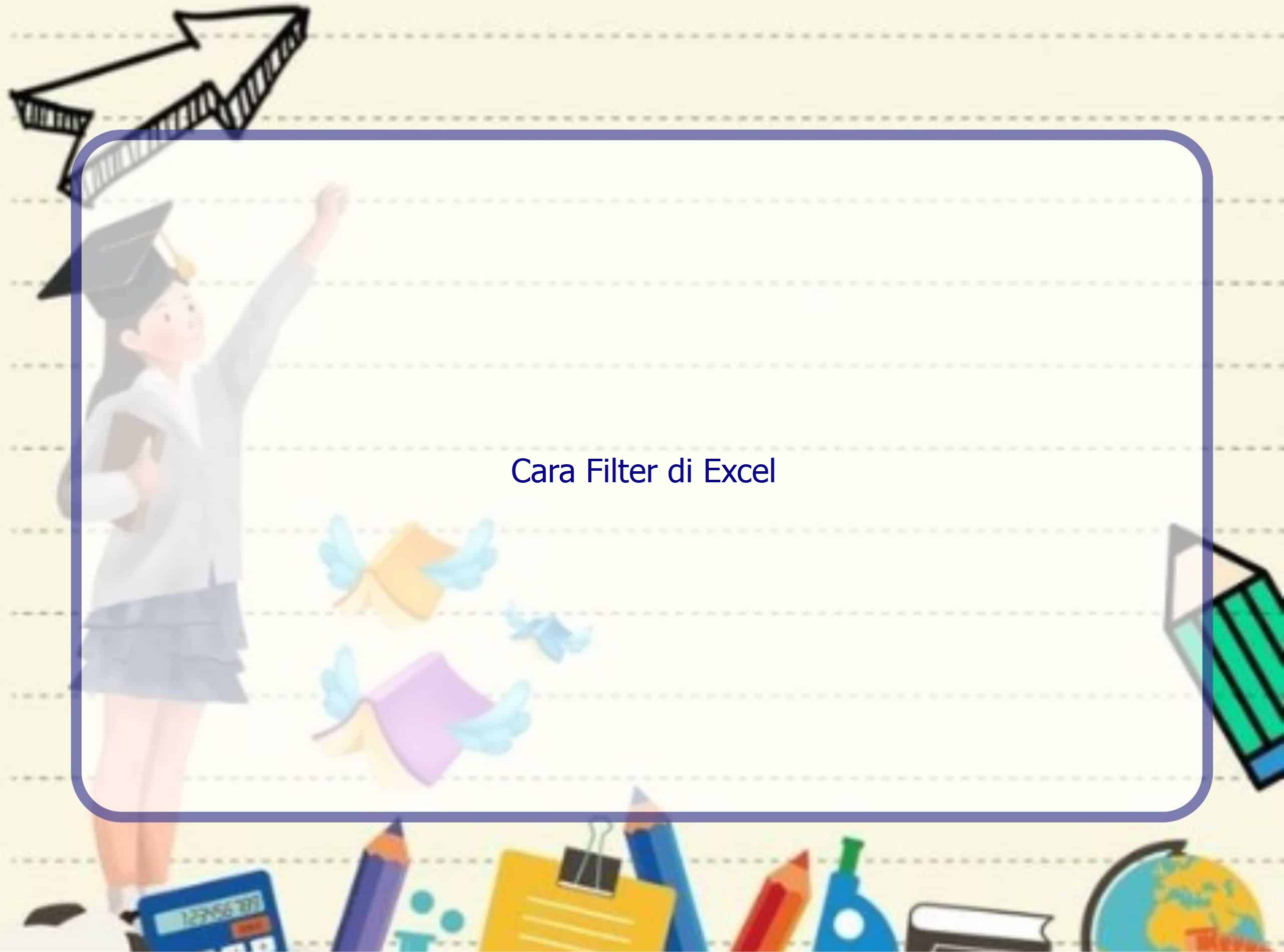Memfilter Data dalam Rentang atau Tabel
Rintiksedu.id – Apakah Anda pernah merasa kesulitan menemukan nilai-nilai tertentu di dalam spreadsheet Excel Anda? Tidak perlu khawatir! Dalam artikel ini, kami akan memberikan panduan langkah-demi-langkah tentang cara memfilter data di Excel dengan menentukan kriteria tertentu dan menggunakan berbagai filter seperti filter teks atau filter angka. Kami akan menjelaskan bagaimana memfilter data dalam rentang sel maupun dalam tabel, bagaimana menerapkan dan menghapus filter, serta menggunakan karakter wildcard untuk memperluas kemampuan pengfiltroan. Artikel ini juga akan membahas perbedaan antara pengfiltroan dan pengurutan data di Excel.
Memfilter Rentang Data
Anda dapat memfilter data dalam rentang sel untuk menampilkan hanya informasi yang spesifik dan menyembunyikan yang lainnya secara sementara. Berikut adalah langkah-langkah untuk melakukannya:
1. Gunakan Opsi Filter di Tab Data
Pertama-tama, pilih rentang sel yang ingin Anda filter, kemudian buka tab Data dan klik opsi Filter. Hal ini akan menampilkan tanda panah kecil di bagian kanan setiap header kolom.
2. Pilih Tanda Panah di Header Kolom
Klik tanda panah kecil di header kolom yang ingin Anda filter. Ini akan membuka menu drop-down dengan berbagai pilihan filter.
3. Masukkan Kriteria Filter dan Klik OK
Masukkan kriteria filter yang ingin Anda terapkan, misalnya “Sama dengan“, “Tidak Mengandung“, atau “Antara“. Setelah Anda memilih kriteria yang diinginkan, klik OK. Hanya data yang memenuhi kriteria filter akan ditampilkan, sementara yang lainnya akan disembunyikan.
Memfilter Data dalam Tabel
Jika Anda memiliki data yang diorganisir dalam tabel di Excel, Anda dapat menggunakan kontrol filter otomatis yang disediakan oleh Excel untuk memfilter data. Berikut adalah langkah-langkahnya:
1. Menempatkan Data dalam Tabel
Pertama-tama, pastikan data Anda diorganisir dalam tabel. Anda dapat melakukannya dengan memilih seluruh rentang data dan mengeklik opsi Tabel di tab Insert.
2. Pilih Tanda Panah di Header Kolom
Kemudian, pada kolom yang ingin Anda filter, klik tanda panah kecil di header kolom. Ini akan membuka menu drop-down dengan kontrol filter.
3. Memfilter Nilai Spesifik
Dalam menu drop-down, hapus centang pada kotak “Select All” dan pilih nilai-nilai yang ingin Anda filter. Setelah itu, klik OK. Hanya data yang memiliki nilai-nilai yang Anda pilih akan ditampilkan dalam tabel.
Memfilter Berdasarkan Kriteria Tertentu
Jangan khawatir jika Anda perlu memfilter data berdasarkan kriteria tertentu seperti teks atau angka. Excel juga menyediakan opsi untuk melakukannya. Berikut adalah langkah-langkahnya:
1. Memfilter Berdasarkan Angka atau Rentang Angka
Jika Anda ingin memfilter data berdasarkan angka, pilih rentang data yang ingin Anda filter dan klik kanan di atasnya. Pilih opsi “Filter” pada menu konteks. Sekarang Anda dapat memilih dari berbagai opsi filter angka seperti “Lebih Besar dari“, “Kurang dari“, atau “Antara“.
2. Memfilter Berdasarkan Teks
Jika Anda ingin memfilter data berdasarkan teks, pilih rentang data yang ingin Anda filter dan klik kanan di atasnya. Pilih opsi “Filter” pada menu konteks. Sekarang Anda dapat memilih dari berbagai opsi filter teks seperti “Sama dengan“, “Mengandung“, atau “Tidak Mengandung“.
Menerapkan Beberapa Filter dan Menggunakan Karakter Wildcard
Anda juga dapat menggabungkan berbagai opsi filter, misalnya memfilter berdasarkan warna dan teks. Selain itu, Anda dapat menggunakan karakter wildcard seperti “?” dan “*” untuk filtering yang lebih fleksibel. Berikut adalah langkah-langkahnya:
1. Menggabungkan Filter Angka dan Teks
Pilih rentang data yang ingin Anda filter dan aktifkan opsi “Filter“. Sekarang Anda dapat memilih opsi filter angka seperti “Lebih Besar dari“, kemudian pilih opsi filter teks seperti “Mengandung“. Akhirnya, masukkan kriteria filter yang Anda inginkan dan klik OK. Data yang memenuhi kedua kriteria filter tersebut akan ditampilkan.
2. Menggunakan Karakter Wildcard untuk Filtering
Pilih rentang data yang ingin Anda filter dan aktifkan opsi “Filter“. Sekarang Anda dapat menggunakan karakter wildcard seperti “?” untuk menggantikan satu karakter dan “*” untuk menggantikan beberapa karakter atau tidak ada karakter sama sekali. Masukkan kriteria filter yang mengandung karakter wildcard dan klik OK. Data yang memenuhi kriteria filter akan ditampilkan.
Menghapus atau Menerapkan Kembali Filter
Jika Anda ingin menghapus filter yang telah Anda terapkan, Anda dapat kembali ke tab Data dan klik opsi Clear pada grup Sort & Filter. Jika Anda ingin menerapkan ulang filter setelah menghapusnya, klik opsi Reapply pada grup yang sama.
Pelajari Selengkapnya tentang Memfilter
Jika Anda ingin mempelajari lebih lanjut tentang cara memfilter data dengan Excel, Anda bisa menjelajahi fitur-fitur pengfilteran lainnya seperti memfilter berdasarkan warna font, warna sel, atau rangkaian ikon. Excel menyediakan berbagai opsi filter yang dapat membantu Anda menemukan data yang spesifik dengan cepat dan efisien.
Kesimpulan
Memfilter data di Excel adalah cara yang efektif untuk menampilkan nilai-nilai tertentu dan menyembunyikan yang lainnya sementara. Dalam artikel ini, kami telah membahas cara memfilter data dalam rentang sel dan dalam tabel, menggunakan kriteria tertentu seperti angka atau teks, dan menggabungkan filter serta menggunakan karakter wildcard. Kami juga telah memberikan tips tentang menghapus dan menerapkan ulang filter, serta menjelajahi fitur-fitur pengfilteran lainnya di Excel. Dengan menggunakan teknik-teknik ini, Anda dapat dengan mudah menemukan nilai-nilai spesifik yang Anda butuhkan dalam spreadsheet Anda.
Artikel Terkait
Berikut adalah artikel terkait yang mungkin menarik bagi Anda:
- “Cara Mengurutkan Data di Excel“
- “Cara Menggunakan Rumus IF di Excel“
- “Cara Menggabungkan Sel di Excel“
Online Tools
Jika Anda memerlukan alat online untuk membantu Anda bekerja dengan Excel, ada berbagai alat yang tersedia secara gratis di internet. Beberapa di antaranya termasuk:
- “Excel Tools oleh Excel Easy”
- “Excel to PDF Converter Online”
Translator Aksara
Jika Anda perlu menerjemahkan artikel ini ke dalam aksara, Anda dapat menggunakan alat terjemahan aksara seperti “Pandanus”.
Redaksi
Artikel ini ditulis oleh Rintiksedu.id dan terdiri dari informasi yang dibuktikan secara akurat dan disesuaikan dengan kebutuhan Anda untuk memfilter data di Excel.
Kesimpulan
Dengan memfilter data di Excel, Anda dapat dengan mudah menemukan nilai tertentu dan mengontrol apa yang ditampilkan. Mulailah dengan menggunakan opsi filter dalam tab Data untuk memilih tipe filter yang sesuai dengan kriteria Anda. Anda juga dapat menggunakan fitur filter dalam tabel untuk mengotomatiskan pengfiltroan data. Ingatlah untuk menghapus atau menerapkan ulang filter sesuai kebutuhan Anda. Dengan menguasai teknik-teknik ini, Anda akan dapat mengoptimalkan penggunakan Excel dan meningkatkan produktivitas Anda dalam bekerja dengan data di Excel.