Rintiksedu.id – Halo, pembaca! Saya ingin berbagi pengalaman seputar “cara freeze excel” dengan Anda dalam artikel ini. Freeze Panes adalah fitur yang sangat berguna dalam Excel yang memungkinkan Anda membekukan kolom dan baris tertentu saat menjelajahi sebuah lembar kerja. Dalam artikel ini, saya akan menjelaskan cara menggunakan fitur Freeze Panes, termasuk tiga opsi yang tersedia: Freeze Panes, Freeze Top Row, dan Freeze First Column.
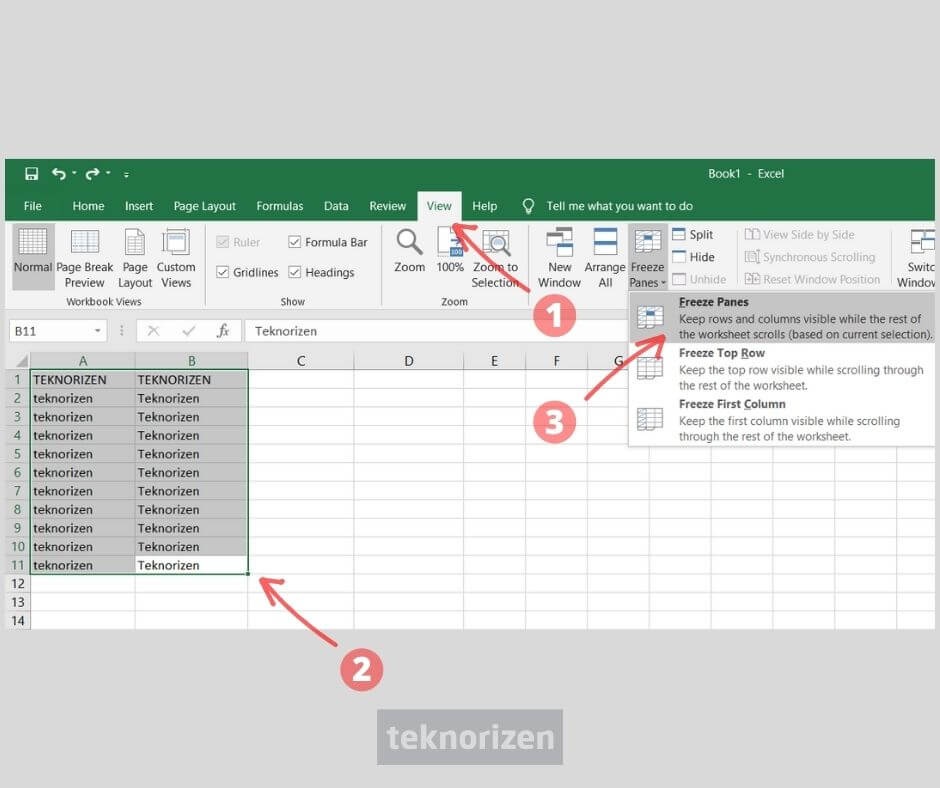
A. Tombol Perintah Freeze Panes
Tombol Perintah Freeze Panes
Fitur Freeze Panes dapat ditemukan di tab View, di bawah grup Window. Ketika Anda mengklik tombol ini, Anda akan melihat opsi-opsi berikut: Freeze Panes, Freeze Top Row, dan Freeze First Column.
Perintah
Ketika Anda membuka dropdown perintah Freeze Panes, Anda dapat memilih salah satu dari tiga opsi. Opsi pertama, Freeze Panes, akan membekukan kolom dan baris yang dipilih dan semua kolom dan baris di sebelah kiri dan di atasnya akan tetap dapat digulir. Opsi kedua, Freeze Top Row, akan membekukan baris teratas, sehingga baris tersebut akan tetap terlihat saat menjelajahi lembar kerja. Opsi ketiga, Freeze First Column, akan membekukan kolom pertama, menjaga kolom tersebut tetap terlihat saat Anda melakukan scroll horisontal.
B. Cara Menggunakan Freeze Panes untuk Membekukan Beberapa Kolom dan Baris
Perintah Freeze Panes
Jika Anda ingin membekukan beberapa kolom dan baris, berikut ini adalah langkah-langkahnya:
- Pilih sel yang berada di sebelah kanan dan di bawah dari area yang ingin Anda bekukan.
- Klik tombol Freeze Panes di tab View, dan pilih opsi Freeze Panes.
Absolut freeze
Untuk membekukan kolom dan baris tertentu secara absolut, ikuti langkah-langkah berikut:
- Pilih sel yang berada di sebelah kanan dan di bawah dari area yang ingin Anda bekukan.
- Klik tombol Freeze Panes di tab View, dan pilih opsi Freeze Panes.
Vertikal freeze
Jika Anda ingin membekukan kolom tertentu, ikuti langkah ini:
- Pilih sel yang berada di sebelah kanan kolom yang ingin Anda bekukan.
- Klik tombol Freeze Panes di tab View, dan pilih opsi Freeze First Column.
Horizontal freeze
Untuk membekukan baris tertentu, ikuti dua langkah berikut:
- Pilih sel yang berada di bawah baris yang ingin Anda bekukan.
- Klik tombol Freeze Panes di tab View, dan pilih opsi Freeze Top Row.
C. Cara Menonaktifkan Freeze (Unfreeze) di Excel
Cara Menonaktifkan Freeze (Unfreeze) di Excel
Jika Anda ingin menonaktifkan fitur Freeze Panes, cukup klik tombol Freeze Panes di tab View, dan pilih opsi Unfreeze Panes.
D. Cara Menggunakan Freeze Top Row untuk Membekukan baris paling atas
Carat Menggunakan Freeze Top Row
Untuk membekukan baris paling atas, ikuti langkah-langkah ini:
- Pilih sel yang berada di bawah baris pertama di lembar kerja.
- Klik tombol Freeze Panes di tab View, dan pilih opsi Freeze Top Row.
E. Cara Menggunakan Freeze First Column untuk Membekukan Kolom Pertama
Cara Menggunakan Freeze First Column
Untuk membekukan kolom pertama, ikuti langkah-langkah ini:
- Pilih sel yang berada di sebelah kanan kolom pertama di lembar kerja.
- Klik tombol Freeze Panes di tab View, dan pilih opsi Freeze First Column.
Tabel Rangkuman Freeze Panes Excel
Berikut adalah tabel yang merangkum fitur Freeze Panes di Excel:
| Opsi | Deskripsi | Cara Menggunakan |
|---|---|---|
| Freeze Panes | Membekukan kolom dan baris yang dipilih | Pilih sel yang berada di sebelah kanan dan di bawah dari area yang ingin Anda bekukan, lalu pilih Freeze Panes di tab View |
| Freeze Top Row | Membekukan baris teratas | Pilih sel yang berada di bawah baris pertama di lembar kerja, lalu pilih Freeze Top Row di tab View |
| Freeze First Column | Membekukan kolom pertama | Pilih sel yang berada di sebelah kanan kolom pertama di lembar kerja, lalu pilih Freeze First Column di tab View |
Pertanyaan Umum tentang Cara Menggunakan Freeze di Excel Beberapa Kolom dan Baris
1. Apa itu Freeze Panes di Excel?
Freeze Panes adalah fitur dalam Excel yang memungkinkan Anda membekukan kolom dan baris tertentu saat menjelajahi sebuah lembar kerja.
2. Apa manfaat menggunakan Freeze Panes?
Freeze Panes dapat meningkatkan visibilitas dan navigasi saat bekerja dengan jumlah data yang besar.
3. Bagaimana cara menggunakan Freeze Panes untuk membekukan hanya beberapa kolom dan baris?
Anda dapat menggunakan fitur Freeze Panes dengan memilih sel yang berada di sebelah kanan dan di bawah dari area yang ingin Anda bekukan, lalu memilih opsi Freeze Panes di tab View.
4. Bagaimana cara menonaktifkan fitur Freeze Panes?
Untuk menonaktifkan fitur Freeze Panes, cukup klik tombol Freeze Panes di tab View, dan pilih opsi Unfreeze Panes.
5. Apa perbedaan antara Freeze Top Row dan Freeze First Column?
Freeze Top Row membekukan baris teratas, sedangkan Freeze First Column membekukan kolom pertama di lembar kerja.
6. Bisakah saya membekukan lebih dari satu baris atau kolom dalam Freeze Panes?
Ya, Anda dapat membekukan beberapa baris atau kolom dengan memilih sel yang berada di sebelah kanan dan di bawah dari area yang ingin Anda bekukan sekaligus.
7. Apakah saya dapat membekukan kolom dan baris pada saat yang bersamaan?
Ya, Anda dapat membekukan kolom dan baris pada saat yang bersamaan dengan memilih sel yang berada di posisi yang sesuai.
8. Bisakah saya menggunakan Freeze Panes dalam mode tampilan lain, seperti Page Layout atau Full Screen?
Ya, Anda dapat menggunakan Freeze Panes dalam berbagai mode tampilan. Fitur ini tetap berfungsi tanpa mempengaruhi mode tampilan Anda.
9. Apakah fitur Freeze Panes hanya tersedia dalam Excel?
Ya, fitur Freeze Panes merupakan fitur khusus yang tersedia dalam aplikasi Excel.
10. Apakah ada pintasan keyboard untuk menggunakan Freeze Panes?
Ya, pintasan keyboard untuk membekukan kolom di Excel adalah ALT + W + F + C untuk Freeze Panes, ALT + W + F + R untuk Freeze Top Row, dan ALT + W + F + O untuk Freeze First Column.
Kesimpulan
Dalam artikel ini, kita telah membahas cara menggunakan fitur Freeze Panes di Excel untuk membekukan kolom dan baris. Fitur ini sangat berguna saat kita bekerja dengan jumlah data yang besar dan memungkinkan kita untuk tetap melihat informasi penting saat menjelajahi lembar kerja. Jadi, jangan ragu untuk mencoba fitur Freeze Panes pada aplikasi Excel Anda dan nikmati kemudahannya!







