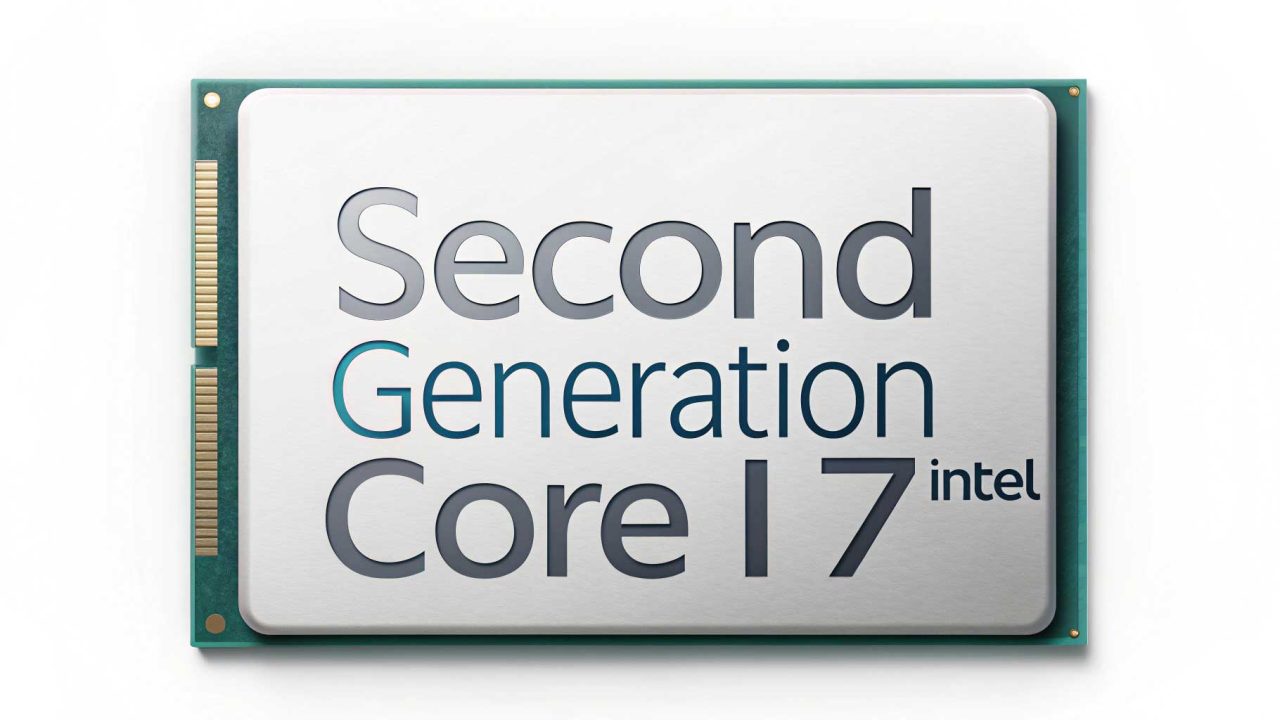Rintiksedu.id – Sebagai seorang yang memiliki pengalaman dalam mengelola keamanan laptop, saya paham betapa pentingnya menjaga informasi pribadi dan data sensitif Anda dari akses yang tidak diinginkan. Artikel ini akan memberikan panduan praktis dan lengkap tentang bagaimana mengganti password laptop dengan mudah dan efektif, serta memberikan kiat-kiat berguna untuk menjaga keamanan informasi Anda.
Sebelum kita mulai, ada baiknya saya jelaskan sedikit tentang pentingnya keamanan laptop. Saat ini, laptop telah menjadi alat yang tak terpisahkan dari kehidupan sehari-hari banyak orang. Kita menggunakannya untuk bekerja, berkomunikasi, berbelanja online, dan mengakses rekening perbankan. Inilah sebabnya mengapa menjaga keamanan laptop kita sangat krusial.
Salah satu langkah pertama untuk meningkatkan keamanan laptop Anda adalah dengan mengganti password secara berkala. Dengan mengubah password secara teratur, Anda dapat melindungi data pribadi dan mencegah akses yang tidak sah ke akun Anda.
Daftar isi artikel
Panduan Lengkap Ganti Password Laptop
1. Langkah-langkah Mengganti Password di Windows 7
Windows 7 adalah salah satu sistem operasi yang masih banyak digunakan oleh pengguna laptop. Berikut ini adalah langkah-langkah untuk mengganti password di Windows 7:
- Nyalakan laptop Anda dan tunggu hingga masuk ke halaman login.
- Masukkan password lama Anda dan tekan Enter.
- Buka menu Start dengan mengklik tombol Start di pojok kiri bawah layar.
- Pilih Control Panel dari menu Start.
- Klik pada opsi User Accounts.
- Pada halaman User Accounts, pilih opsi Change Your Windows Password.
- Masukkan password lama Anda di kolom Old Password.
- Masukkan password baru yang kuat dan mudah diingat di kolom New Password.
- Ulangi password baru Anda untuk konfirmasi di kolom Confirm New Password.
- Klik tombol Change Password untuk mengonfirmasi perubahan.
Selamat! Anda telah berhasil mengganti password laptop di Windows 7. Pastikan untuk menggunakan password yang kuat yang terdiri dari kombinasi karakter, angka, dan simbol untuk meningkatkan keamanan akun Anda.
Baca juga: Cara membersihkan file sampah di laptop
2. Langkah-langkah Mengganti Password di Windows 8/8.1
Jika Anda menggunakan Windows 8 atau 8.1, berikut adalah langkah-langkah untuk mengganti password laptop Anda:
- Masukkan CD boot Windows 8/8.1 ke dalam laptop Anda.
- Restart laptop Anda dan masuk ke BIOS dengan menekan tombol yang ditentukan.
- Pilih opsi untuk boot dari CD atau DVD di menu BIOS.
- Tunggu beberapa saat hingga laptop Anda memuat Windows 8/8.1 bootable CD.
- Pilih opsi Repair Your Computer.
- Klik opsi Troubleshoot di jendela Advanced Options.
- Pilih Command Prompt untuk membuka command prompt window.
- Di command prompt, ketik perintah berikut: “net user [username] [password]” (gantilah [username] dengan username akun Anda dan [password] dengan password baru yang ingin Anda gunakan).
- Tunggu beberapa saat hingga perintah tersebut dieksekusi.
- Tutup jendela Command Prompt dan restart laptop Anda.
Dengan mengikuti langkah-langkah di atas, Anda berhasil mengganti password laptop Anda di Windows 8/8.1. Pastikan untuk mengingat password baru Anda dan menggunakan kombinasi karakter yang kuat untuk melindungi akun Anda dari akses yang tidak sah.
Baca juga: Cara memunculkan emoji di laptop
3. Langkah-langkah Mengganti Password di Windows 10
Windows 10 adalah sistem operasi terbaru dari Microsoft. Berikut ini adalah langkah-langkah yang dapat Anda ikuti untuk mengganti password laptop di Windows 10:
- Saat berada di halaman login Windows 10, klik opsi “I forgot my password”.
- Masukkan alamat email yang terdaftar pada akun Microsoft Anda dan klik Next.
- Pilih metode verifikasi yang ingin Anda gunakan, seperti mengirimkan kode melalui SMS atau email.
- Masukkan kode verifikasi yang Anda terima melalui metode verifikasi yang Anda pilih.
- Setelah berhasil memverifikasi identitas Anda, Anda akan diminta untuk memasukkan password baru yang ingin Anda gunakan.
- Masukkan password baru Anda dan konfirmasikan dengan memasukkannya kembali.
- Klik Next untuk mengonfirmasi perubahan password.
Selamat! Anda telah berhasil mengganti password laptop di Windows 10. Pastikan untuk menggunakan password yang kuat dan tidak mudah ditebak agar melindungi data Anda dari akses yang tidak sah.
Tips Mengganti Password Laptop dengan Aman dan Efektif
Saat Anda mengganti password laptop, ada beberapa tips yang dapat Anda ikuti untuk menjaga keamanan akun Anda:
- Gunakan kombinasi karakter yang kuat: Gunakan kombinasi huruf, angka, dan simbol untuk membuat password yang sulit ditebak.
- Ganti password secara teratur: Ganti password laptop setidaknya setiap 3 bulan sekali untuk meningkatkan keamanan akun Anda.
- Jangan gunakan password yang sama untuk akun lain: Pastikan untuk menggunakan password yang berbeda untuk setiap akun yang Anda miliki, termasuk akun email, media sosial, dan rekening perbankan.
- Jaga kerahasiaan password: Jangan berbagi password dengan siapapun dan hindari mencatatnya secara terbuka.
- Gunakan authentikasi dua faktor: Manfaatkan fitur authentikasi dua faktor jika tersedia untuk akun Anda, seperti menggabungkan password dengan kode yang dikirimkan melalui SMS.
Baca juga: Cara Menghapus File di Laptop dengan Mudah dan Aman
Dalam era digital ini, keamanan data dan informasi pribadi sangatlah penting. Mengganti password laptop secara teratur adalah langkah preventif yang dapat Anda lakukan untuk melindungi diri Anda dari penggunaan yang tidak sah dan akses yang tidak diinginkan.
Dalam panduan ini, kami telah memberikan langkah-langkah yang jelas dan ringkas tentang cara mengganti password di Windows 7, 8/8.1, dan 10. Melalui penggunaan kombinasi karakter yang kuat, penggantian password yang teratur, dan pengelolaan yang baik terhadap akses akun, Anda dapat meningkatkan keamanan laptop Anda dan melindungi informasi pribadi Anda dengan lebih baik. Jaga keamanan laptop Anda dengan baik dan nikmati pengalaman penggunaan yang aman dan nyaman!