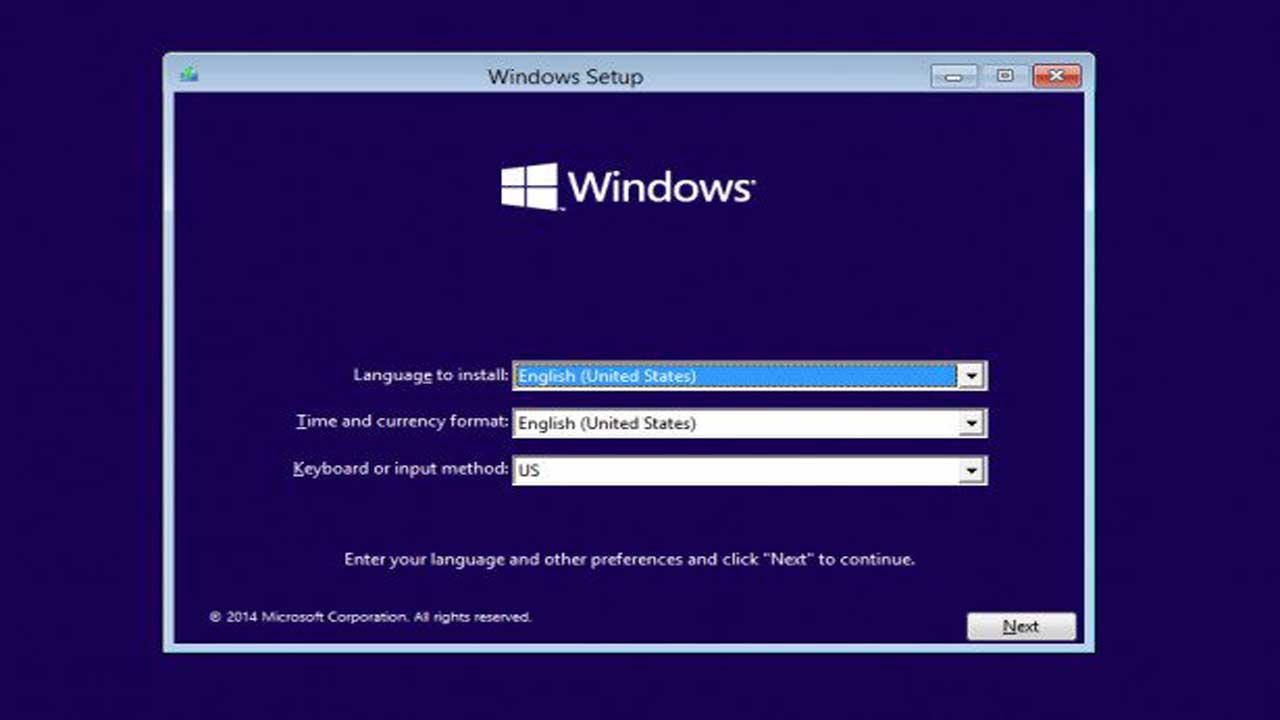rintiksedu.id – Ingin tahu cara instal Windows 10 di PC dan laptop dengan langkah-langkah yang benar? Proses instalasi Windows 10 sebenarnya cukup sederhana jika Anda mengikuti panduan yang tepat. Dalam artikel ini, kami akan membahas cara instal Windows 10 di PC dan laptop mulai dari persiapan hingga konfigurasi setelah instalasi.
Anda akan belajar bagaimana membuat bootable USB, mengatur BIOS, serta menyelesaikan instalasi tanpa kendala. Dengan mengikuti panduan ini, Anda bisa memastikan sistem berjalan lancar dan optimal. Simak selengkapnya cara instal Windows 10 di PC dan laptop agar perangkat Anda siap digunakan!
Daftar isi artikel
Buat Media Instalasi Windows 10 dengan USB Flashdisk atau DVD
Cara Membuat Media Instalasi Windows 10 menggunakan Media Creation Tool
Langkah pertama dalam proses instal Windows 10 adalah membuat media instalasi yang dapat digunakan untuk menginstal sistem operasi ini. Salah satu cara terbaik untuk melakukannya adalah dengan menggunakan Media Creation Tool yang disediakan oleh Microsoft. Berikut adalah langkah-langkahnya:
- Kunjungi situs web resmi Microsoft dan unduh Media Creation Tool.
- Jalankan Media Creation Tool setelah selesai diunduh.
- Pilih opsi “Create installation media for another PC” dan klik “Next”.
- Pilih bahasa, edisi, dan arsitektur yang sesuai untuk Windows 10 yang ingin Anda instal.
- Pilih media instalasi yang ingin Anda gunakan, seperti USB flash drive atau DVD.
- Tunggu hingga proses pembuatan media instalasi selesai.
Cara Membuat Media Instalasi Windows 10 dengan menggunakan Rufus
Selain menggunakan Media Creation Tool, Anda juga dapat menggunakan Rufus, sebuah perangkat lunak gratis untuk membuat media instalasi Windows 10. Berikut adalah langkah-langkah untuk membuat media instalasi menggunakan Rufus:
- Unduh dan instal perangkat lunak Rufus.
- Sambungkan USB flash drive yang akan digunakan sebagai media instalasi.
- Jalankan Rufus dan pilih USB flash drive yang terhubung di bagian “Device”.
- Pilih “GPT” sebagai skema partisi dan “FAT32” sebagai sistem file.
- Klik tombol “Start” untuk memulai proses pembuatan media instalasi.
- Tunggu hingga proses selesai dan Anda telah memiliki media instalasi Windows 10 yang siap digunakan.
Baca juga: Cara install ulang windows 7, Persiapan, Proses, Konfigurasi
Ubah Pengaturan Boot Priority pada BIOS
Setelah Anda memiliki media instalasi Windows 10, langkah selanjutnya adalah mengubah pengaturan boot priority pada BIOS agar komputer dapat memulai proses instalasi dari media yang Anda buat. Berikut adalah langkah-langkahnya:
- Restart komputer Anda dan tekan tombol tertentu (biasanya F2, F10, atau Del) untuk masuk ke BIOS saat layar boot muncul.
- Cari opsi “Boot” atau “Boot Priority” di menu BIOS dan pilih media instalasi sebagai prioritas boot pertama.
- Simpan pengaturan yang Anda ubah dan keluar dari BIOS.
Baca juga: Cara install ulang windows 10 dengan mudah dan cepat
Mulai Proses Menginstal Windows 10
Setelah mengatur boot priority pada BIOS, Anda dapat memulai proses instalasi Windows 10. Berikut adalah langkah-langkahnya:
- Masukkan media instalasi yang telah Anda buat ke PC atau laptop Anda.
- Restart komputer Anda dan tunggu hingga layar boot Windows 10 muncul.
- Pilih bahasa, waktu, dan pengaturan lain yang sesuai, kemudian klik “Next”.
- Klik opsi “Install Now” untuk memulai proses instalasi.
- Ikuti petunjuk instalasi yang muncul di layar dan pilih pengaturan yang sesuai dengan preferensi Anda.
- Tunggu hingga proses penyalinan file selesai, yang dapat memakan waktu beberapa menit.
- Pilih partisi pada hardisk tempat Anda ingin menginstal Windows 10.
- Tunggu hingga proses instalasi selesai, setelah itu komputer Anda akan restart.
Ubah Wilayah Pengguna
Setelah komputer Anda restart, proses instalasi Windows 10 akan berlanjut dengan pengaturan wilayah pengguna. Berikut adalah langkah-langkahnya:
- Pilih wilayah pengguna yang sesuai dengan lokasi Anda.
- Klik “Yes” jika Anda ingin mengatur waktu berdasarkan wilayah pengguna Anda.
- Klik “Next” untuk melanjutkan.
Pengaturan Keyboard Layout Pengguna
Selanjutnya, Anda akan diminta untuk mengatur layout keyboard yang akan digunakan. Berikut adalah langkah-langkahnya:
- Pilih layout keyboard yang sesuai dengan preferensi Anda.
- Klik “Yes” jika layout keyboard yang ditampilkan adalah yang Anda pilih.
Pengaturan Fitur Windows 10
Windows 10 dilengkapi dengan berbagai fitur yang dapat disesuaikan sesuai dengan kebutuhan pengguna. Di bagian ini, Anda dapat memilih fitur-fitur yang ingin diaktifkan atau dinonaktifkan. Berikut adalah langkah-langkahnya:
- Pilih opsi di bawah “Get going fast” yang sesuai dengan preferensi Anda.
- Pilih opsi “Yes” atau “No” untuk fitur-fitur lainnya.
Buat Nama Pengguna dan Password
Langkah terakhir dalam proses instalasi Windows 10 adalah membuat nama pengguna dan password untuk akun pengguna Anda. Berikut adalah langkah-langkahnya:
- Masukkan nama pengguna yang ingin Anda gunakan.
- Pilih password untuk akun pengguna Anda dan konfirmasi password tersebut.
- Pilih pertanyaan keamanan dan jawabannya untuk membantu mengatur ulang password jika Anda lupa nantinya.
- Klik “Next” untuk melanjutkan.
Baca juga: Cara update windows 10 agar ngebut
Dalam artikel ini, kami telah membahas cara instal Windows 10 di PC atau laptop. Kami telah membahas langkah-langkah membuat media instalasi menggunakan Media Creation Tool dan Rufus, mengubah pengaturan boot priority pada BIOS, serta detail dari proses instalasi Windows 10 itu sendiri. Kami juga menjawab beberapa pertanyaan umum seputar instalasi Windows 10. Semoga artikel ini bermanfaat bagi Anda yang ingin menginstal Windows 10 di PC atau laptop Anda. Terima kasih telah membaca dan semoga berhasil!