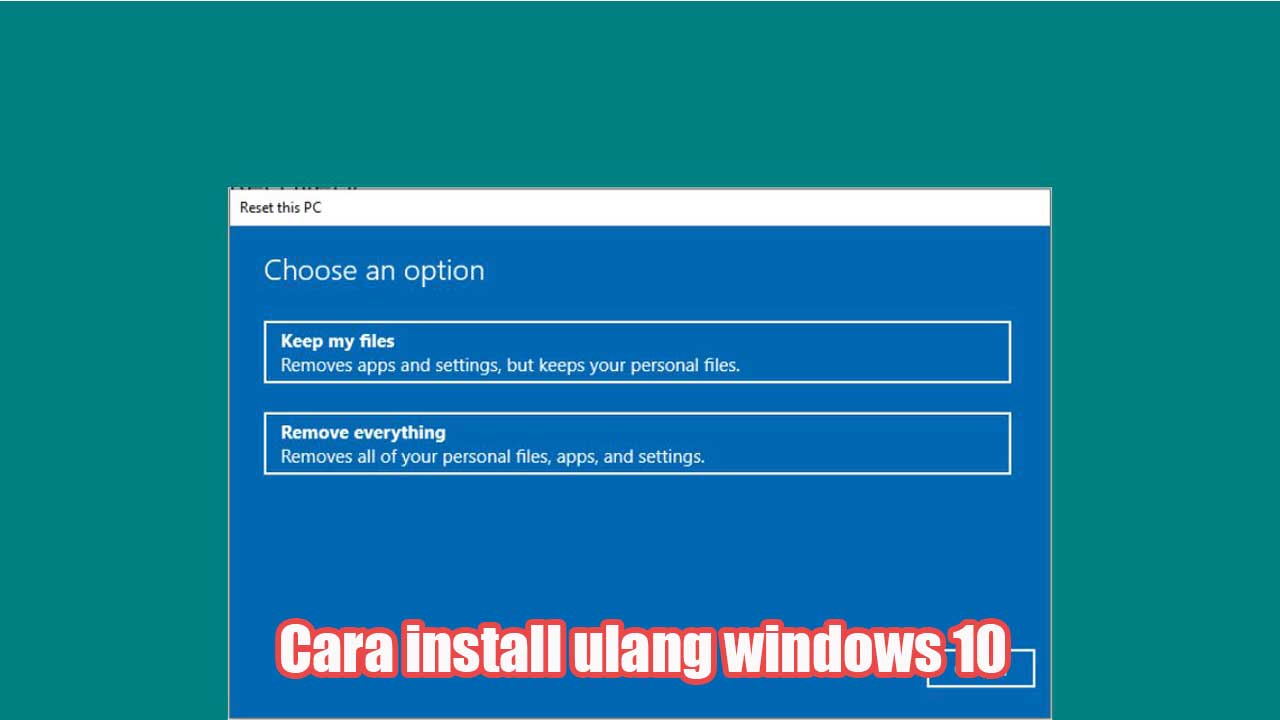rintiksedu.id – Halo semua, selamat datang di Rintiksedu.id! Saya adalah penulis artikel ini yang akan membahas topik seputar cara install ulang Windows 10. Saya memiliki pengalaman yang luas dalam hal ini, dan saya berharap artikel ini dapat memberikan panduan yang bermanfaat bagi Anda yang ingin menginstal ulang Windows 10 dengan mudah.
Sebelum kita mulai, perlu diingat bahwa menginstall ulang Windows 10 memiliki beberapa keuntungan dan kekurangan. Jadi, pastikan Anda mempertimbangkan dengan matang sebelum melanjutkan proses ini.
Daftar isi artikel
Persiapan sebelum Install Windows 10
Langkah 1: Backup Data Penting
Sebelum Anda mulai menginstall ulang Windows 10, penting untuk membackup data-data penting yang ada di komputer Anda. Dengan melakukan backup, Anda akan terhindar dari kehilangan data penting jika terjadi kesalahan atau masalah selama proses instalasi.
Langkah 2: Mempersiapkan USB Installer Windows 10
Anda akan memerlukan USB installer Windows 10 untuk proses instalasi ulang. Pastikan Anda memiliki USB dengan kapasitas yang cukup dan mengikuti panduan resmi dari Microsoft untuk membuat USB installer Windows 10.
Langkah 3: Memastikan Koneksi Internet yang Stabil
Pastikan komputer Anda terhubung ke jaringan internet yang stabil selama proses instalasi. Ini akan memastikan bahwa semua file yang dibutuhkan dapat diunduh dengan lancar.
Langkah 4: Menyiapkan Product Key Windows 10
Jika Anda menggunakan versi Windows 10 yang memerlukan product key untuk aktivasi, pastikan Anda memiliki product key yang sah sebelum memulai proses instalasi.
Langkah 5: Memahami Spesifikasi Hardware Komputer
Sebelum menginstall ulang Windows 10, penting untuk memahami spesifikasi hardware komputer Anda. Ini akan memastikan bahwa komputer Anda memenuhi persyaratan minimum untuk menjalankan Windows 10 dengan lancar.
Baca juga: Cara menghilangkan Activate Windows 10
Cara Setting Bios Agar Bisa Digunakan Untuk Install Windows
Langkah 1: Memasuki menu BIOS saat booting komputer
Saat pertama kali menghidupkan komputer, tekan tombol yang ditentukan (biasanya Del, F2, atau F10) untuk memasuki menu BIOS.
Langkah 2: Mencari opsi “Boot” atau “Boot Order”
Di dalam menu BIOS, cari opsi yang berkaitan dengan “Boot” atau “Boot Order”. Opsi ini akan memungkinkan Anda mengatur urutan booting pada komputer Anda.
Langkah 3: Mengatur USB installer Windows 10 sebagai boot priority
Setelah menemukan opsi “Boot” atau “Boot Order”, atur USB installer Windows 10 sebagai prioritas booting utama. Ini akan memastikan bahwa komputer Anda akan boot dari USB installer saat dihidupkan.
Langkah 4: Menyimpan pengaturan dan restart komputer
Saat Anda sudah selesai mengatur boot priority, jangan lupa untuk menyimpan pengaturan yang telah Anda lakukan. Kemudian, restart komputer Anda.
Baca juga: Cara menonaktifkan Update Windows 10 dengan mudah
Cara Mudah Install Ulang Windows 10
Langkah 1: Memasang USB installer Windows 10 dan restart komputer
Saat komputer Anda menyala kembali setelah restart, pasang USB installer Windows 10 yang telah Anda siapkan sebelumnya. Restart komputer sekali lagi.
Langkah 2: Memilih bahasa, zona waktu, dan tipe keyboard
Saat komputer Anda menyala kembali setelah pasang USB installer Windows 10, Anda akan diminta untuk memilih bahasa, zona waktu, dan tipe keyboard yang ingin digunakan. Pilih opsi yang sesuai untuk Anda dan klik “Next”.
Langkah 3: Mengklik “Install Now” dan memasukkan product key Windows 10
Setelah memilih opsi bahasa, zona waktu, dan tipe keyboard, klik “Install Now”. Jika Anda menggunakan versi Windows 10 yang membutuhkan product key, masukkan product key yang dimiliki dan klik “Next”.
Langkah 4: Menerima persyaratan lisensi dan memilih opsi “Custom: Install Windows only (advanced)”
Selanjutnya, Anda akan diminta untuk menerima persyaratan lisensi. Setelah menerima persyaratan lisensi, Anda akan melihat beberapa opsi instalasi. Pilih opsi “Custom: Install Windows only (advanced)” untuk menginstal ulang Windows 10.
Langkah 5: Memformat partisi hard drive yang ingin digunakan
Di jendela berikutnya, Anda akan melihat daftar partisi hard drive yang ada di komputer Anda. Pilih partisi yang ingin Anda gunakan untuk menginstall ulang Windows 10, lalu klik “Format”. Prosedur ini akan menghapus semua data di partisi yang dipilih, jadi pastikan Anda telah membackup data-data penting.
Langkah 6: Mengikuti petunjuk instalasi Windows 10 hingga selesai
Setelah memformat partisi, Windows 10 akan mulai menginstal ulang. Ikuti petunjuk instalasi yang muncul di layar hingga proses instalasi selesai. Ini mungkin memakan waktu beberapa saat, jadi bersabarlah.
Langkah 7: Mengatur pengaturan awal seperti akun pengguna dan koneksi internet
Saat proses instalasi selesai, Anda akan diminta untuk mengatur pengaturan awal seperti membuat akun pengguna dan mengatur koneksi internet. Isi informasi yang diminta sesuai kebutuhan Anda.
Langkah 8: Menggunakan Windows 10 yang baru diinstal
Setelah menyelesaikan proses pengaturan awal, Anda akan diarahkan ke desktop Windows 10 yang baru saja diinstal. Selamat, Anda berhasil menginstall ulang Windows 10!
Baca juga: Cara install ulang windows 7, Persiapan, Proses, Konfigurasi
Sekarang Anda sudah memiliki panduan lengkap tentang cara install ulang Windows 10. Ingatlah bahwa proses ini dapat menghapus semua data di komputer Anda, jadi pastikan untuk membackup data penting sebelum memulai.
Dengan mengikuti langkah-langkah yang telah dijelaskan di atas, Anda akan dapat menginstall ulang Windows 10 dengan mudah dan segera dapat menggunakan sistem operasi yang baru diinstal. Jika Anda memiliki pertanyaan lebih lanjut atau membutuhkan bantuan, jangan ragu untuk menghubungi kami melalui kolom komentar di bawah. Selamat menginstall ulang Windows 10!