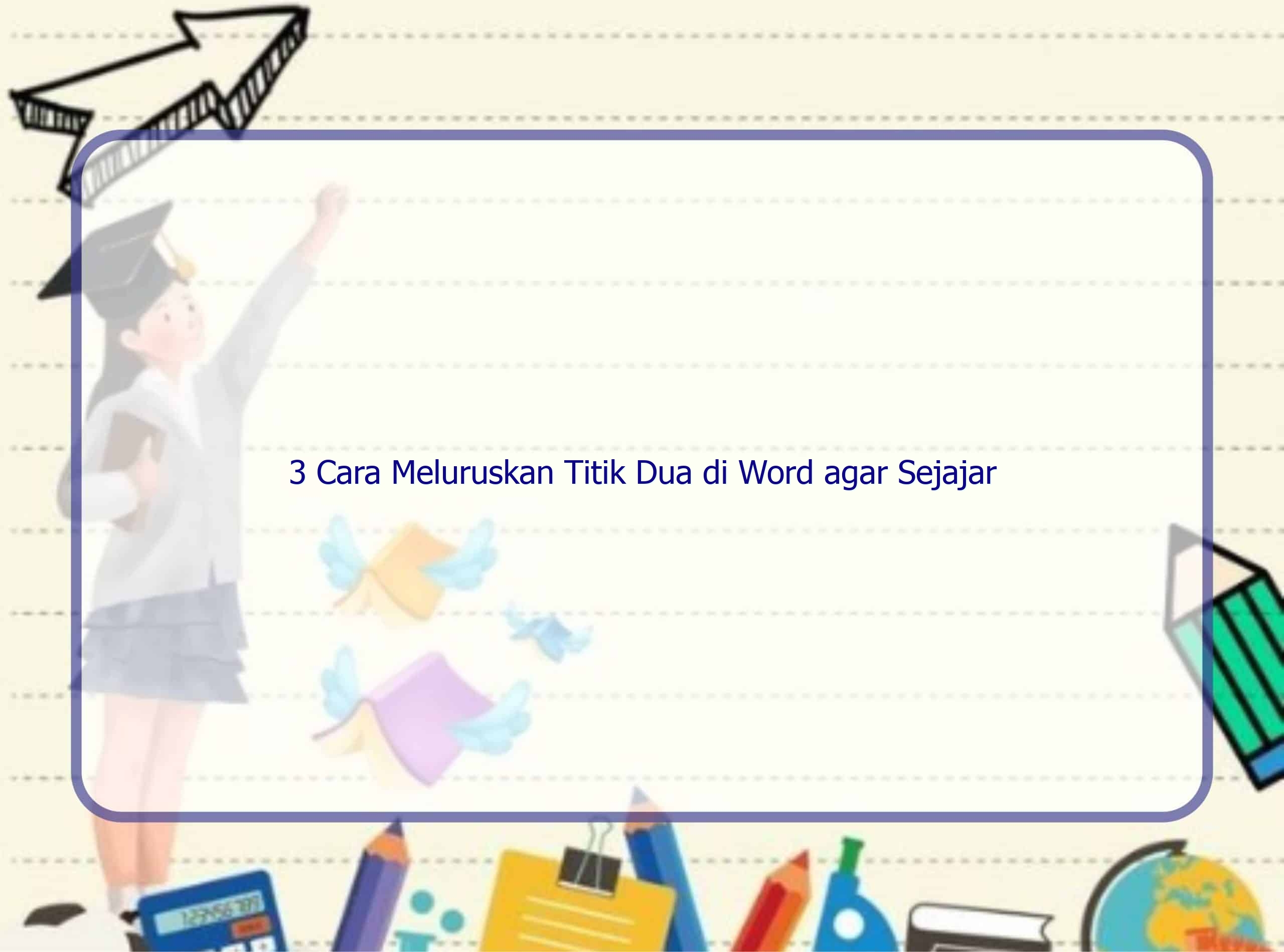Halo pembaca, apa kabar? Kali ini Rintiksedu.id akan membahas cara meluruskan titik dua di Word agar sejajar dan rapi. Sebagai seorang penulis berpengalaman, saya sering menggunakan Microsoft Word untuk menulis berbagai jenis dokumen. Salah satu masalah kecil yang seringkali muncul adalah titik dua yang tidak terlihat rapi. Namun, jangan khawatir! Saya akan memberikan tiga cara yang mudah untuk mengatasi masalah ini. Mari kita mulai!
1. Cara meluruskan titik dua di Word pakai tombol Tab
Metode pertama yang bisa kita coba adalah menggunakan tombol Tab di keyboard. Caranya sangat mudah! Setelah mengetik kalimat atau kata sebelum titik dua, cukup tekan tombol Tab sebelum mengetik titik dua. Ini akan memberikan jarak yang tepat dan membuat titik dua terlihat sejajar dengan teks sebelumnya.
Contohnya seperti ini:
Sebelum: “Laptop saya berwarna biru::”
Setelah menggunakan tombol Tab: “Laptop saya berwarna biru ::”
2. Cara meluruskan titik dua di Word pakai ruler
Jika Anda ingin menggunakan fitur ruler di Word, ikuti langkah-langkah berikut:
- Buka dokumen Word dan aktifkan fitur ruler dengan mengklik kanan pada area ruler dan memilih “Ruler” di menu yang muncul.
- Klik pada ruler di tempat yang ingin Anda gunakan sebagai referensi. Misalnya, jika Anda ingin titik dua berada di tengah halaman, klik di tengah ruler.
- Setelah mengklik ruler, ikon “Left Tab” akan muncul.
- Klik ikon “Left Tab” dan ketikkan kalimat atau kata sebelum titik dua.
- Titik dua sekarang akan sejajar dengan teks sebelumnya.
3. Cara meluruskan titik dua di Word menggunakan tabel
Metode ketiga menggunakan tabel. Dalam tabel, titik dua akan secara otomatis terlihat sejajar. Berikut adalah langkah-langkahnya:
- Buka Microsoft Word dan sisipkan tabel dengan jumlah baris dan kolom yang Anda inginkan.
- Ketik data dan ketikkan titik dua di kolom kedua.
- Sesuaikan lebar kolom menggunakan fitur “Move Table Column” untuk menciptakan jarak yang diinginkan antara titik dua.
- Jika diperlukan, hilangkan border tabel dan sesuaikan tinggi baris untuk mendapatkan tampilan yang lebih rapi.
Anda dapat memilih salah satu dari tiga cara yang telah saya jelaskan di atas, atau menggunakan kombinasinya sesuai dengan kebutuhan Anda. Semua metode ini akan membantu Anda meluruskan titik dua di Word dengan cepat dan menghasilkan tampilan yang rapi. Selamat mencoba!
FAQ
1. Mengapa titik dua saya tidak terlihat rapi?
Hal ini dapat terjadi jika Anda menggunakan spasi biasa untuk membuat jarak antara kalimat atau kata dengan titik dua. Menggunakan tombol Tab atau fitur ruler akan membantu Anda mengatur jarak dengan lebih akurat dan membuat titik dua terlihat sejajar dengan teks sebelumnya.
2. Apakah saya harus menggunakan tabel setiap kali saya ingin meluruskan titik dua?
Tidak, Anda tidak harus menggunakan tabel setiap kali. Tabel adalah salah satu metode yang dapat mempermudah Anda dalam meluruskan titik dua, terutama jika Anda bekerja dengan data berbaris banyak. Namun, menggunakan tombol Tab atau fitur ruler juga merupakan cara yang efektif tanpa harus menggunakan tabel.
3. Apakah saya harus menggunakan tombol Tab setiap kali saya mengetik titik dua?
Tidak, Anda tidak harus menggunakan tombol Tab setiap kali. Namun, jika Anda ingin titik dua selalu sejajar dengan teks sebelumnya, menggunakan tombol Tab akan menjadi cara yang paling efektif dan konsisten.
4. Bisakah saya mengatur spasi antara titik dua dengan menggunakan ruler?
Ya, Anda dapat menggunakan fitur ruler untuk mengatur spasi antara teks dan titik dua. Dengan mengklik pada ruler, Anda dapat menetapkan posisi “Left Tab” dan “Hanging Indent” sehingga titik dua akan terletak dengan jarak yang diinginkan.
5. Apakah ada cara lain untuk meluruskan titik dua di Word?
Ya, terdapat beberapa metode lain yang dapat Anda coba. Selain cara-cara yang telah saya jelaskan di atas, Anda juga dapat menggunakan fitur “Justify” di Word untuk meluruskan dan merapikan teks secara keseluruhan.
Kesimpulan
Dalam artikel ini, kami telah membahas tiga cara meluruskan titik dua di Word agar sejajar dan rapi. Metode pertama adalah menggunakan tombol Tab di keyboard, yang dapat membantu Anda mengatur jarak dengan cepat dan mudah. Metode kedua menggunakan fitur ruler, yang memungkinkan Anda mengatur jarak dengan lebih presisi. Metode ketiga menggunakan tabel, yang secara otomatis akan meluruskan titik dua. Pilihlah metode yang paling sesuai dengan kebutuhan Anda dan coba terapkan dalam dokumen Word Anda. Semoga informasi ini bermanfaat dan membantu Anda dalam menulis dokumen yang rapi dan profesional!