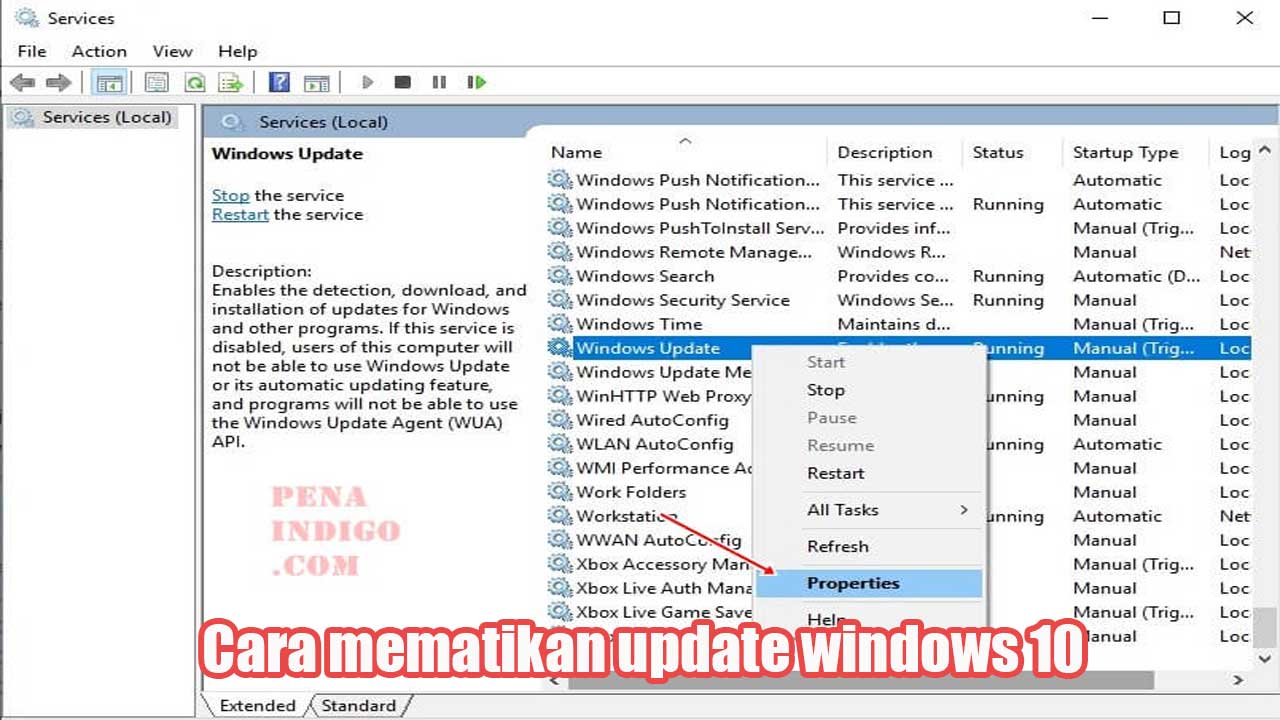rintiksedu.id – Selamat datang di Rintiksedu.id! Kami berpengalaman dalam seputar masalah teknologi dan kali ini kami akan membahas tentang cara mematikan update Windows 10. Sering kali, pengguna merasa kesal dengan pembaruan Windows 10 yang tiba-tiba dan mengganggu pekerjaan atau aktivitas lainnya. Nah, kali ini kami akan memberikan solusi untuk mematikan fitur update otomatis Windows 10 secara permanen.
Daftar isi artikel
Bagian Pendahuluan
Jika Anda menjalankan Windows 10, Anda mungkin pernah mengalami situasi dimana Windows secara otomatis melakukan update tanpa pemberitahuan terlebih dahulu. Hal ini tentu sangat mengganggu, terutama jika sedang ada pekerjaan yang sedang berlangsung atau sedang melakukan hal penting lainnya. Untuk itu, mematikan update otomatis merupakan solusi yang tepat.
Dalam panduan ini, kami akan memberikan langkah-langkah untuk mematikan fitur update otomatis Windows 10 secara permanen. Namun, perlu diingat bahwa mematikan update otomatis dapat berisiko karena pintu masuk keamanan mungkin tetap terbuka. Sebelum mematikan fitur update otomatis, pertimbangkan baik-baik manfaat dan risikonya.
Baca juga: Cara cek windows di laptop, versi dan speknya
Langkah-langkah Mematikan Auto Update Windows 10
1. Menggunakan “Metered connection”
Langkah pertama yang dapat Anda lakukan adalah menggunakan fitur “Metered connection” pada Windows 10. Fitur ini dirancang untuk membatasi pemakaian data dan juga dapat memblokir update otomatis. Berikut langkah-langkahnya:
- Buka “Settings” dengan mengklik ikon “Start” pada taskbar lalu pilih “Settings”.
- Pilih “Network & Internet”.
- Pada sisi kiri, pilih “Wi-Fi” atau “Ethernet”, tergantung pada jenis jaringan yang Anda gunakan.
- Pilih jaringan terhubung. Misalnya, jika Anda menggunakan Wi-Fi, pilih jaringan Wi-Fi yang digunakan.
- Pada halaman detail jaringan, klik “Advanced options”.
- Aktifkan opsi “Set as metered connection”.
Dengan mengaktifkan fitur “Metered connection”, Windows 10 akan menganggap jaringan Anda sebagai koneksi dengan kuota terbatas. Ini akan menghentikan pembaruan otomatis Windows 10, kecuali untuk pembaruan keamanan.
2. Mematikan update otomatis menggunakan “regedit” (permanen)
Jika Anda ingin mematikan update otomatis secara permanen, Anda dapat melakukannya dengan melakukan beberapa langkah menggunakan Editor Registrasi (regedit). Berikut langkah-langkahnya:
- Tekan tombol “Win + R” pada keyboard untuk membuka jendela “Run”.
- Ketik “regedit” dan tekan tombol “Enter”.
- Pada jendela “Registry Editor”, navigasikan ke direktori berikut:
HKEY_LOCAL_MACHINE\SOFTWARE\Policies\Microsoft\WindowsJika direktori “Windows” tidak ada pada direktori sebelumnya, Anda dapat membuatnya dengan mengklik kanan pada direktori “Microsoft” > “New” > “Key” dan beri nama “Windows”. - Klik kanan pada direktori “Windows”, pilih “New” > “Key” dan beri nama “WindowsUpdate”.
- Klik kanan pada direktori “WindowsUpdate”, pilih “New” > “Key” dan beri nama “AU”.
- Di sisi kanan jendela, klik kanan pada ruang kosong, pilih “New” > “DWORD (32-bit) Value” dan beri nama “NoAutoUpdate”.
- Untuk mematikan update otomatis, gandakan nilai “NoAutoUpdate” dengan mengklik ganda pada nilai tersebut dan setel nilainya menjadi “1”.
- Tutup “Registry Editor” dan mulai ulang komputer Anda.
Setelah mengikuti langkah-langkah di atas, Windows 10 akan berhenti melakukan update otomatis.
Baca juga: Cara Downgrade Windows 10 ke Windows 7, Panduan Lengkap dan Praktis
3. Mematikan update otomatis menggunakan Group Policy Editor (gpedit)
Langkah terakhir untuk mematikan update otomatis adalah dengan menggunakan Group Policy Editor (gpedit). Namun, perlu diingat bahwa fitur Group Policy Editor hanya tersedia pada edisi Windows 10 Pro, Enterprise, dan Education. Berikut langkah-langkahnya:
- Tekan tombol “Win + R” pada keyboard untuk membuka jendela “Run”.
- Ketik “gpedit.msc” dan tekan tombol “Enter”.
- Pada jendela “Local Group Policy Editor”, navigasikan ke direktori berikut:
Computer Configuration\Administrative Templates\Windows Components\Windows Update. - Pilih “Windows Update” di sisi kiri jendela.
- Di sisi kanan jendela, cari dan klik dua kali opsi “Configure Automatic Updates”.
- Pilih opsi “Disabled” dan klik “OK” untuk menyimpan perubahan.
Setelah melakukan langkah-langkah di atas, update otomatis di Windows 10 akan dimatikan menggunakan Group Policy Editor.
Tabel Rincian Fitur Mematikan Auto Update Windows 10
| Fitur | Langkah-langkah |
|---|---|
| “Metered connection” | Langkah-langkah penggunaan fitur “Metered connection” pada Windows 10. |
| Regedit | Langkah-langkah menggunakan Editor Registrasi (regedit) untuk mematikan update otomatis secara permanen. |
| Group Policy Editor (gpedit) | Langkah-langkah menggunakan Group Policy Editor (gpedit) untuk mematikan update otomatis (hanya tersedia pada edisi Windows 10 Pro, Enterprise, dan Education). |
Baca juga: Cara menonaktifkan Update Windows 10 dengan mudah
Dalam panduan ini, kami telah menjelaskan langkah-langkah untuk mematikan fitur update otomatis Windows 10. Meskipun mematikan update otomatis dapat memberikan kenyamanan, penting untuk mempertimbangkan risiko keamanan yang terkait dengannya. Pastikan selalu untuk menjaga sistem Anda aman dengan melakukan pembaruan secara manual secara teratur. Semoga panduan ini bermanfaat bagi Anda!