rintiksedu.id – Windows Update sering kali berjalan otomatis dan menghabiskan sumber daya komputer, yang bisa menyebabkan sistem menjadi lemot. Jika Anda mengalami masalah ini, ada beberapa cara mematikan Windows Update agar komputer tidak lemot tanpa mengganggu kinerja perangkat.
Dalam artikel ini, kami akan membahas langkah-langkah efektif untuk menonaktifkan Windows Update melalui pengaturan sistem, layanan Windows, dan metode alternatif lainnya. Dengan mengikuti panduan ini, Anda dapat mengontrol pembaruan secara manual tanpa mengorbankan performa PC.
Simak selengkapnya cara mematikan Windows Update agar komputer tidak lemot dan tetap berjalan optimal!
Daftar isi artikel
Cara Mematikan Auto Update Windows 10 sementara waktu
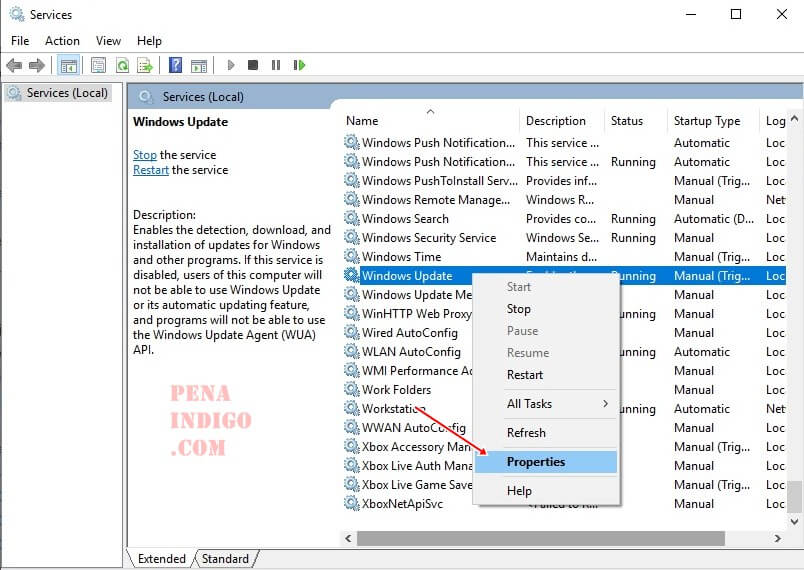
Metode 1: Matikan Fitur dan Pembaruan Kualitas
Langkah pertama untuk mematikan auto update Windows 10 adalah dengan mematikan fitur dan pembaruan kualitas. Berikut adalah langkah-langkahnya:
- Buka Pengaturan Windows 10
- Pilih “Update & Security”
- Pada sisi kiri, pilih “Windows Update”
- Pada sisi kanan, klik “Advanced options”
- Pada bagian “Choose how updates are installed”, pilih “Notify to schedule restart”
Dengan langkah ini, Anda dapat mengatur Windows 10 untuk memberi tahu Anda sebelum melakukan pembaruan.
Metode 2: Matikan Update Otomatis Windows 10 dengan “Metered Connection”
Langkah kedua untuk mematikan auto update Windows 10 adalah dengan mengatur koneksi Anda menjadi “Metered connection”. Hal ini akan memperlambat atau menunda pembaruan. Berikut adalah langkah-langkahnya:
- Buka Pengaturan Windows 10
- Pilih “Network & Internet”
- Pada sisi kiri, pilih “Wi-Fi” atau “Ethernet”, tergantung pada jenis koneksi Anda
- Pilih jaringan aktif Anda
- Aktifkan “Metered connection”
Dengan mengaktifkan “Metered connection”, Windows 10 akan mengurangi penggunaan data dan akan menunda pembaruan otomatis selama Anda terhubung ke jaringan tersebut.
Metode 3: Matikan Update Windows 10 Menggunakan Regedit
Jika Anda ingin mematikan auto update Windows 10 secara permanen, Anda dapat menggunakan Regedit. Berikut adalah langkah-langkahnya:
- Buka “Registry Editor” dengan menekan tombol “Windows” + “R” dan ketik “regedit”
- Navigasikan ke “HKEY_LOCAL_MACHINE\SOFTWARE\Policies\Microsoft\Windows”
- Jika Anda tidak melihat kunci “Windows”, buatlah dengan mengklik kanan pada “Microsoft” dan pilih “New” dan kemudian “Key”. Kemudian beri nama kunci tersebut “Windows”.
- Buatlah sub-kunci dengan mengklik kanan pada kunci “Windows”, pilih “New” dan kemudian pilih “Key”. Beri nama sub-kunci ini “WindowsUpdate”.
- Klik kanan pada sub-kunci “WindowsUpdate”, pilih “New” dan pilih “DWORD (32-bit) Value”. Beri nama nilai ini “AUOptions”.
- Klik ganda pada “AUOptions” dan ubah nilainya menjadi “2” untuk menonaktifkan pembaruan otomatis.
Sekarang, Windows 10 tidak akan melakukan pembaruan otomatis lagi.
Baca juga: Cara mematikan update windows 10 dengan cepat dan mudah
Metode 4: Matikan Update Windows 10 Secara Permanen Menggunakan Group Policy Editor (gpedit)
Metode terakhir yang akan saya bagikan adalah dengan menggunakan Group Policy Editor (gpedit). Harap diperhatikan bahwa versi Windows 10 Anda mungkin tidak memiliki Group Policy Editor. Berikut adalah langkah-langkahnya:
- Buka “Run” dengan menekan tombol “Windows” + “R” dan ketik “gpedit.msc”
- Navigasikan ke “Computer Configuration\Administrative Templates\Windows Components\Windows Update”
- Pada panel sebelah kanan, cari opsi “Configure Automatic Updates”
- Double-click opsi tersebut dan pilih “Disabled” untuk mematikan pembaruan otomatis
Dengan langkah ini, Anda dapat mematikan update Windows 10 secara permanen menggunakan Group Policy Editor (gpedit).
Baca juga: Cara menonaktifkan Update Windows 10 dengan mudah
Pertanyaan Umum
1. Apa risiko mematikan auto update Windows 10?
Mematikan auto update Windows 10 dapat memicu risiko keamanan. Penting untuk memastikan bahwa sistem Anda selalu memiliki pembaruan terbaru untuk melindungi dari ancaman yang ada.
2. Apa manfaat dari mematikan auto update Windows 10?
Mamatikan auto update Windows 10 dapat memberi Anda lebih banyak kontrol dalam mengelola pembaruan sistem Anda. Anda dapat memilih untuk memperbarui pada waktu yang paling sesuai bagi Anda.
3. Apakah ada metode lain untuk menunda pembaruan Windows 10?
Ya, sebuah cara untuk menunda pembaruan Windows 10 adalah dengan menggunakan “Active Hours”. Anda dapat mengatur waktu di mana Anda bekerja di komputer Anda, dan Windows 10 tidak akan mengganggu dengan pembaruan selama jam-jam tersebut.
4. Bagaimana saya bisa mendapatkan notifikasi sebelum update Windows 10 berjalan?
Anda dapat mengatur Windows 10 untuk memberi notifikasi kepada Anda sebelum melakukan pembaruan pada langkah-langkah yang saya jelaskan. Dengan begitu, Anda akan dapat memilih waktu yang tepat untuk mengizinkannya.
5. Apakah saya bisa membatalkan pembaruan setelah mematikan auto update Windows 10?
Jawabannya adalah “ya”. Jika Anda mematikan auto update dan kemudian memutuskan untuk melakukan pembaruan, Anda dapat mengakses “Windows Update” di Pengaturan dan memilih “Check for updates” untuk memeriksa pembaruan yang tersedia.
Baca juga: Cara install ulang windows 10 dengan mudah dan cepat
Dalam artikel ini, kami telah membahas berbagai metode untuk mematikan auto update Windows 10. Anda dapat memilih untuk menunda pembaruan sementara atau mematikan pembaruan secara permanen.
Namun, kami ingin menekankan pentingnya menjaga sistem Anda selalu diperbarui untuk menjaga keamanan. Dengan menggunakan panduan ini, Anda sekarang dapat mengelola pembaruan Windows 10 sesuai keinginan Anda. Jangan biarkan pembaruan otomatis mengganggu penggunaan komputer Anda – ambil kendali sekarang dan pilih kapan harus melakukan pembaruan.







