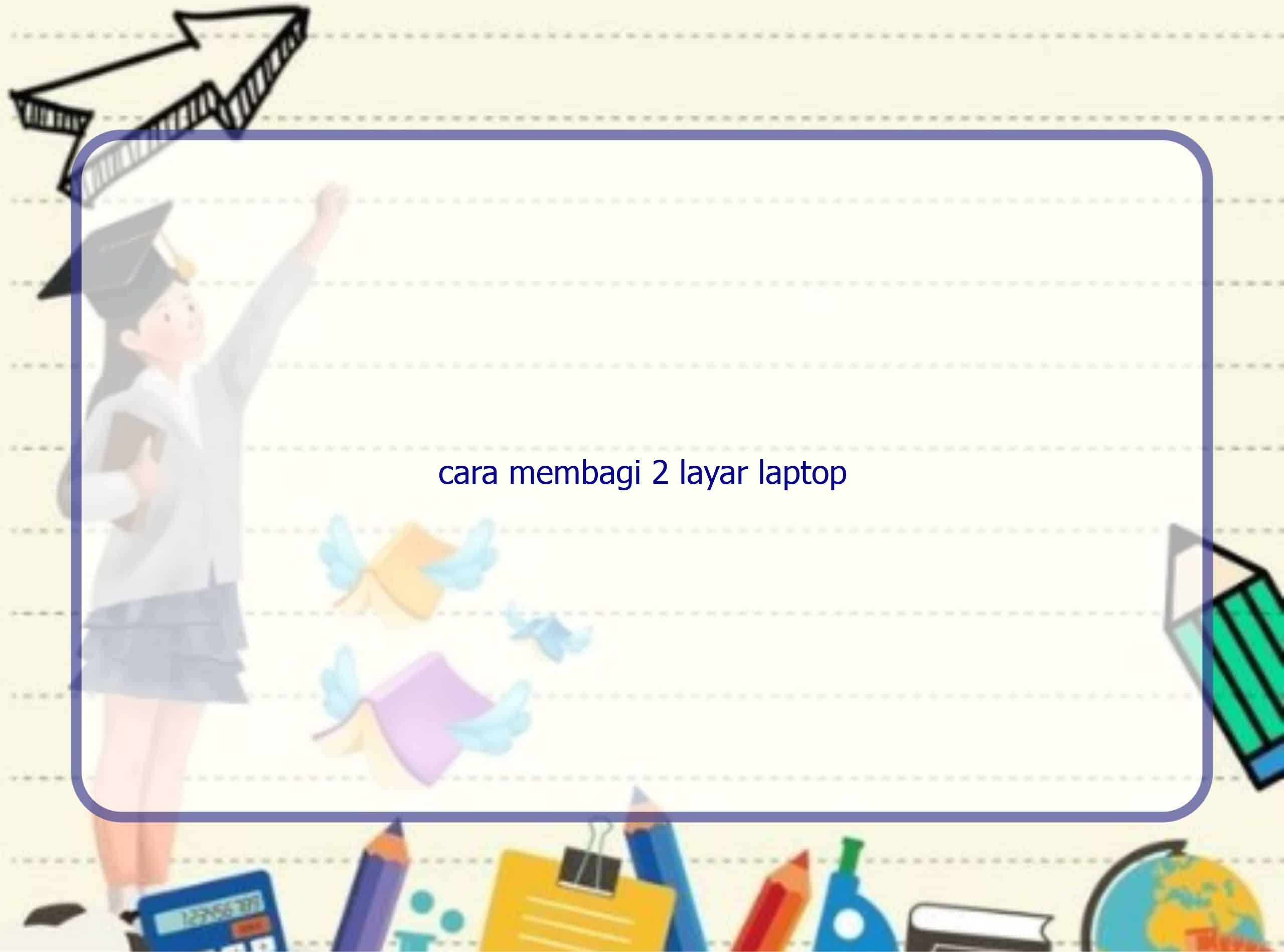Introduction
Hai pembaca, saya Rintiksedu.id. Dalam artikel ini, saya akan membahas cara membagi layar laptop menjadi dua di Windows 10. Sebagai seseorang yang memiliki pengalaman dalam hal ini, saya akan mengajari Anda langkah demi langkah untuk memaksimalkan penggunaan layar laptop Anda. Mari kita mulai! Berikut ini merupakan gambar ilustrasi pada gambar berikut:
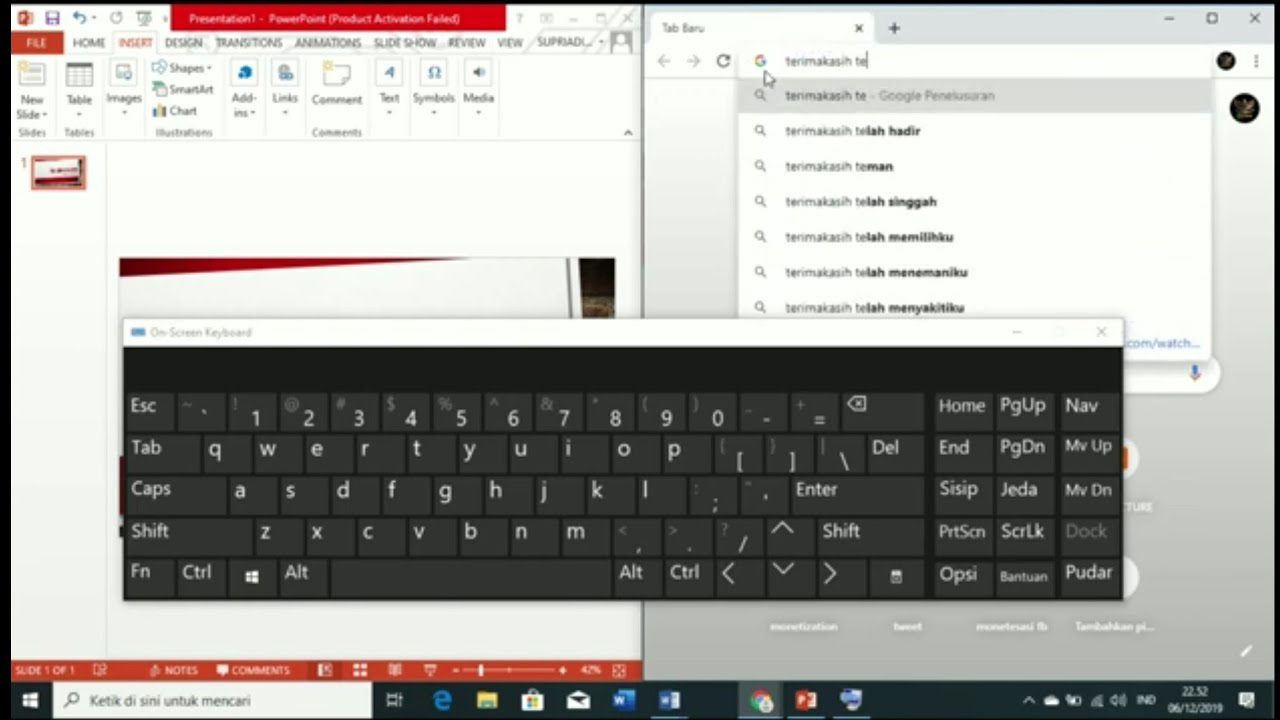
1. Menarik Layar Jendela
Menggunakan Fitur Tarik Jendela
Salah satu metode sederhana untuk membagi layar laptop menjadi dua adalah dengan menarik jendela. Caranya sangat mudah, cukup pindahkan jendela yang ingin Anda bagi ke sisi kanan atau kiri layar dengan klik dan tahan pada lingkaran yang muncul di ujung atas. Jendela akan terkunci ke sisi tersebut, dan Anda akan melihat tampilan split screen.
Menggunakan Tugas Pad berbasis Mouse
Windows 10 juga memiliki fitur bernama “Snap Assist” yang memudahkan Anda dalam membagi layar menjadi dua. Cukup tahan tombol Windows dan menggunakan tanda dorong pada jendela yang ingin Anda bagi ke satu sisi layar. Tekan dan tahan tombol mouse di ujung jendela, dan seret ke sisi kanan atau kiri layar. Setelah dilepaskan, jendela akan terkunci pada posisinya dan otomatis membagi layar.
2. Menggunakan Kombinasi Shortcut Keyboard
Membagi Layar Menggunakan Shortcut Keyboard
Windows 10 juga menyediakan shortcut keyboard yang memudahkan Anda dalam membagi layar menjadi dua. Misalnya, jika Anda menekan tombol Windows+Tombol panah kanan/panah kiri, layar akan terbagi menjadi dua bagian. Jendela akan terkunci pada setengah bagian layar yang Anda pilih.
Kombinasi Shortcut Keyboard untuk Memecah Layar dalam 4 Bagian
Selain membagi layar menjadi dua, Anda juga dapat membaginya menjadi empat bagian menggunakan kombinasi shortcut keyboard. Jika Anda menekan tombol Windows+Tombol panah kanan/panah kiri, jendela akan terbagi menjadi dua bagian. Kemudian, Anda dapat memilih salah satu jendela yang telah dibagi menjadi dua dan menekan tombol Windows+Tombol panah atas/panah bawah untuk membagi bagian tersebut menjadi dua lagi. Ini memungkinkan Anda untuk menggunakan empat jendela sekaligus dalam satu layar.
3. Menyesuaikan Pembagian Layar
Mengubah Ukuran Pembagian Layar
Tidak hanya membagi layar menjadi dua, Windows 10 juga memungkinkan Anda untuk mengatur ulang ukuran pembagian layar. Jika jendela di salah satu sisi terlalu lebar atau sempit, Anda dapat menggeser garis pembagi antara kedua jendela untuk mengubah ukurannya.
Kembali ke Tampilan Penuh
Jika Anda ingin mengembalikan jendela ke tampilan penuh, cukup seret jendela ke atas (atas layar edge) dan kemudian lepaskan. Jendela akan otomatis memenuhi seluruh layar.
Tabel Pembagian Layar di Windows 10
Berikut adalah rincian pembagian layar yang dapat dilakukan menggunakan tarik jendela atau shortcut keyboard:
| Shortcut Keyboard | Aksi |
|---|---|
| Windows + Panah Kiri | Membagi jendela menjadi setengah bagian layar kiri |
| Windows + Panah Kanan | Membagi jendela menjadi setengah bagian layar kanan |
| Windows + Panah Atas | Memaksimalkan jendela aktif |
| Windows + Panah Bawah | Mengembalikan jendela ke ukuran sebelumnya |
| Windows + D | Memindahkan semua jendela ke latar belakang dan menampilkan desktop |
Pertanyaan Umum tentang Cara Membagi Layar Laptop Menjadi 2
1. Apakah semua laptop dengan Windows 10 memiliki fitur pembagian layar?
Iya, semua laptop dengan sistem operasi Windows 10 memiliki fitur pembagian layar bawaan.
2. Apa manfaat dari membagi layar laptop?
Membagi layar laptop memungkinkan Anda untuk melakukan beberapa tugas sekaligus tanpa harus beralih antara jendela.
3. Bisakah saya membagi layar laptop menjadi lebih dari dua bagian?
Secara default, Windows 10 hanya menyediakan opsi untuk membagi layar menjadi dua bagian. Namun, Anda dapat menggunakan aplikasi pihak ketiga untuk membaginya menjadi lebih dari dua bagian.
4. Apakah saya dapat mengatur ukuran pembagian layar?
Ya, Anda dapat menggeser garis pembagi antara jendela untuk mengatur ukuran pembagian layar sesuai dengan preferensi Anda.
5. Apakah saya dapat menggunakan shortcut keyboard untuk mengatur pembagian layar?
Tentu, Windows 10 menyediakan beberapa shortcut keyboard untuk mempermudah pengaturan pembagian layar.
6. Apakah ada batasan jumlah jendela yang dapat saya buka di setiap bagian layar yang dibagi?
Tidak ada batasan jumlah jendela yang dapat Anda buka di setiap bagian layar yang dibagi. Anda dapat membuka sebanyak mungkin jendela sesuai dengan kebutuhan Anda.
7. Bisakah saya menggunakan trackpad untuk membagi layar?
Ya, Anda dapat menggunakan trackpad untuk membagi layar dengan menyeret jendela ke sisi layar yang diinginkan.
8. Apakah saya bisa mengubah ukuran jendela setelah membagi layar?
Tentu, Anda dapat menggeser garis pembagi antara jendela untuk mengubah ukuran jendela sesuai dengan preferensi Anda.
9. Bisakah saya mengembalikan jendela ke tampilan penuh dari layar yang dibagi?
Iya, Anda dapat mengembalikan jendela ke tampilan penuh dengan menyeret jendela ke bagian atas (atas layar edge) dan melepaskannya.
10. Apakah ada aplikasi pihak ketiga yang dapat membantu membagi layar laptop menjadi lebih dari dua bagian?
Ya, ada beberapa aplikasi pihak ketiga yang dapat Anda gunakan untuk membagi layar laptop menjadi lebih dari dua bagian, seperti DisplayFusion, Divvy, atau AquaSnap.
Kesimpulan
Dengan membagi layar laptop Anda menjadi dua, Anda dapat meningkatkan produktivitas dan memudahkan multitasking. Windows 10 menawarkan fitur bawaan untuk membagi layar, sehingga tidak perlu aplikasi tambahan. Artikel ini telah menjelaskan dua metode untuk membagi layar, yaitu menarik jendela ke sisi dan menggunakan shortcut keyboard. Seseorang dapat menyesuaikan pembagian layar sesuai dengan preferensi mereka, dan bahkan membagi layar menjadi empat bagian. Memahami cara membagi layar laptop dapat bermanfaat untuk berbagai tugas, seperti membandingkan dokumen, membaca dan membuat catatan secara bersamaan, atau mengawasi aplikasi yang berbeda. Dengan mengikuti panduan dan menggunakan tips yang telah disebutkan dalam artikel ini, Anda akan dapat memanfaatkan fitur pembagian layar di Windows 10 dengan mudah.