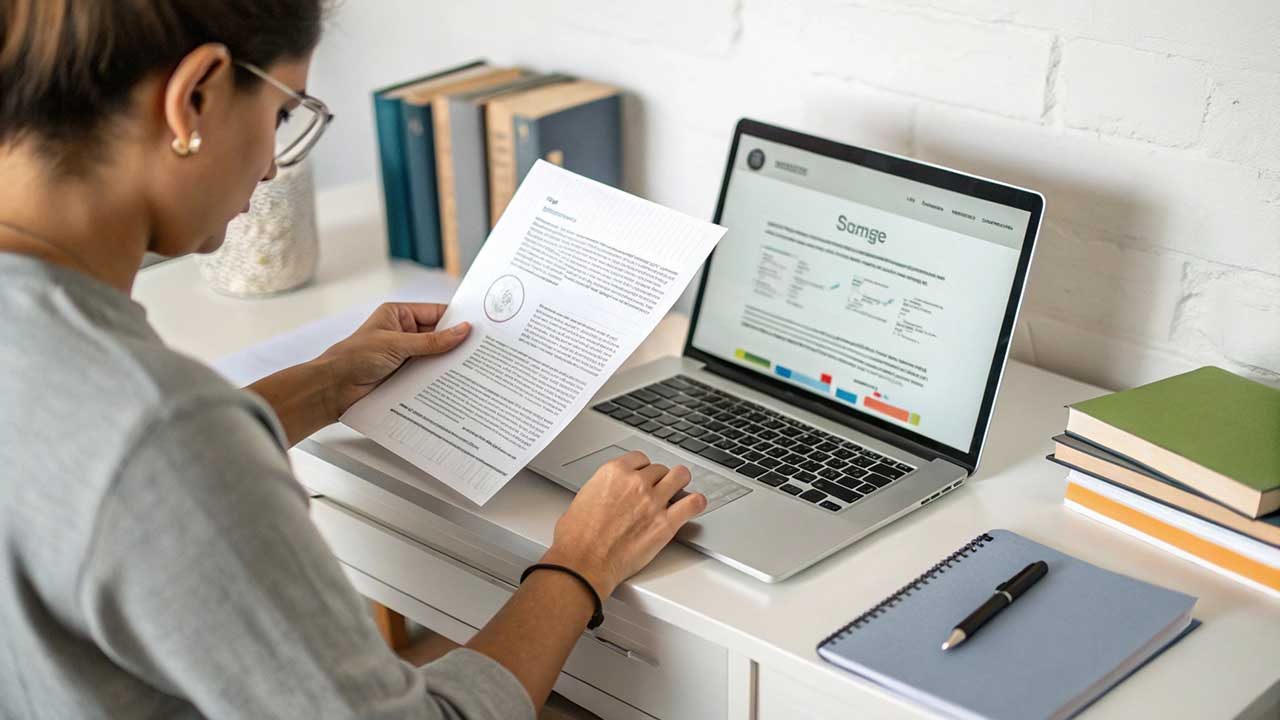rintiksedu.id – Seiring waktu, laptop yang sering digunakan dapat mengalami penurunan kinerja, salah satunya disebabkan oleh penggunaan RAM yang berlebihan. RAM (Random Access Memory) berperan penting dalam menyimpan data sementara yang dibutuhkan oleh sistem dan aplikasi yang berjalan. Jika RAM terlalu penuh, laptop bisa menjadi lambat atau bahkan mengalami hang. Oleh karena itu, penting untuk membersihkannya secara berkala agar performa perangkat tetap optimal.
Artikel ini akan membahas secara detail langkah-langkah membersihkan RAM laptop, baik dari segi perangkat lunak maupun perangkat keras, sehingga Anda bisa menikmati pengalaman menggunakan laptop yang lebih lancar.
Daftar isi artikel
Penyebab RAM Laptop Penuh
Sebelum masuk ke cara membersihkannya, penting untuk memahami apa saja yang menyebabkan RAM menjadi penuh:
- Terlalu banyak aplikasi berjalan di latar belakang
Banyak aplikasi yang tetap berjalan meskipun tidak sedang digunakan, seperti aplikasi chat, antivirus, dan software lainnya. - Cache dan temporary files yang menumpuk
File sementara yang dihasilkan oleh aplikasi dapat memakan banyak ruang di RAM. - Startup program yang berlebihan
Beberapa aplikasi secara otomatis berjalan saat laptop dinyalakan, sehingga langsung mengonsumsi kapasitas RAM. - Virus atau malware
Program jahat dapat menggunakan sumber daya RAM tanpa disadari, menyebabkan kinerja laptop menurun. - Spesifikasi RAM yang terlalu kecil
Jika kapasitas RAM terlalu rendah dibandingkan dengan kebutuhan sistem dan aplikasi, laptop akan terasa lambat.
Baca juga: Cara agar laptop tidak lemot dengan Windows +R
Cara Membersihkan RAM Laptop dengan Mudah
1. Tutup Aplikasi yang Tidak Diperlukan
Untuk mengurangi beban RAM, tutup aplikasi yang tidak digunakan dengan cara berikut:
- Windows: Tekan
Ctrl + Shift + Escuntuk membuka Task Manager, lalu pilih aplikasi yang tidak diperlukan dan klik “End Task”. - Mac: Tekan
Command + Option + Escape, lalu pilih aplikasi yang ingin ditutup dan klik “Force Quit”.
2. Nonaktifkan Program yang Berjalan di Startup
Banyak aplikasi yang otomatis berjalan saat laptop dinyalakan, menghabiskan RAM secara tidak perlu. Untuk menonaktifkannya:
- Windows:
- Buka Task Manager (
Ctrl + Shift + Esc). - Klik tab “Startup”.
- Pilih aplikasi yang tidak perlu dan klik “Disable”.
- Buka Task Manager (
- Mac:
- Buka System Preferences > Users & Groups.
- Pilih akun pengguna Anda dan buka tab “Login Items”.
- Pilih aplikasi yang tidak diperlukan dan klik “-“ untuk menghapusnya.
3. Bersihkan Cache dan File Sementara
File cache dan temporary files dapat menumpuk dan menghabiskan RAM. Gunakan langkah berikut untuk membersihkannya:
- Windows:
- Tekan
Windows + R, ketik “temp”, lalu tekan Enter. - Hapus semua file dalam folder tersebut.
- Ulangi dengan mengetik “%temp%” dan “prefetch” di
Run, lalu hapus semua file yang muncul.
- Tekan
- Mac:
- Buka Finder dan tekan
Command + Shift + G. - Ketik “~/Library/Caches/” lalu tekan Enter.
- Hapus semua file dalam folder cache.
- Buka Finder dan tekan
Baca juga: Cara memperbesar layar laptop dengan cepat dan praktis
4. Gunakan Aplikasi Pembersih RAM
Beberapa aplikasi dapat membantu mengoptimalkan penggunaan RAM, seperti:
- Windows: CCleaner, Mem Reduct, Wise Memory Optimizer
- Mac: CleanMyMac, Memory Clean
Aplikasi ini dapat menghapus file sementara, cache, dan mengoptimalkan penggunaan RAM secara otomatis.
5. Scan dan Hapus Malware
Virus dan malware bisa menghabiskan RAM tanpa disadari. Untuk membersihkannya:
- Gunakan Windows Defender (bawaan Windows) atau aplikasi antivirus seperti Malwarebytes, Avast, atau Bitdefender.
- Lakukan full scan secara berkala untuk memastikan tidak ada program berbahaya yang berjalan di latar belakang.
Baca juga: Panduan Lengkap: Cara Menampilkan Emoji di Laptop dengan Mudah
6. Tambah Kapasitas Virtual Memory
Virtual memory berfungsi sebagai RAM cadangan dengan memanfaatkan penyimpanan internal. Untuk menambahnya di Windows:
- Buka Control Panel > System and Security > System.
- Klik Advanced system settings, lalu pilih tab Advanced.
- Klik Settings di bagian Performance.
- Pilih tab Advanced, lalu klik Change pada bagian Virtual Memory.
- Atur ukuran virtual memory sesuai kebutuhan (biasanya 1,5 hingga 2 kali kapasitas RAM).
7. Upgrade RAM Fisik
Jika langkah-langkah di atas belum cukup, pertimbangkan untuk menambah kapasitas RAM fisik. Pastikan kompatibilitas RAM dengan motherboard laptop sebelum membeli.
Tips Agar RAM Laptop Tetap Optimal
- Jangan terlalu banyak membuka aplikasi secara bersamaan.
- Gunakan browser yang ringan dan batasi jumlah tab yang dibuka.
- Matikan efek visual yang tidak diperlukan di Windows melalui pengaturan Performance Options.
- Restart laptop secara rutin agar sistem dapat melepaskan penggunaan RAM yang tidak perlu.
- Gunakan mode hemat daya saat tidak membutuhkan performa maksimal.
Baca juga: Panduan Lengkap Cara Menyusun Makalah di Laptop dengan Mudah
Membersihkan RAM laptop secara berkala adalah langkah penting untuk menjaga performa perangkat tetap cepat dan responsif. Dengan menutup aplikasi yang tidak diperlukan, membersihkan cache, mengoptimalkan startup, menggunakan software pembersih, serta mempertimbangkan upgrade RAM jika diperlukan, Anda dapat meningkatkan kinerja laptop secara signifikan.
Jika laptop Anda masih terasa lambat meskipun sudah mengikuti langkah-langkah di atas, kemungkinan besar ada faktor lain yang memengaruhi performa, seperti hard drive yang penuh atau masalah pada sistem operasi. Pastikan juga untuk selalu melakukan pemeliharaan rutin agar laptop tetap dalam kondisi terbaik.