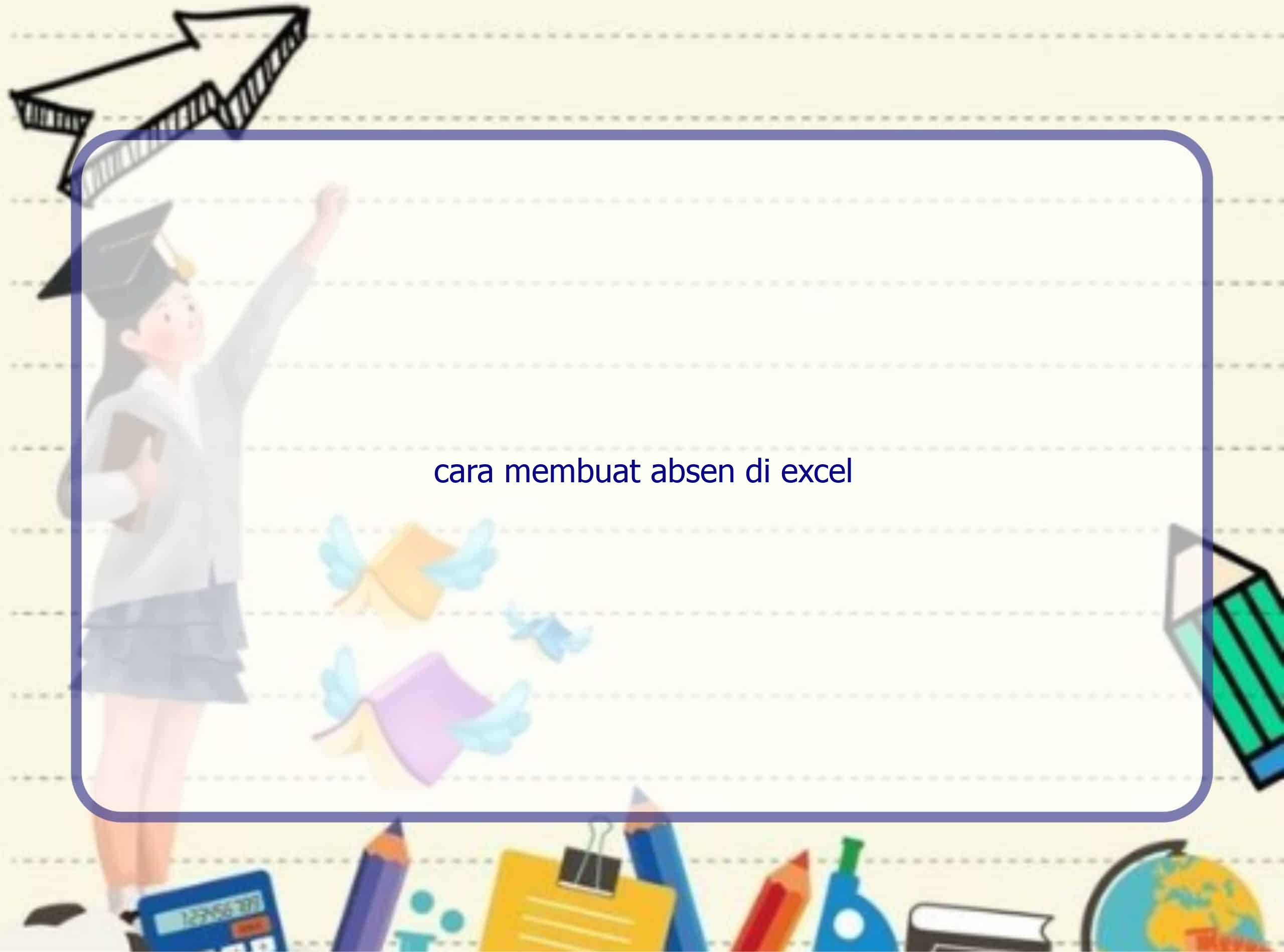Pendahuluan
Selamat datang di artikel Rintiksedu.id mengenai cara membuat absensi otomatis di Microsoft Excel. Sebagai seseorang yang memiliki pengalaman dalam bidang ini, saya ingin membantu Anda mengoptimalkan penggunaan Excel untuk menciptakan pengaturan absensi yang efisien dan mudah digunakan.
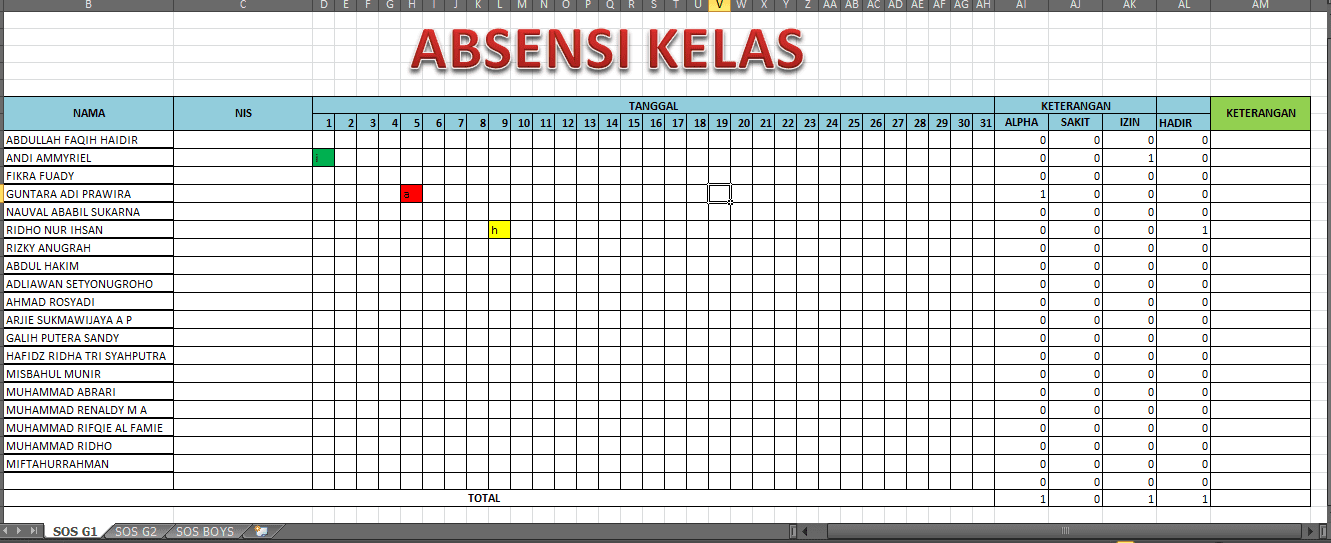
Dalam dunia kerja, mengontrol dan memantau kehadiran karyawan sangat penting. Dengan menggunakan Microsoft Excel, Anda dapat membuat sistem absensi otomatis yang akan menyederhanakan dan mengotomatiskan proses tersebut. Artikel ini akan memberikan panduan praktis langkah demi langkah tentang cara membuat absensi otomatis di Excel, termasuk pengaturan conditional formatting, menghitung jumlah kehadiran, dan juga memberikan informasi terkait.
Membuat Conditional Formatting
Langkah pertama dalam membuat absensi otomatis di Excel adalah dengan menggunakan fitur Conditional Formatting. Fitur ini memungkinkan Anda untuk secara otomatis menandai kehadiran berdasarkan kriteria yang Anda tentukan.
Langkah 1: Memilih Data
Pertama, buka file Excel yang akan digunakan untuk absensi dan pilih kolom yang akan digunakan untuk menandai kehadiran. Anda dapat menggunakan kolom dengan label “Kehadiran” atau yang lainnya sesuai kebutuhan Anda.
Langkah 2: Buat Conditional Formatting Rule
Untuk membuat conditional formatting, pilih menu “Home” di bagian atas lembar kerja Excel Anda. Kemudian pilih menu “Conditional Formatting” di sebelah kanan.
Langkah 3: Tentukan Kriteria Kehadiran
Pada jendela “Conditional Formatting”, pilih opsi “New Rule” untuk membuat aturan baru. Kemudian pilih opsi “Use a formula to determine which cells to format”. Pada kolom “Format values where this formula is true”, masukkan rumus berikut:
=A1="Hadir"
Di sinilah Anda dapat mengubah rumus sesuai dengan kebutuhan Anda. Dalam contoh di atas, “A1” mengacu pada sel yang ingin Anda beri format, dan “Hadir” adalah kriteria yang harus dipenuhi agar sel tersebut ditandai sebagai kehadiran. Jika kriteria terpenuhi, Anda dapat memilih format cetakan dan gaya yang sesuai di bagian bawah jendela.
Mencari Jumlah Keterangan
Setelah Anda membuat aturan conditional formatting untuk menandai kehadiran, langkah selanjutnya adalah menghitung jumlah keterangan kehadiran. Dalam artikel ini, saya akan menggunakan formula yang telah terbukti efektif.
Langkah 1: Menentukan Rentang Data
Pertama, pilih kolom yang mengandung keterangan kehadiran. Ini biasanya akan menjadi kolom yang sama dengan yang Anda gunakan untuk conditional formatting.
Langkah 2: Menghitung Jumlah Keterangan
Untuk menghitung jumlah keterangan kehadiran, Anda dapat menggunakan formula COUNTIF. Formula ini akan menghitung berapa kali kriteria tertentu muncul dalam rentang data yang ditentukan. Dalam hal ini, kita menggunakan rumus berikut:
=COUNTIF(A1:A10,"Hadir")
Di mana “A1:A10” adalah rentang data yang ingin Anda hitung jumlah keterangan kehadirannya.
FAQ: Pertanyaan Umum tentang Cara Membuat Absen di Excel
Pertanyaan 1: Apakah bisa membuat absen otomatis dengan Excel? Bagaimana caranya?
Jawaban 1: Tentu, Anda dapat membuat absen otomatis di Excel dengan menggunakan fitur Conditional Formatting dan formula yang sesuai. Ikuti langkah-langkah yang telah dijelaskan di artikel ini untuk mendapatkan hasil yang diinginkan.
Pertanyaan 2: Apa manfaat dari membuat absen otomatis di Excel?
Jawaban 2: Membuat absen otomatis di Excel memiliki banyak manfaat, antara lain menghemat waktu dan usaha dalam mengelola absensi, menghindari kesalahan manusia, dan memberikan tampilan visual yang jelas tentang kehadiran.
Pertanyaan 3: Apakah saya perlu pengetahuan khusus dalam Excel untuk membuat absen otomatis?
Jawaban 3: Anda tidak perlu pengetahuan khusus dalam Excel untuk membuat absen otomatis. Artikel ini memberikan panduan langkah demi langkah yang mudah diikuti untuk membantu Anda menciptakan sistem absensi otomatis yang efisien.
Pertanyaan 4: Apakah saya bisa mengubah format tampilan conditional formatting?
Jawaban 4: Ya, Anda dapat mengubah format tampilan conditional formatting sesuai dengan preferensi Anda. Pilih pilihan format cetakan dan gaya yang ingin Anda gunakan ketika Anda membuat conditional formatting.
Pertanyaan 5: Bisakah saya menggunakan formula yang berbeda untuk menghitung jumlah keterangan kehadiran?
Jawaban 5: Ya, Anda dapat mengganti formula COUNTIF dengan formula lain yang sesuai dengan kebutuhan Anda. Excel menawarkan berbagai formula yang dapat digunakan untuk menghitung data dengan cara yang berbeda.
Kesimpulan
Dalam artikel ini, kami telah menjelaskan langkah-langkah praktis untuk membuat absensi otomatis di Microsoft Excel. Melalui penggunaan fitur Conditional Formatting dan formula yang sesuai, Anda dapat mengoptimalkan Excel untuk mengelola kehadiran dengan mudah dan efisien.
Mari gunakan pengetahuan ini untuk meningkatkan produktivitas dan efisiensi dalam pengelolaan absensi Anda. Jika Anda memiliki pertanyaan lebih lanjut atau ingin berbagi pengalaman Anda, jangan ragu untuk meninggalkan komentar di bawah ini. Terima kasih telah membaca artikel ini!