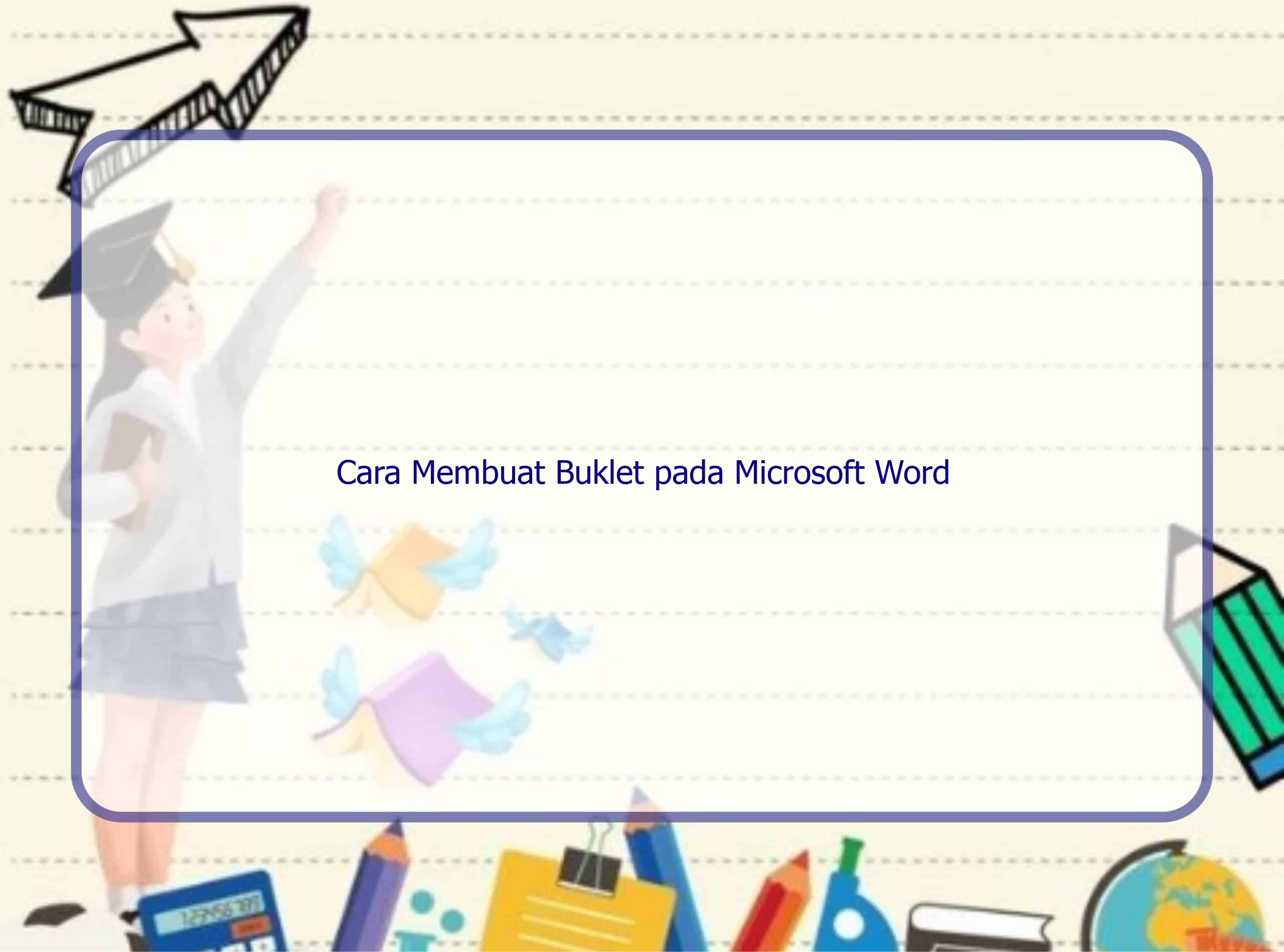Pendahuluan
Selamat datang di Rintiksedu.id! Pada artikel ini, kami akan membahas cara membuat buklet menggunakan Microsoft Word. Sebagai penulis dengan pengalaman dalam pembuatan buklet, saya akan memandu Anda langkah demi langkah agar dapat membuat buklet secara profesional. Untuk memberikan gambaran yang lebih baik, Anda dapat melihat gambar unggulan kami di bawah ini:
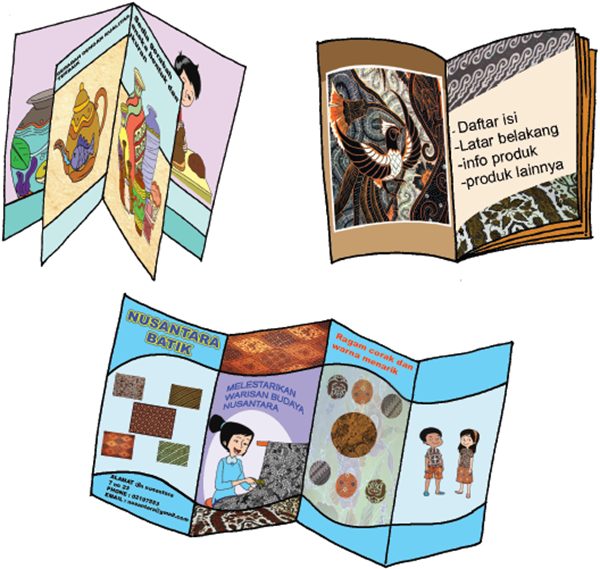
Mengatur Buklet
Buka Microsoft Word
Langkah pertama yang perlu Anda lakukan adalah membuka Microsoft Word di komputer Anda. Jika Anda belum menginstalnya, Anda dapat mengunduhnya dari situs resmi Microsoft.
Klik tab Layout
Setelah membuka Microsoft Word, pergilah ke tab Layout yang terletak di bagian atas jendela perangkat lunak.
Klik panah drop-down Multiple pages
Pada tab Layout, Anda akan melihat menu Multiple pages dengan ikon panah drop-down di sebelah kanannya. Klik pada ikon ini untuk melihat opsi yang tersedia.
Pilih Book fold dari menu Pages
Setelah mengklik panah drop-down, pilih opsi Book fold dari menu Pages. Opsi ini akan mengatur dokumen Anda dalam format buklet, di mana setiap halaman akan dicetak di kedua sisi.
Pilih jumlah halaman buklet
Setelah memilih opsi Book fold, Anda dapat memilih jumlah halaman yang akan ada dalam buklet Anda. Microsoft Word dapat mengatur jumlah halaman secara otomatis berdasarkan jumlah konten yang Anda masukkan atau Anda dapat menyesuaikannya secara manual.
Sesuaikan ukuran gutter
Ukuran gutter adalah ruang tambahan yang diberikan di tengah halaman untuk mempertimbangkan lipatan buklet. Anda dapat menyesuaikan ukuran gutter sesuai keinginan Anda agar buklet Anda terlihat rapi dan mudah dibaca.
Klik OK untuk menyimpan perubahan
Setelah Anda puas dengan pengaturan buklet Anda, klik OK untuk menyimpan perubahan yang telah Anda buat.
Tambahkan konten ke buklet
Setelah mengatur format buklet, saatnya untuk menambahkan konten ke dalamnya. Anda dapat memanfaatkan fitur formatting dan layout di Microsoft Word untuk mengatur tata letak dan menampilkan konten Anda dengan baik.
Simpan buklet
Terakhir, jangan lupa untuk menyimpan buklet Anda agar Anda dapat mengaksesnya kembali di lain waktu. Anda juga bisa mencetak buklet langsung dari Microsoft Word dengan mengklik menu File dan memilih opsi Print.
Mencetak Buklet
Klik tab Layout
Kembali ke tab Layout di Microsoft Word untuk memulai proses cetak buklet.
Klik menu Margins
Pada tab Layout, Anda juga akan menemukan menu Margins. Klik pada menu ini untuk melihat opsi yang tersedia.
Pilih Narrow dari menu
Dalam menu Margins, pilih opsi Narrow untuk membuat margin di halaman menjadi lebih kecil. Hal ini akan memberikan lebih banyak ruang untuk konten dalam buklet Anda.
Hapus sisa-sisa pemformatan dan rag
Sebelum mencetak buklet, pastikan untuk menghapus sisa-sisa pemformatan dan rag pada konten Anda. Hal ini akan memastikan tata letak yang rapi dan profesional.
Klik menu File
Setelah mempersiapkan konten buklet, klik menu File yang terletak di bagian atas jendela perangkat lunak Microsoft Word.
Klik Print
Setelah Anda mengklik menu File, akan muncul berbagai opsi. Pilih opsi Print untuk membuka menu pencetakan.
Atur buklet agar dicetak pada kedua sisi halaman
Pada menu pencetakan, pastikan Anda mengatur pengaturan cetak agar buklet dicetak pada kedua sisi halaman. Anda juga dapat memilih opsi duplex printing jika printer Anda mendukung fitur ini.
Pilih ukuran kertas
Pilih ukuran kertas yang sesuai untuk mencetak buklet Anda. Anda dapat memilih dari berbagai opsi yang tersedia, seperti A4 atau Letter.
Periksa pratinjau
Sebelum mencetak buklet, pastikan untuk memeriksa pratinjau. Hal ini akan membantu Anda melihat tata letak dan apakah konten Anda telah teratur di halaman yang tepat.
Klik Print
Terakhir, setelah Anda memeriksa pratinjau dan siap untuk mencetak buklet, klik Print untuk memulai proses pencetakan. Pastikan printer Anda terhubung dan siap digunakan sebelum melakukan langkah ini.
Pertanyaan Umum
Apakah saya bisa menggunakan templat buklet yang ada?
Tentu saja! Microsoft Word menyediakan sejumlah templat buklet yang dapat Anda gunakan sebagai titik awal. Anda bisa memodifikasi templat tersebut sesuai keinginan Anda untuk menciptakan buklet yang unik.
Bagaimana saya bisa memilih gambar unggulan yang menarik?
Anda dapat mencari gambar yang berkaitan dengan konten buklet Anda. Pastikan gambar tersebut berkualitas tinggi dan relevan dengan tujuan dan tema buklet Anda.
Apakah ada aturan penulisan konten dalam buklet?
Sebaiknya, gunakan informasi yang singkat, jelas, dan ringkas. Pastikan konten Anda mudah dipahami dan menarik bagi pembaca. Bisa juga ditambahkan elemen desain, seperti bullet points, untuk memudahkan pembaca dalam membaca buklet.
Mengapa nomor halaman ganjil harus berada pada halaman di sebelah kanan?
Penempatan nomor halaman ganjil pada halaman di sebelah kanan membantu pembaca dalam mengarahkan mereka ke halaman berikutnya saat membaca. Ini adalah praktik umum dalam pembuatan buklet dan memudahkan navigasi.
Bagaimana saya bisa mengajak pembaca membuka buklet?
Anda dapat menggunakan kalimat yang mengundang atau menarik perhatian, seperti “Temukan cara membuat buklet yang menarik!” atau “Jangan lewatkan kesempatan untuk mempelajari lebih lanjut dalam buklet ini!”. Tunjukkan manfaat membaca buklet tersebut agar pembaca tertarik untuk membukanya.
Kesimpulan
Memiliki kemampuan untuk membuat buklet dengan menggunakan Microsoft Word adalah keterampilan yang berguna, baik untuk keperluan pribadi maupun profesional Anda. Dengan mengikuti panduan ini, Anda dapat dengan mudah membuat buklet yang terlihat profesional dan sejalan dengan tujuan Anda. Jangan ragu untuk bereksperimen dengan desain dan konten Anda sendiri, serta memanfaatkan saran-saran di artikel ini. Selamat mencoba!