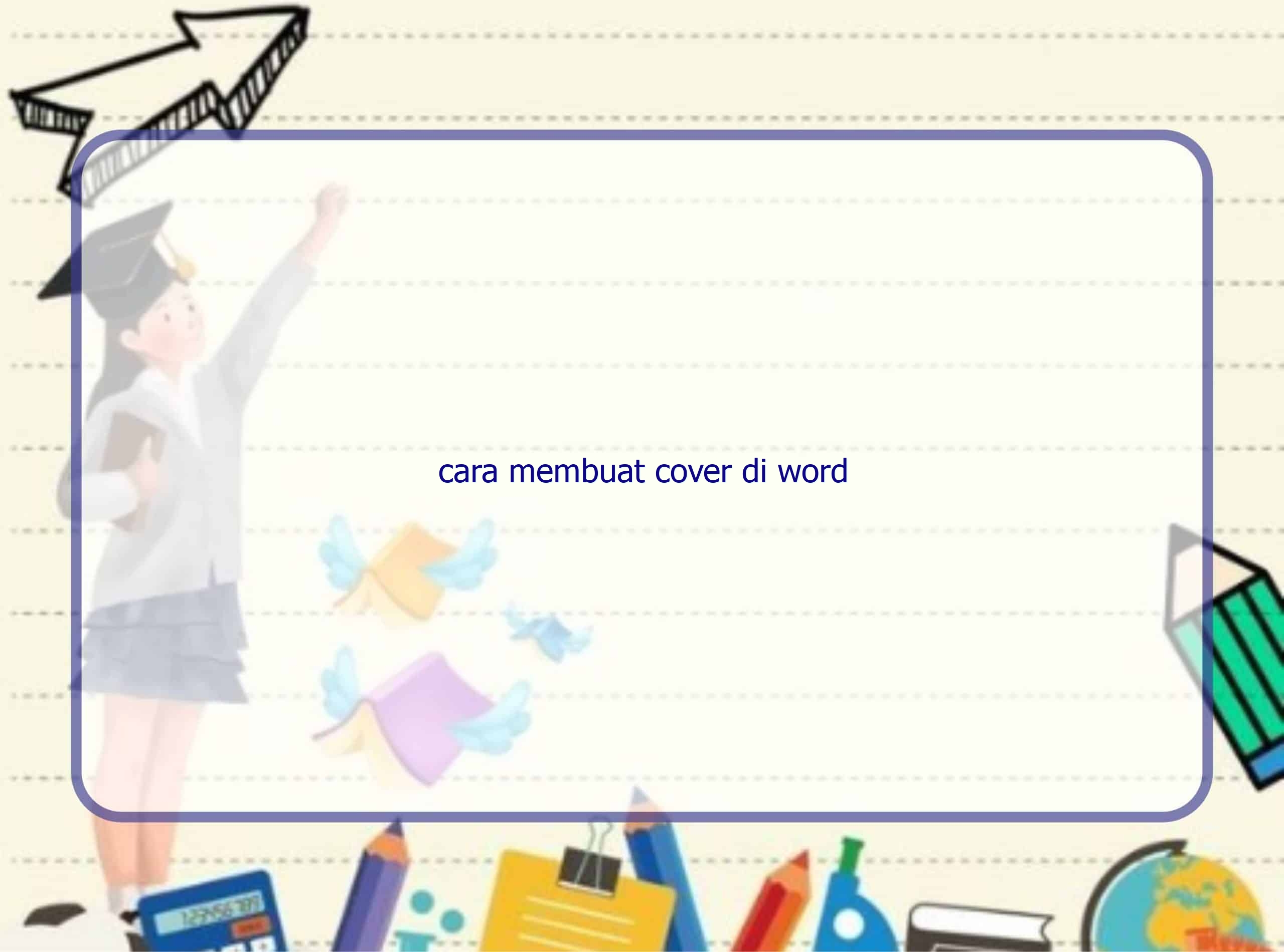Pendahuluan
Hai pembaca, selamat datang di Rintiksedu.id! Saya senang bisa berbagi pengalaman seputar cara membuat cover di Word dengan kalian. Sebagai seseorang yang telah menggunakan Word dalam pembuatan dokumen selama bertahun-tahun, saya telah menguasai teknik-teknik membuat cover yang menarik dan profesional. Pada artikel ini, saya akan memberikan panduan langkah demi langkah tentang cara membuat cover di Word, serta beberapa tips berguna untuk meningkatkan penampilan dokumen kalian. Yuk, kita mulai!
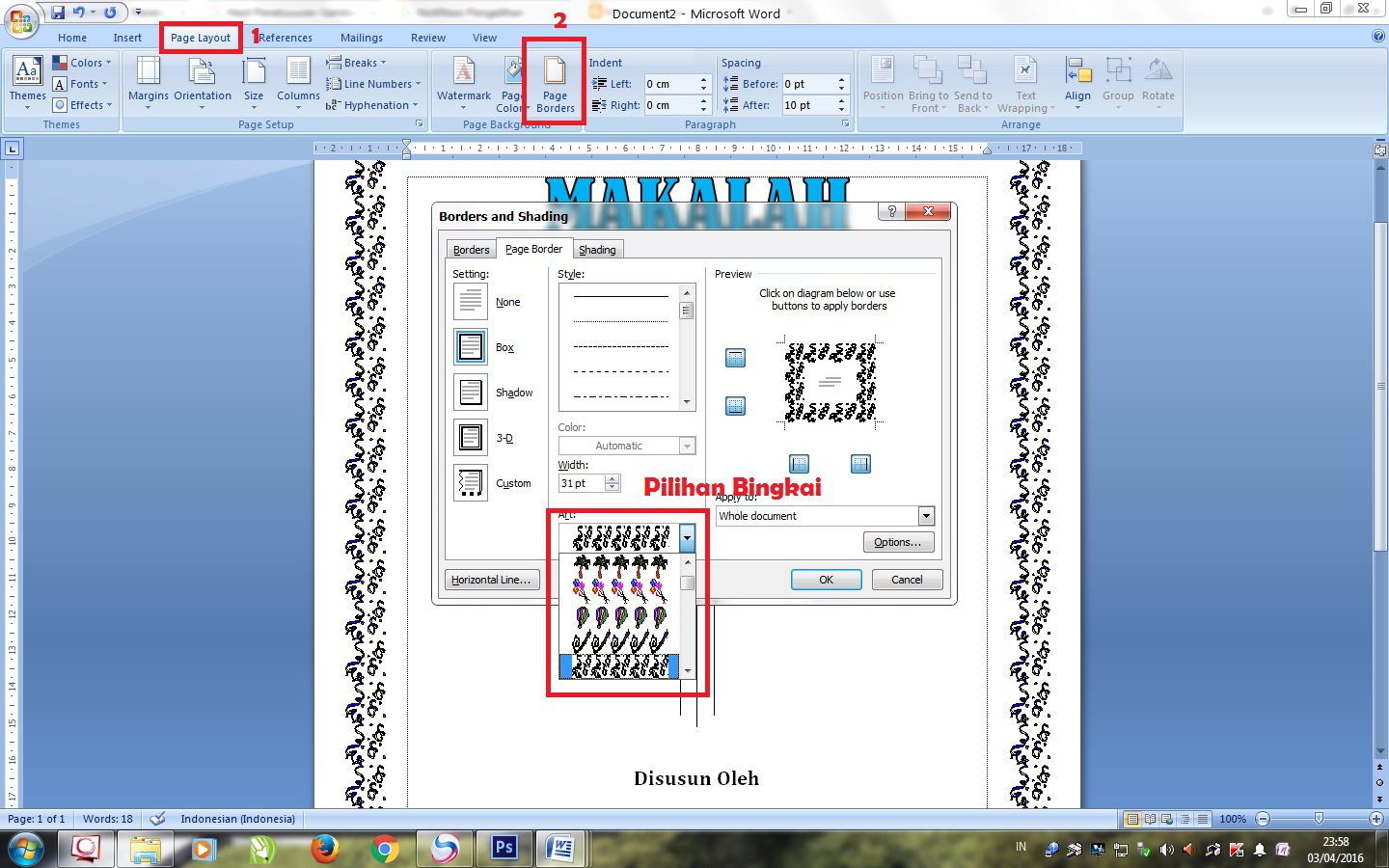
Cara Membuat Cover di Word dengan Menggunakan Sampul yang Sudah Ada
Langkah 1: Buka Dokumen yang Ingin Kamu Beri Cover
Langkah pertama dalam membuat cover di Word adalah membuka dokumen yang ingin kamu beri cover. Kamu dapat memulai dari dokumen kosong atau membuka dokumen yang sudah ada. Pastikan dokumen tersebut sudah tersimpan dengan benar di perangkatmu.
Langkah 2: Arahkan Navigasi ke Menu Editing dan Setting
Selanjutnya, arahkan navigasimu ke menu “Editing” dan “Setting” di Microsoft Word. Menu ini terletak di bagian atas antarmuka Word dan berisi berbagai fitur dan pengaturan terkait dokumenmu.
Langkah 3: Lengkapi Informasi pada Cover Dokumenmu
Sekarang, kamu dapat mulai melengkapi informasi yang ingin kamu tampilkan pada cover dokumenmu. Pastikan untuk menyertakan judul dokumenmu, logo sekolah/universitas, profil penulis, nama sekolah/universitas, dan tahun pembuatan dokumen.
Langkah 4: “Save” Dokumen
Setelah kamu selesai melengkapi informasi pada cover dokumen, jangan lupa untuk menyimpan dokumenmu. Kamu dapat menekan tombol “Save” di Word atau menggunakan pintasan keyboard Ctrl + S. Pastikan menentukan direktori penyimpanan yang sesuai sehingga kamu dapat dengan mudah menemukan dokumenmu nanti.
Cara Membuat Cover di Word Secara Manual
1. Poin Dalam Membuat Cover di Word
Ada beberapa poin penting yang perlu diperhatikan saat membuat cover di Word secara manual:
- Judul dokumen harus ditempatkan di bagian atas, menggunakan ukuran font minimal 14 atau lebih, dan ditulis dengan huruf kapital.
- Cover dokumen harus mencakup logo sekolah/universitas di bagian tengah.
- Profil penulis harus disertakan, baik hanya dengan nama atau dengan kelas juga.
- Nama sekolah/universitas harus ditulis dengan huruf kapital dan tebal. Untuk universitas, fakultas juga dapat disebutkan.
- Tahun pembuatan dokumen harus diindikasikan.
2. Cara Membuat Cover di Word Secara Manual
Langkah-langkah membuat cover di Word secara manual:
- Buka dokumen yang ingin kamu beri cover di Word.
- Navigasikan kursor ke bagian paling atas dokumenmu.
- Pilih tab “Insert” di menu Word.
- Klik tombol “Cover Page” di grup “Pages”.
- Pilih salah satu desain sampul yang ada atau klik “Create a Cover Page” untuk desain lebih kustom.
- Edit konten sampul sesuai kebutuhanmu.
- Simpan dokumenmu.
FAQ tentang Membuat Cover di Word
1. Apa itu cover di Word?
Cover di Word adalah halaman terpisah yang ditambahkan di awal dokumen dan mencakup informasi seperti judul dokumen, nama penulis, tanggal, dan detail lainnya yang relevan.
2. Apa manfaat menggunakan cover di Word?
Penggunaan cover di Word dapat meningkatkan keprofessionalan dan tampilan visual dokumen, membuatnya lebih menarik secara visual bagi pembaca.
3. Bagaimana cara membuat cover di Word?
Kamu dapat membuat cover di Word dengan mengikuti langkah-langkah yang telah saya jelaskan sebelumnya. Kamu dapat menggunakan sampul yang sudah ada atau membuat cover secara manual sesuai keinginanmu.
4. Bagaimana cara menghapus cover di Word?
Untuk menghapus cover di Word, pergi ke menu “Editing” dan “Setting”. Pilih cover yang ingin dihapus, lalu hapus.
5. Apakah cover di Word dapat disesuaikan?
Tentu saja! Cover di Word dapat disesuaikan dengan menambahkan gambar tambahan, logo, atau mengubah tata letak dan elemen desain untuk sesuai dengan tema atau branding dokumenmu.
6. Bagaimana cara mengatur layout cover di Word?
Untuk mengatur layout cover di Word, kamu dapat menggunakan fitur “Layout Options” yang ada di menu “Editing” dan “Setting”. Dari sana, kamu dapat mengubah tata letak dan desain cover sesuai keinginanmu.
7. Apakah saya dapat menggunakan template cover di Word?
Tentu saja! Word menyediakan berbagai template cover yang dapat kamu gunakan untuk membuat cover yang menarik dan rapi dengan cepat.
8. Bagaimana jika saya membutuhkan bantuan lebih lanjut?
Jika kamu membutuhkan bantuan lebih lanjut seputar cara membuat cover di Word, saya sarankan kamu mencari tutorial video atau mengunjungi forum Microsoft Office untuk menjawab pertanyaanmu.
9. Apakah ada opsi lain selain menggunakan Microsoft Word untuk membuat cover?
Tentu saja! Ada banyak perangkat lunak dan aplikasi desain grafis lainnya yang dapat kamu gunakan untuk membuat cover yang menarik dan profesional. Cobalah untuk menjelajah dan mencari opsi yang sesuai dengan kebutuhanmu.
Kesimpulan
Pembuatan cover di Word adalah langkah penting dalam memperindah dan memberikan kesan profesional pada dokumenmu. Dalam artikel ini, kita telah membahas cara membuat cover di Word dengan menggunakan sampul yang sudah ada atau secara manual. Jangan lupa untuk memperhatikan poin penting saat membuat cover, seperti judul, logo, profil penulis, nama sekolah/universitas, dan tahun pembuatan. Selain itu, kamu juga bisa menyesuaikan tata letak dan desain cover sesuai dengan kebutuhanmu. Semoga panduan ini bermanfaat bagimu dalam membuat cover di Word! Tetap kreatif dan selamat mencoba!