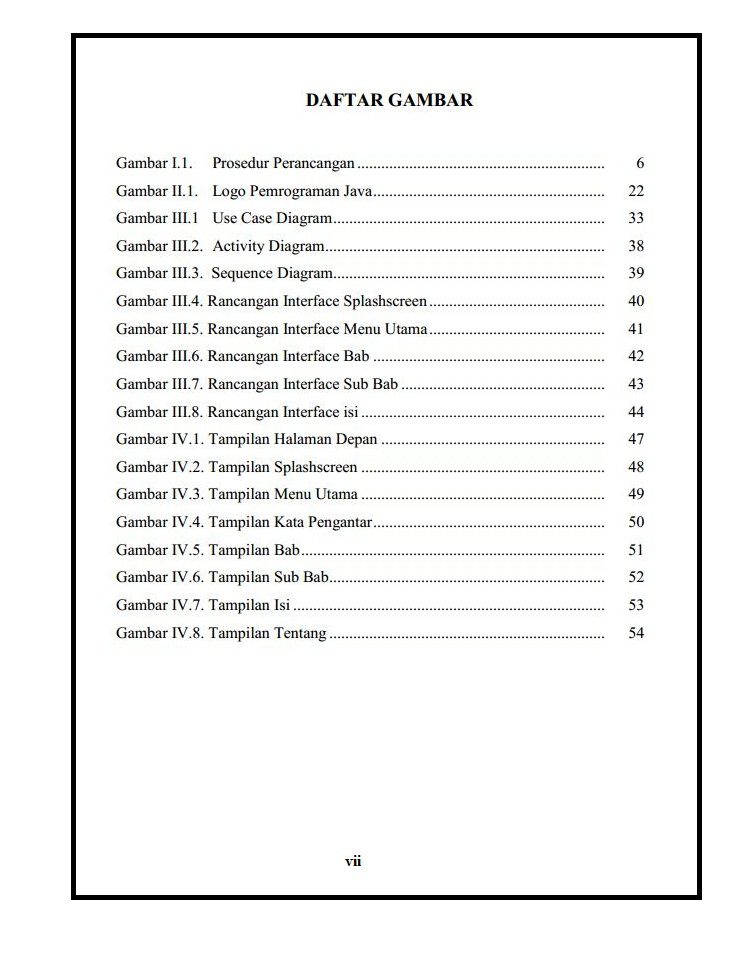Selamat datang di Rintiksedu.id! Di artikel ini, kami akan membahas cara membuat daftar gambar di Microsoft Word. Sebagai penulis dengan pengalaman dalam topik ini, kami akan berbagi informasi yang berguna bagi Anda. Simak artikel ini sampai selesai untuk mengetahui langkah-langkahnya!
Apa itu Daftar Gambar?
Daftar gambar, juga dikenal sebagai table of figures, adalah fitur yang berguna dalam Microsoft Word untuk membantu mengorganisir dan menavigasi konten gambar dalam sebuah dokumen. Dengan membuat daftar gambar, Anda dapat melihat gambar-gambar yang ada dalam dokumen dengan lebih mudah dan cepat.
Cara Membuat Daftar Gambar
Langkah-langkah berikut ini akan membantu Anda membuat daftar gambar di Microsoft Word:
1. Beri Keterangan pada Setiap Gambar
Langkah pertama adalah memberi keterangan pada setiap gambar dalam dokumen. Caranya adalah dengan mengklik gambar tersebut, kemudian klik kanan dan pilih “Insert Caption”. Masukkan keterangan yang sesuai untuk setiap gambar.
2. Buat Daftar Gambar secara Manual
Jika Anda ingin membuat daftar gambar secara manual, Anda dapat mengikuti langkah-langkah berikut:
- Pilih halaman di mana Anda ingin menampilkan daftar gambar.
- Klik “References” pada menu di atas layar.
- Pilih “Insert Table of Figures”.
- Pilih format dan tata letak yang diinginkan untuk daftar gambar Anda.
- Klik “OK” untuk menampilkan daftar gambar secara manual.
3. Buat Daftar Gambar secara Otomatis
Jika Anda ingin membuat daftar gambar secara otomatis, Anda dapat mengikuti langkah-langkah berikut:
- Pastikan setiap gambar memiliki keterangan yang telah ditambahkan.
- Pilih halaman di mana Anda ingin menampilkan daftar gambar.
- Klik “References” pada menu di atas layar.
- Pilih “Insert Table of Figures”.
- Klik “OK” untuk menampilkan daftar gambar secara otomatis.
Bagaimana Memperbarui Daftar Gambar?
Jika Anda ingin memperbarui daftar gambar setelah menambahkan gambar baru dalam dokumen, Anda dapat mengikuti langkah-langkah berikut:
- Pilih daftar gambar yang ingin Anda perbarui.
- Klik kanan pada daftar gambar dan pilih “Update Table”.
Pertanyaan Umum tentang Cara Membuat Daftar Gambar di Microsoft Word
1. Apa itu Daftar Gambar?
Daftar gambar, atau table of figures, adalah fitur dalam Microsoft Word yang membantu mengorganisir dan menavigasi konten gambar dalam sebuah dokumen.
2. Apa keuntungan menggunakan Daftar Gambar di Microsoft Word?
Dengan menggunakan daftar gambar, Anda dapat dengan mudah menemukan dan melihat gambar-gambar yang ada dalam dokumen tanpa harus menjelajahinya secara manual.
3. Apakah saya dapat membuat daftar gambar secara otomatis di Microsoft Word?
Tentu! Microsoft Word menyediakan fitur untuk membuat daftar gambar secara otomatis dengan memanfaatkan keterangan yang telah Anda tambahkan pada gambar-gambar dalam dokumen.
4. Apakah saya dapat mengubah tampilan daftar gambar?
Ya, Anda dapat mengubah tampilan daftar gambar dengan memilih format dan tata letak yang sesuai dengan keinginan Anda saat membuat atau memperbarui daftar tersebut.
5. Apakah saya dapat memperbarui daftar gambar setelah menambahkan gambar baru?
Tentu! Setelah menambahkan gambar baru dalam dokumen, Anda dapat memperbarui daftar gambar dengan mengklik kanan daftar tersebut dan memilih “Update Table”.
6. Apakah saya dapat menghapus atau menyembunyikan gambar dari daftar gambar?
Ya, Anda dapat menghapus atau menyembunyikan gambar dari daftar tersebut dengan menghilangkan atau mengubah kapasitas keterangan pada gambar yang tidak ingin ditampilkan dalam daftar gambar.
7. Apakah saya dapat mengatur urutan gambar dalam daftar gambar?
Tentu! Anda dapat mengatur urutan gambar dalam daftar gambar dengan mengubah urutan gambar-gambar dalam dokumen. Daftar gambar akan otomatis mengikuti urutan yang Anda tentukan.
8. Apakah saya dapat menggunakan daftar gambar dalam dokumen dengan berbagai jenis format file gambar?
Ya, Anda dapat menggunakan daftar gambar dalam dokumen dengan berbagai jenis format file gambar seperti JPEG, PNG, GIF, dan banyak lainnya.
9. Terdapat berapa banyak gambar yang dapat ditampilkan dalam daftar gambar di Microsoft Word?
Jumlah gambar yang dapat ditampilkan dalam daftar gambar di Microsoft Word tidak terbatas. Anda dapat menambahkan sebanyak mungkin gambar dalam dokumen dan daftar gambar akan otomatis terupdate.
10. Bagaimana saya dapat menyesuaikan format daftar gambar?
Anda dapat menyesuaikan format daftar gambar dengan memilih opsi format dan tata letak yang sesuai dengan kebutuhan Anda saat membuat atau memperbarui daftar tersebut.
Kesimpulan
Dalam artikel ini, kami telah membahas cara membuat daftar gambar di Microsoft Word. Kami memberikan panduan langkah demi langkah untuk membuat daftar gambar secara manual maupun otomatis. Dengan menggunakan fitur ini, Anda dapat mengatur dan menavigasi konten gambar dalam dokumen Anda dengan lebih mudah. Perhatikan juga langkah-langkah untuk memperbarui daftar gambar ketika Anda menambahkan gambar baru. Jangan ragu untuk menggali lebih dalam tentang fitur daftar gambar ini dan manfaatkannya untuk meningkatkan produktivitas Anda dalam bekerja dengan Microsoft Word.