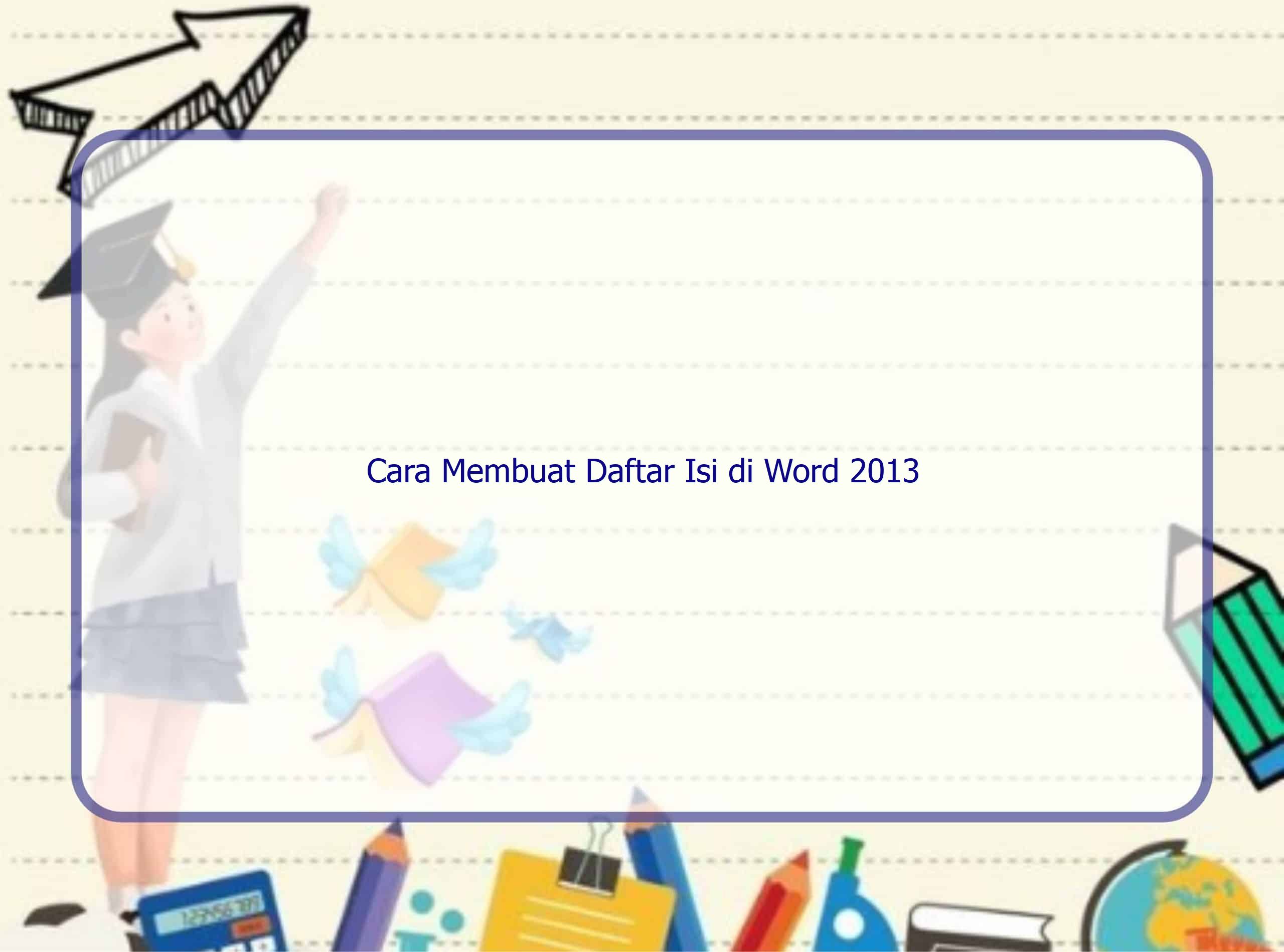Pendahuluan
Selamat datang di Rintiksedu.id! Di dalam artikel ini, kami akan membahas cara membuat daftar isi di Word 2013. Sebagai seorang yang berpengalaman, saya ingin berbagi langkah-langkah yang mudah dan berguna dalam membuat daftar isi yang rapi dan profesional. Untuk memudahkan pemahaman, kami juga menyertakan gambar yang dapat menjadi panduan visual. Jadi, mari kita mulai!
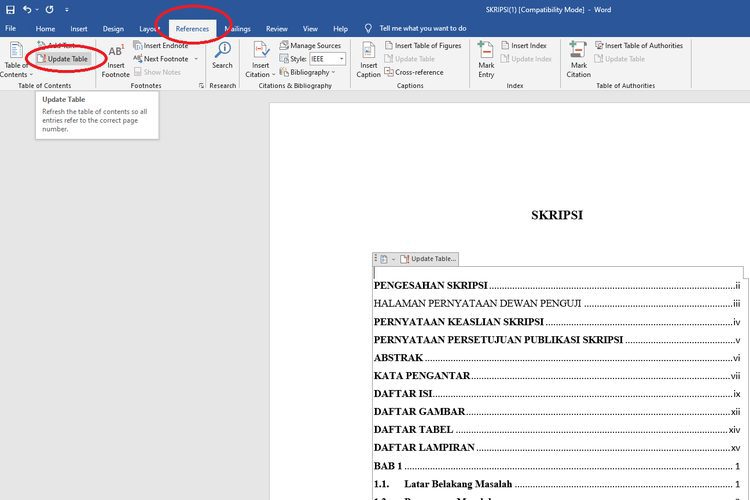
Tahap Persiapan
Membuat Heading dan Subheading
Langkah pertama dalam membuat daftar isi di Word 2013 adalah dengan menggunakan heading dan subheading. Anda dapat menambahkannya dengan memilih teks yang ingin menjadi heading atau subheading, lalu pilih opsi “Heading 1” untuk heading utama dan “Heading 2” untuk subheading.
Pastikan setiap bagian yang ingin dimasukkan ke dalam daftar isi memiliki level heading yang tepat. Heading 1 untuk bagian utama, dan Heading 2 untuk subbagian. Ini akan membantu Word mengenali struktur dokumen Anda.
Menandai Heading dengan Daftar Isi
Setelah mengatur heading dan subheading, saatnya untuk menandai mereka dengan daftar isi. Anda dapat melakukannya dengan mudah menggunakan fitur “Styles” pada Word 2013. Pilih teks yang merupakan heading, lalu pilih style “Heading 1” atau “Heading 2” di panel “Styles”.
Sekarang, setelah heading dan subheading sudah ditandai dengan style yang sesuai, Word akan langsung mengetahui struktur dokumen Anda dan mempermudah proses pembuatan daftar isi.
Tahap Pembuatan Daftar Isi
Menempatkan Kursor
Sekarang, kita akan mulai membuat daftar isi di Word 2013. Pertama, letakkan kursor pada tempat di mana Anda ingin menempatkan daftar isi. Biasanya, daftar isi diletakkan di awal dokumen atau setelah halaman judul.
Pastikan kursor terletak pada posisi tepat sebelum memulai langkah selanjutnya.
Memasukkan Daftar Isi dari Galeri
Word 2013 menyediakan daftar isi yang dapat dimasukkan secara otomatis dari galeri. Pilih opsi “References” di menu atas Word, lalu pilih “Table of Contents” di panel “Table of Contents”.
Anda dapat memilih gaya penulisan daftar isi yang berbeda sesuai preferensi Anda. Pilih satu yang paling sesuai untuk dokumen Anda.
Mengganti Judul Daftar Isi
Setelah memasukkan daftar isi dari galeri, judul default “Table of Contents” akan ditampilkan. Anda dapat menggantinya dengan judul yang lebih relevan. Pilih judul default dan ketik judul yang baru di atas daftar isi.
Jika Anda ingin menambahkan daftar isi di bagian lain dokumen, cari posisi tersebut, lalu ikuti langkah-langkah yang sama seperti sebelumnya.
Tabel Persiapan
Untuk mempermudah pemahaman, berikut adalah tabel yang merangkum langkah-langkah pembuatan daftar isi di Word 2013:
| Tahap | Langkah |
|---|---|
| Persiapan | Membuat heading dan subheading |
| Persiapan | Menandai heading dengan daftar isi |
| Pembuatan Daftar Isi | Menempatkan kursor |
| Pembuatan Daftar Isi | Memasukkan daftar isi dari galeri |
| Pembuatan Daftar Isi | Mengganti judul daftar isi |
Frequently Asked Questions
Pertanyaan 1: Apakah saya perlu menggunakan heading untuk membuat daftar isi di Word 2013?
Jawaban: Ya, menggunakan heading adalah langkah penting dalam pembuatan daftar isi di Word 2013. Heading membantu Word mengenali struktur dokumen Anda dan mempermudah proses pembuatan daftar isi.
Pertanyaan 2: Apakah saya bisa mengubah gaya penulisan daftar isi di Word 2013?
Jawaban: Ya, Anda bisa memilih gaya penulisan daftar isi yang sesuai dengan preferensi Anda. Word 2013 menyediakan berbagai pilihan gaya yang dapat Anda pilih sesuai kebutuhan.
Pertanyaan 3: Bisakah saya menambahkan daftar isi di bagian lain dokumen?
Jawaban: Ya, Anda dapat menambahkan daftar isi di bagian lain dokumen dengan mengikuti langkah-langkah yang sama seperti sebelumnya. Cari posisi di mana Anda ingin menempatkan daftar isi, lalu ikuti tahap-tahap pembuatan daftar isi yang telah dijelaskan sebelumnya.
Kesimpulan
Secara keseluruhan, membuat daftar isi di Word 2013 tidaklah sulit. Dengan mengatur heading dan subheading, menandai mereka dengan daftar isi, dan memasukkan daftar isi dari galeri, Anda dapat membuat daftar isi yang rapi dan profesional di dokumen Word Anda. Ingatlah untuk menempatkan kursor dengan benar dan mengatur judul daftar isi sesuai keinginan Anda. Jika mengikuti langkah-langkah yang telah dijelaskan, Anda akan dengan mudah membuat daftar isi yang memberikan navigasi yang baik dalam dokumen Anda.
Demikianlah penjelasan yang kami berikan mengenai cara membuat daftar isi di Word 2013. Semoga artikel ini bermanfaat dan membantu Anda dalam mengatur dokumen Word dengan lebih efisien. Terima kasih telah berkunjung ke Rintiksedu.id!