Selamat datang di Rintiksedu.id! Sebagai seorang penulis akademik dengan pengalaman dalam “cara membuat daftar pustaka otomatis,” saya akan membagikan panduan langkah demi langkah tentang bagaimana membuat daftar pustaka otomatis di Microsoft Word untuk skripsi dan jurnal Anda. Dalam artikel ini, Anda akan mempelajari cara menambahkan sumber, membuat dan memperbarui daftar pustaka dengan mudah menggunakan fitur yang telah disediakan di Word.
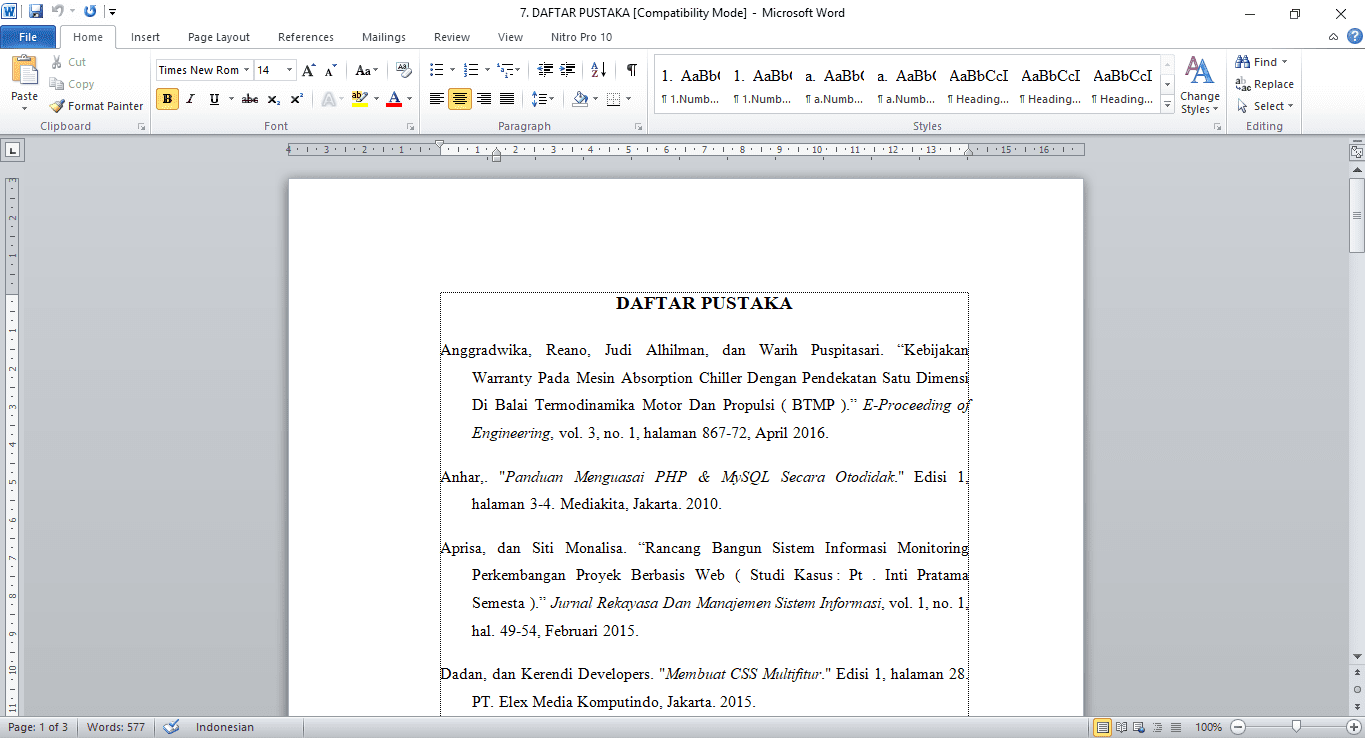
Cara Menambahkan Sumber pada Insert Citations
Jika Anda ingin membuat daftar pustaka otomatis di Microsoft Word, langkah pertama yang perlu Anda lakukan adalah menambahkan semua sumber referensi Anda menggunakan fitur “Insert Citations.” Ikuti langkah-langkah berikut:
- Buka Microsoft Word dan buka dokumen skripsi atau jurnal Anda.
- Pada tab “References”, cari bagian “Citations” dan klik tombol “Manage Sources”.
- Pada jendela “Source Manager”, klik tombol “New” untuk menambahkan sumber baru.
- Pilih jenis sumber yang ingin Anda tambahkan, seperti “Book” atau “Journal Article”.
- Masukkan informasi yang diperlukan, seperti nama penulis, judul buku, tahun publikasi, kota, dan penerbit.
- Klik “OK” ketika semua informasi yang diperlukan telah ditambahkan.
Sekarang, Anda telah menambahkan sumber referensi Anda menggunakan “Insert Citations.”
Cara Menambahkan Daftar Pustaka Otomatis Microsoft Word di Windows dan Mac
Setelah Anda menambahkan sumber referensi Anda, langkah selanjutnya adalah membuat daftar pustaka otomatis di Microsoft Word. Berikut adalah langkah-langkahnya:
- Pindahkan kursor ke tempat di dokumen Anda di mana Anda ingin menyisipkan daftar pustaka.
- Pilih tab “References”.
- Pada grup “Citations & Bibliography”, klik tombol “Bibliography”.
- Pilih jenis gaya kutipan yang Anda inginkan, seperti APA, MLA, atau Chicago.
- Pilih opsi “Bibliography” untuk menyisipkan daftar pustaka otomatis ke dokumen Anda.
Sekarang, daftar pustaka otomatis Anda akan muncul di tempat yang Anda pilih di dokumen Anda.
Cara Merapikan Daftar Pustaka dan Memperbarui Secara Otomatis di Word
Setelah Anda membuat daftar pustaka otomatis, ada saatnya Anda perlu merapikan daftar dan memperbarui informasi secara otomatis. Berikut adalah langkah-langkahnya:
- Untuk merapikan daftar pustaka, pastikan semua entri terlihat rapi dan sesuai dengan gaya kutipan yang Anda gunakan.
- Jika Anda perlu memperbarui daftar pustaka dengan sumber referensi yang baru, kembali ke “Source Manager”.
- Tambahkan sumber baru sesuai dengan langkah-langkah yang telah dijelaskan sebelumnya.
- Setelah Anda menambahkan sumber baru, klik tombol “Update Citations” pada tab “References”.
- Microsoft Word akan memperbarui daftar pustaka Anda dengan sumber referensi yang baru.
Dengan mengikuti langkah-langkah di atas, Anda dapat merapikan daftar pustaka dan memperbarui informasinya dengan mudah.
Pertanyaan Umum tentang Cara Membuat Daftar Pustaka Otomatis
1. Bagaimana saya bisa menambahkan sumber dari artikel online ke daftar pustaka otomatis di Word?
Untuk menambahkan sumber dari artikel online ke daftar pustaka otomatis di Word, ikuti langkah-langkah berikut:
- Pilih “Online Source” dalam “Source Type” pada jendela “Source Manager”.
- Masukkan informasi yang diperlukan, seperti nama penulis, judul artikel, situs web, tahun publikasi, dll.
- Klik “OK” ketika semua informasi yang diperlukan telah ditambahkan.
2. Bagaimana cara mencantumkan unggahan media sosial dalam daftar pustaka otomatis?
Untuk mencantumkan unggahan media sosial dalam daftar pustaka otomatis di Word, ikuti langkah-langkah ini:
- Pilih “Social Media Post” dalam “Source Type” pada jendela “Source Manager”.
- Masukkan informasi yang diperlukan, seperti nama pengguna, unggahan, platform sosial media, tanggal, dll.
- Klik “OK” ketika semua informasi yang diperlukan telah ditambahkan.
3. Bagaimana cara membuat daftar pustaka otomatis di Microsoft Word untuk podcast?
Untuk membuat daftar pustaka otomatis di Word untuk podcast, ikuti langkah-langkah ini:
- Pilih “Podcast” dalam “Source Type” pada jendela “Source Manager”.
- Masukkan informasi yang diperlukan, seperti nama pembawa acara, judul episode, judul podcast, platform pengaliran, tahun publikasi, dll.
- Klik “OK” ketika semua informasi yang diperlukan telah ditambahkan.
4. Bagaimana cara menambahkan sumber lain dan memperbarui daftar pustaka otomatis di Word?
Untuk menambahkan sumber lain dan memperbarui daftar pustaka otomatis di Word, buka “Source Manager” seperti yang dijelaskan sebelumnya dan ikuti langkah-langkah yang sesuai dengan jenis sumber yang ingin Anda tambahkan.
Kesimpulan
Cara membuat daftar pustaka otomatis di Microsoft Word dapat membantu Anda menyusun referensi secara efisien dalam skripsi dan jurnal Anda. Dengan fitur-fitur yang telah disediakan, Anda dapat menyisipkan sumber referensi dengan mudah, membuat daftar pustaka otomatis, dan merapikan daftar tersebut dengan cepat. Pastikan untuk memperbarui daftar pustaka secara teratur untuk mencerminkan perubahan atau penambahan sumber referensi. Dengan menggunakan panduan ini, Anda akan dapat membuat daftar pustaka otomatis yang profesional dan akurat dalam dokumen akademik Anda.







