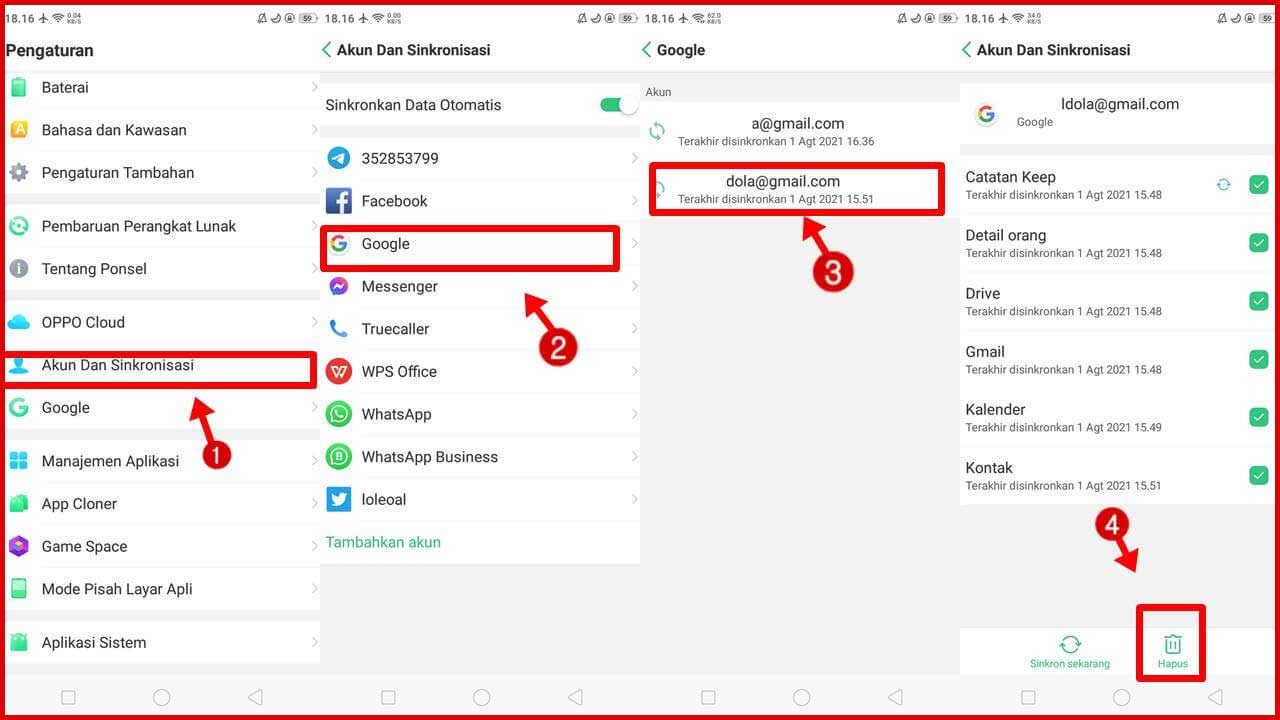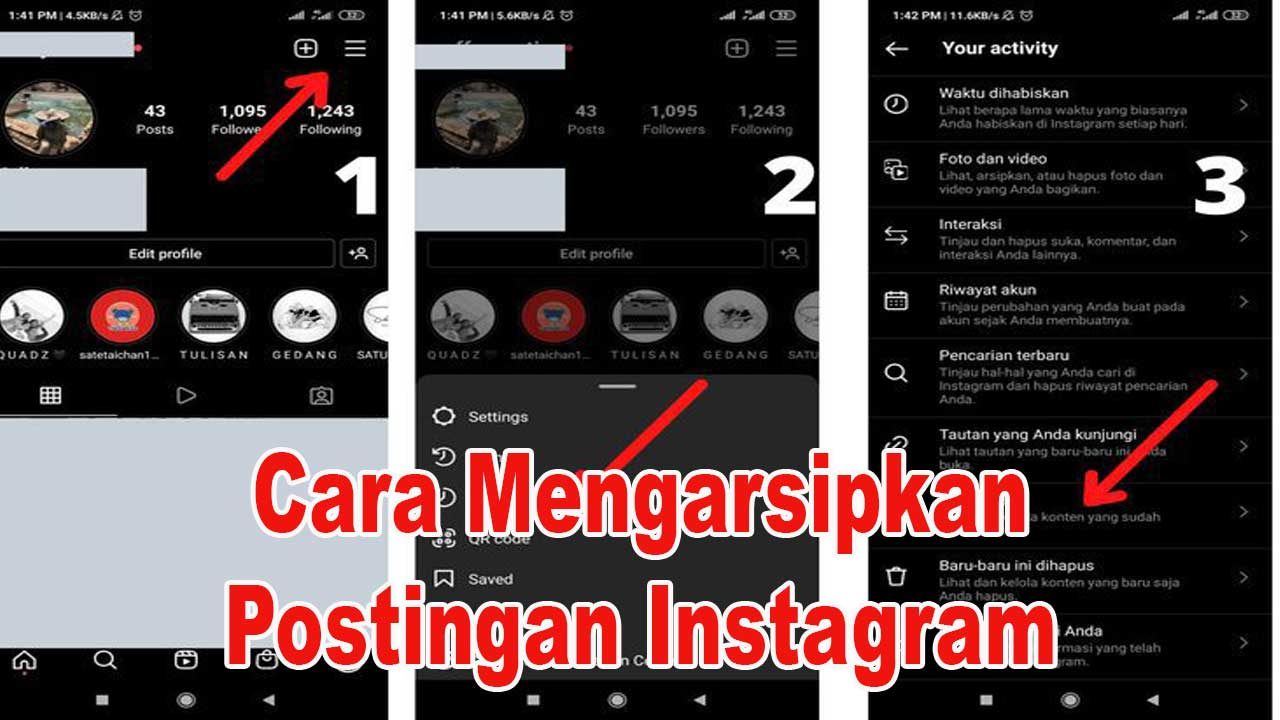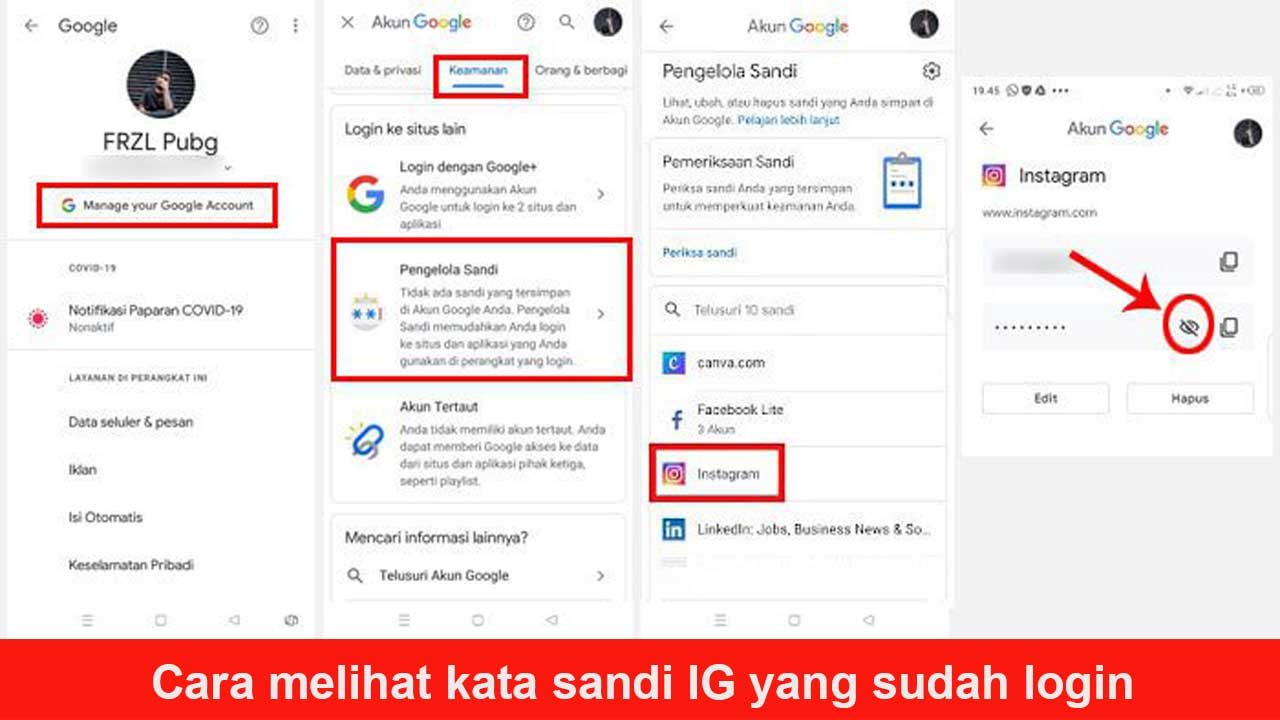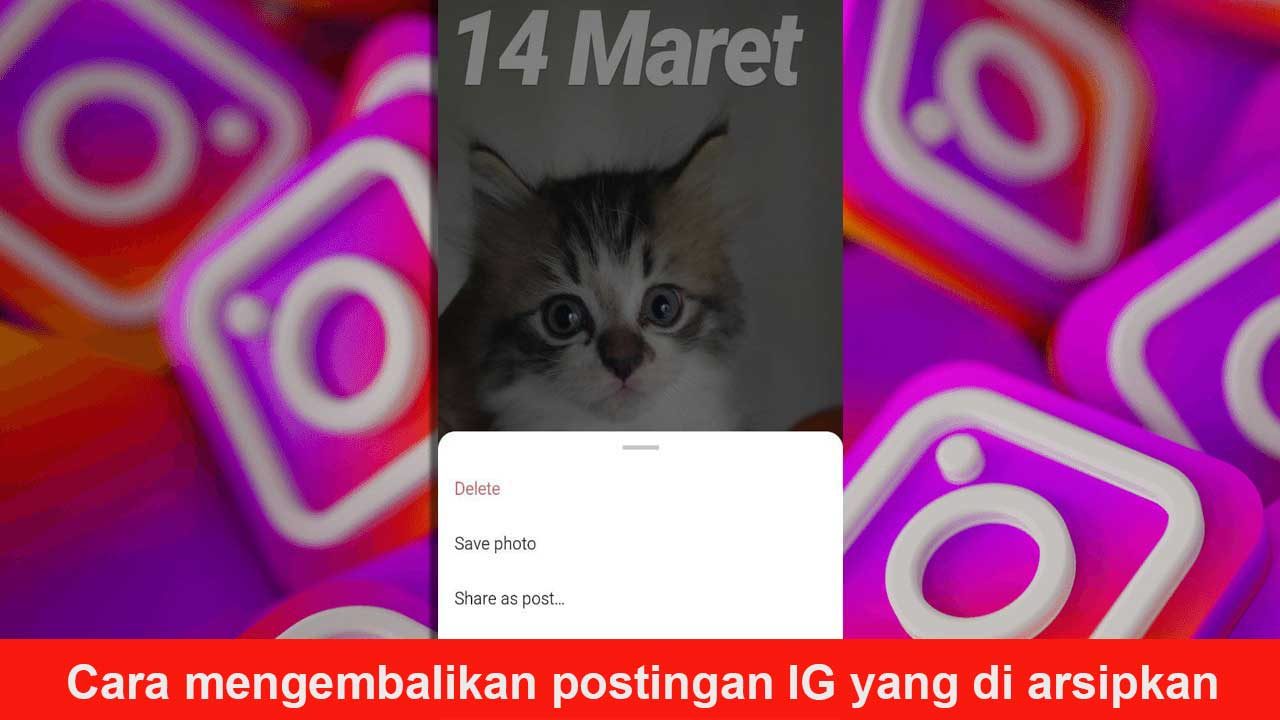Introduction
Selamat datang di Rintiksedu.id! Pada artikel ini, kami akan membahas cara membuat dropdown di Excel. Saya, sebagai penulis, memiliki pengalaman dalam menggunakan fitur ini dan akan memastikan Anda mendapatkan informasi yang berguna tentang cara membuat dropdown di Excel. Jadi, mari kita mulai!
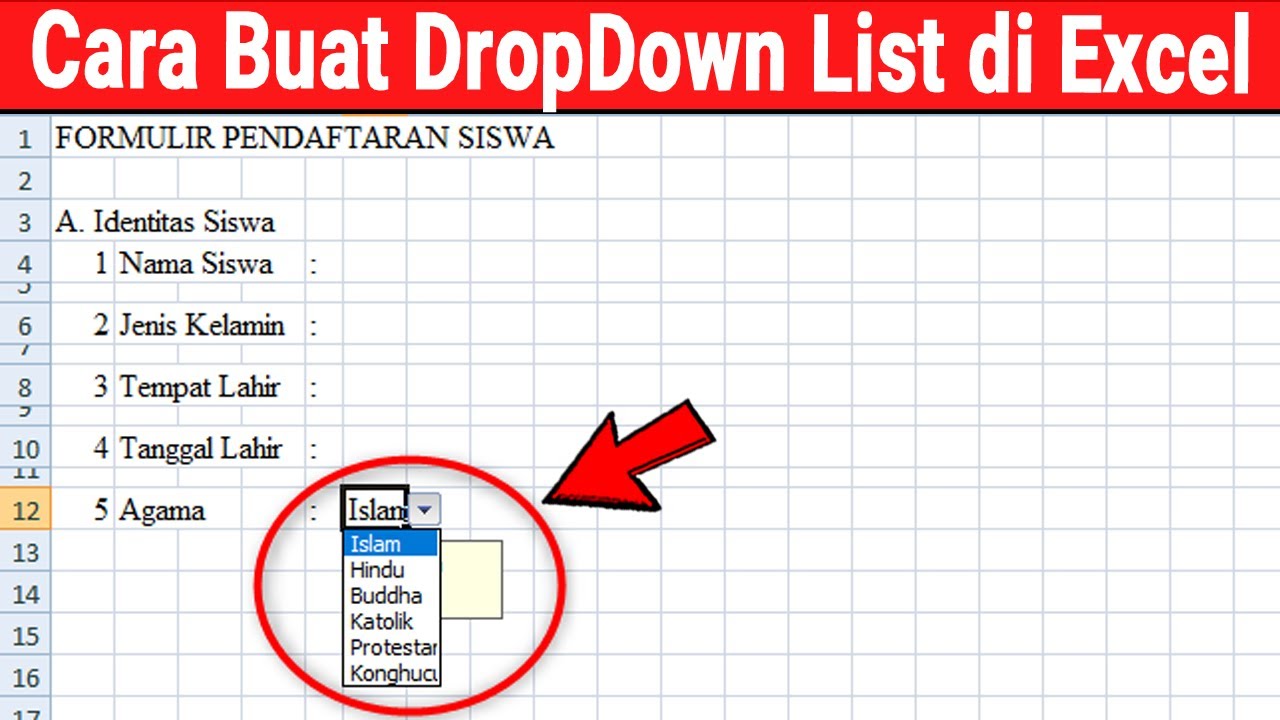
Cara Manual Membuat Dropdown di Excel
Langkah 1: Pilih Sel yang Akan Menjadi Dropdown
Langkah 2: Akses Menu Data Validation
Setelah Anda memilih sel, pilih tab “Data” di menu utama Excel. Di bawah tab “Data”, Anda akan menemukan tombol “Data Validation”. Klik tombol tersebut.
Langkah 3: Pilih Jenis Dropdown
Pada jendela “Data Validation”, pilih jenis “List” dari menu dropdown “Allow”.
Langkah 4: Masukkan Pilihan Dropdown
Pada kotak teks “Source”, masukkan pilihan yang ingin Anda tambahkan pada dropdown, pisahkan dengan tanda koma. Misalnya, jika Anda ingin memiliki dropdown dengan pilihan “Merah”, “Biru”, dan “Hijau”, masukkan “Merah, Biru, Hijau”.
Langkah 5: Aktifkan Dropdown
Klik “OK” untuk mengaktifkan dropdown pada sel yang Anda pilih. Sekarang, ketika Anda klik sel tersebut, akan muncul tombol dropdown yang memungkinkan Anda memilih salah satu pilihan yang Anda masukkan.
Membuat Dropdown Dinamis di Excel Menggunakan Offset
Langkah 1: Pilih Sel untuk Dropdown Dinamis
Pertama, pilih sel tempat Anda ingin menambahkan dropdown dinamis.
Langkah 2: Akses Menu Data Validation
Sama seperti langkah sebelumnya, pilih tab “Data” di menu utama Excel dan klik tombol “Data Validation”.
Langkah 3: Pilih Jenis Dropdown
Dalam jendela “Data Validation”, pilih jenis “List” dari menu dropdown “Allow”.
Langkah 4: Buat Rumus Dinamis
Pada kotak teks “Source”, masukkan rumus offset yang akan mengatur rentang pilihan dropdown secara dinamis. Misalnya, Anda dapat menggunakan rumus seperti “=OFFSET(A1,0,0,COUNTA(A:A),1)” untuk membuat dropdown yang mengikuti jumlah entri dalam kolom A.
Langkah 5: Aktifkan Dropdown Dinamis
Klik “OK” untuk mengaktifkan dropdown dinamis pada sel yang Anda pilih. Sekarang, saat Anda menambahkan entri baru ke dalam kolom A, pilihan dropdown akan diperbarui secara otomatis.
Memungkinkan Masukan Lain di Sel dengan Dropdown
Langkah 1: Pilih Sel dengan Dropdown
Pilih sel tempat Anda ingin memungkinkan masukan lain selain pilihan dropdown.
Langkah 2: Akses Menu Data Validation
Seperti langkah-langkah sebelumnya, pilih tab “Data” di menu utama Excel dan klik tombol “Data Validation”.
Langkah 3: Nonaktifkan Pesan Galat
Pada jendela “Data Validation”, hilangkan tanda centang pada kotak “Show error alert after invalid data is entered”.
Langkah 4: Konfirmasi Perubahan
Klik “OK” untuk mengonfirmasi pengaturan yang diubah. Sekarang, Anda dapat mengisi sel tersebut dengan data lain yang tidak termasuk dalam pilihan dropdown tanpa munculnya pesan galat.
Membuat Dropdown Bertingkat di Excel
Langkah 1: Persiapkan Data untuk Dropdown Bertingkat
Sebelum Anda membuat dropdown bertingkat, pastikan data yang diperlukan telah disusun dengan baik. Misalnya, jika Anda ingin membuat dropdown bertingkat berdasarkan wilayah dan kota, pastikan wilayah dan kota-kota yang sesuai telah disusun dalam kolom atau sheet Excel yang terpisah.
Langkah 2: Tentukan Sumber untuk Dropdown Wilayah
Pilih sel tempat dropdown wilayah akan ditempatkan. Pergi ke jendela “Data Validation” seperti langkah-langkah sebelumnya dan pilih jenis “List” dari menu dropdown “Allow”.
Langkah 3: Gunakan Fungsi INDIRECT dan SUBSTITUTE
Di bidang sumber, tentukan sumber data untuk dropdown wilayah. Misalnya, jika wilayah-wilayah Anda disimpan dalam sel A1 hingga A5 pada sheet “Wilayah”, masukkan formula “INDIRECT(‘Wilayah’!A1:A5)” untuk membuat dropdown berdasarkan wilayah-wilayah tersebut.
Langkah 4: Membuat Dropdown Kota yang Bergantung pada Dropdown Wilayah
Pilih sel untuk dropdown kota yang secara dinamis akan bergantung pada pilihan dropdown wilayah yang Anda buat sebelumnya. Pilih menu “Data Validation” seperti sebelumnya, dan pada kotak sumber, masukkan formula dengan menggunakan fungsi SUBSTITUTE dan INDIRECT untuk menggantikan kata kunci wilayah dengan daftar wilayah yang relevan. Misalnya, jika kota-kota yang sesuai dengan wilayah “Jakarta” disimpan dalam sel B1 hingga B3 pada sheet “Jakarta”, masukkan formula “INDIRECT(SUBSTITUTE(A1,”Wilayah”,”Jakarta”)&”!B1:B3)” untuk dropdown kota yang bergantung pada pilihan wilayah “Jakarta”.
Menghapus Dropdown di Excel
Langkah 1: Pilih Sel dengan Dropdown
Pilih sel yang memiliki dropdown yang ingin Anda hapus.
Langkah 2: Akses Menu Data Validation
Pilih tab “Data” di menu utama dan klik tombol “Data Validation”.
Langkah 3: Pilih Opsi “Any Value”
Dalam jendela “Data Validation”, pilih opsi “Any value” dari menu dropdown “Allow”.
Langkah 4: Konfirmasi Penghapusan Dropdown
Klik “OK” untuk mengkonfirmasi penghapusan dropdown. Sekarang, sel tersebut akan menjadi sel input biasa tanpa dropdown.
Frequently Asked Questions (FAQ)
Q: Apakah saya bisa membuat dropdown di Excel Online?
A: Ya, Anda dapat membuat dropdown di Excel Online dengan mengikuti langkah-langkah yang sama seperti yang dijelaskan sebelumnya.
Q: Apakah saya bisa mengubah pilihan dropdown setelah dropdown dibuat?
A: Ya, Anda dapat mengubah pilihan dropdown dengan mengedit daftar sumber di jendela “Data Validation”.
Q: Apakah saya bisa menggunakan warna atau mengubah ukuran font pada dropdown di Excel?
A: Maaf, Excel tidak memberikan opsi bawaan untuk mengubah warna atau ukuran font pada dropdown. Namun, Anda dapat menggunakan gaya sel dan format kondisional untuk mencapai efek tersebut.
Q: Apakah Excel menyediakan opsi dropdown dengan pilihan “Ya” dan “Tidak”?
A: Ya, Anda dapat membuat dropdown dengan pilihan “Ya” dan “Tidak” dengan mengikuti langkah-langkah yang sama seperti yang dijelaskan sebelumnya. Masukkan “Ya, Tidak” pada kotak sumber dan klik “OK” untuk mengaktifkan dropdown.
Q: Bisakah saya membuat dropdown dengan warna latar belakang atau garis batas?
A: Excel tidak menyediakan opsi bawaan untuk menambahkan warna latar belakang atau garis batas pada dropdown. Namun, Anda dapat menggunakan format kondisional dan VBA untuk mencapai efek tersebut secara terbatas.
Q: Bisakah saya menggunakan dropdown untuk memilih berdasarkan kolom lain di Excel?
A: Ya, Anda dapat membuat dropdown yang berbasis pada kolom lain di Excel dengan menggunakan rumus dan fungsi seperti INDIRECT. Pastikan Anda merujuk pada kolom yang relevan dalam rumus sumber untuk dropdown.
Q: Bagaimana cara menghapus semua dropdown yang ada di lembar kerja Excel?
A: Untuk menghapus semua dropdown di lembar kerja Excel, dapat Anda lakukan dengan membuka jendela “Data Validation” dan memilih opsi “Any value” untuk semua sel yang memiliki dropdown.
Q: Apakah data dropdown dapat diimpor dari sumber eksternal seperti file CSV?
A: Maaf, saat ini Excel tidak menyediakan opsi untuk mengimpor data dropdown langsung dari file CSV atau sumber eksternal lainnya. Anda perlu memasukkan data dropdown secara manual.
Q: Bisakah saya menggunakan shortcut keyboard untuk mengaktifkan dropdown di Excel?
A: Ya, Anda dapat menggunakan shortcut keyboard “Alt + Down Arrow” untuk mengaktifkan dropdown di sel yang dipilih.
Q: Bagaimana cara menampilkan pesan masukan di sel dengan dropdown?
A: Anda dapat menampilkan pesan masukan di sel yang memiliki dropdown dengan mengakses jendela “Data Validation” dan mengisi kotak teks “Input Message”. Pastikan untuk memberikan deskripsi yang jelas tentang penggunaan dropdown atau instruksi yang relevan.
Kesimpulan
Dalam artikel ini, kami telah menjelaskan dengan detail cara membuat dropdown di Excel. Anda telah belajar cara membuat dropdown manual, dropdown dinamis, dropdown dengan masukan lain, dropdown bertingkat, dan cara menghapus dropdown. Selain itu, kami juga telah menjawab beberapa pertanyaan umum terkait dengan penggunaan dropdown di Excel. Sekarang, Anda siap untuk menjelajahi kreativitas Anda dengan menggunakan dropdown di Excel. Selamat mencoba!