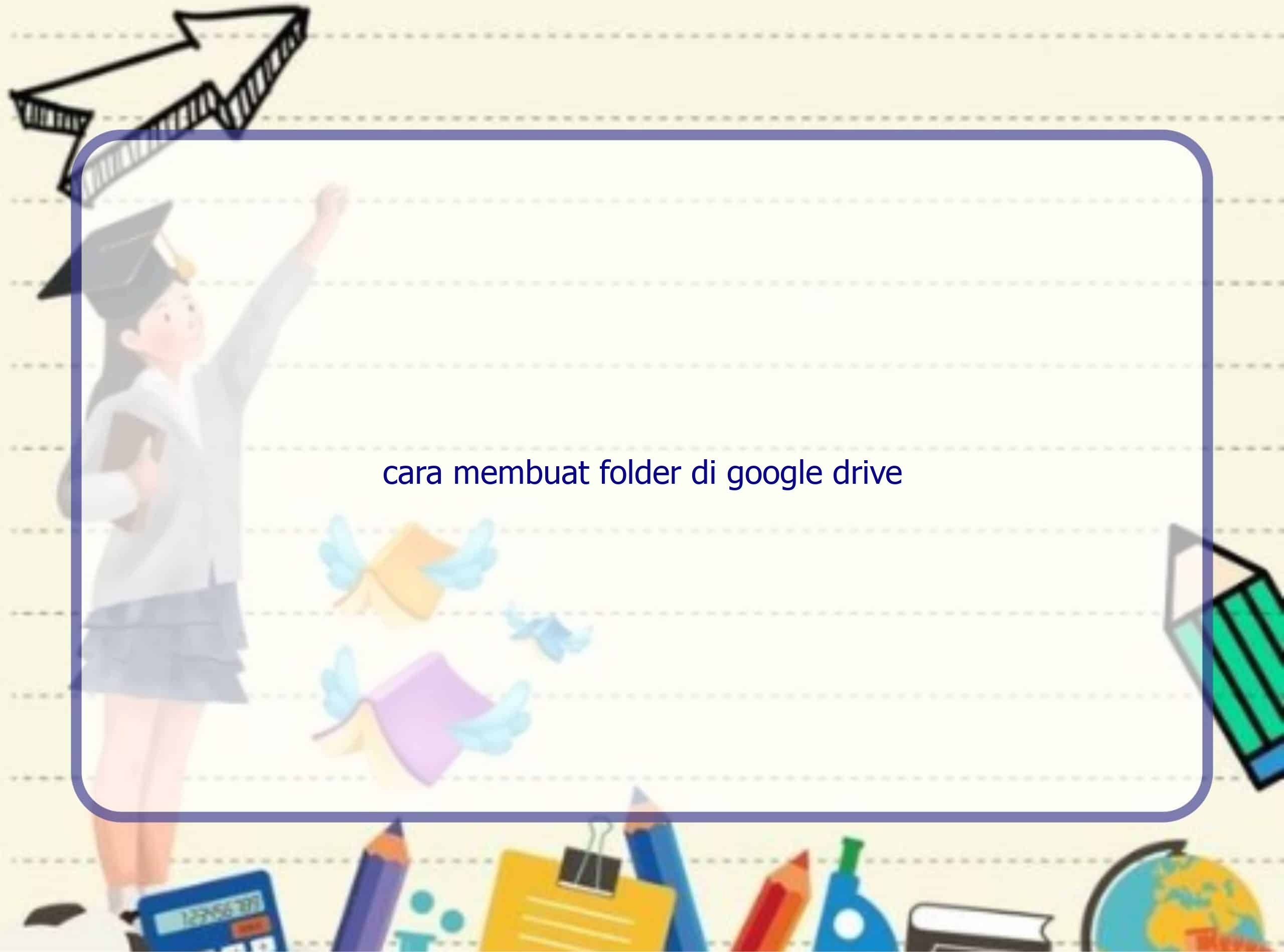Bagian Pengantar
Halo pembaca! Saya RintikSedu, seorang ahli teknologi yang memiliki pengalaman dalam menggunakan Google Drive. Pada artikel kali ini, saya akan membahas secara rinci tentang cara membuat folder di Google Drive. Sebagai seorang pengguna aktif Google Drive, saya telah menguasai berbagai trik dan tips yang dapat memudahkan Anda dalam mengelola file dan folder Anda di platform ini. Img src=”https://tse1.mm.bing.net/th?q=cara+membuat+folder+di+google+drive”” alt=”cara membuat folder di google drive”. Jadi, jika Anda ingin mengetahui selengkapnya tentang cara membuat folder di Google Drive, teruslah membaca!
Cara Membuat Folder di Google Drive
Apa itu Google Drive?
Google Drive adalah aplikasi penyimpanan dan pengelolaan file online gratis yang disediakan oleh Google. Dengan Google Drive, Anda dapat menyimpan, mengatur, dan berbagi file Anda dengan mudah melalui internet. Salah satu fitur utama dari Google Drive adalah kemampuannya untuk membuat folder.
Langkah-langkah Membuat Folder di Google Drive
Untuk membuat folder di Google Drive, ikuti langkah-langkah berikut ini:
- Buka browser dan pergi ke situs Google Drive.
- Masuk ke akun Google Anda. Jika Anda belum memiliki akun, daftarlah terlebih dahulu.
- Setelah masuk, Anda akan melihat antarmuka Google Drive yang user-friendly.
- Pada toolbar atas, klik tombol “Buat” atau ikon “+”.
- Pilih opsi “Folder” dari daftar opsi yang muncul.
- Sebuah jendela pop-up akan muncul. Pada jendela tersebut, beri nama folder sesuai keinginan Anda.
- Klik tombol “Buat” dan voila! Folder Anda telah berhasil dibuat di Google Drive Anda.
Seperti yang Anda lihat, membuat folder di Google Drive sangatlah mudah. Dengan fitur ini, Anda dapat mengorganisir file dan folder Anda dengan lebih baik, sehingga memudahkan dalam mencari dan mengelolanya.
Cara Menggunakan Folder di Google Drive
Mengubah Nama Folder di Google Drive
Jika Anda ingin mengubah nama folder di Google Drive, ikuti langkah-langkah berikut:
- Buka Google Drive dan klik kanan pada nama folder yang ingin Anda ubah.
- Pilih opsi “Ubah Nama” dari menu konteks yang muncul.
- Anda dapat menghapus nama lama dan menggantinya dengan nama baru.
- Klik di luar kotak teks atau tekan tombol “Enter” pada keyboard untuk menyimpan perubahan.
Dengan mengubah nama folder, Anda dapat memberikan nama yang relevan dan jelas untuk mempermudah penelusuran file di Google Drive Anda.
Mengatur Folder dengan Subfolder
Jika Anda ingin mengatur folder dengan lebih rapi, Anda dapat membuat subfolder di dalam folder utama. Caranya sangatlah mudah:
- Buka Google Drive dan pilih folder utama tempat Anda ingin membuat subfolder.
- Pada toolbar atas, klik tombol “Buat” atau ikon “+”.
- Pilih opsi “Folder” dari daftar opsi yang muncul.
- Beri subfolder Anda nama yang sesuai dan klik tombol “Buat”.
Anda juga dapat membuat subfolder di dalam subfolder lainnya untuk organisasi yang lebih terperinci. Dengan mengatur folder menggunakan subfolder, Anda dapat menyimpan file dengan lebih terstruktur dan mudah diakses.
Berbagi Folder dengan Orang Lain
(…)
Menghapus dan Mendaur Ulang Folder
(…)
Tabel: Rincian Mengenai Cara Membuat Folder di Google Drive
(…)
Pertanyaan Umum Mengenai Cara Membuat Folder di Google Drive
1. Apakah saya dapat membuat folder di Google Drive melalui aplikasi seluler?
Ya! Anda dapat dengan mudah membuat folder di Google Drive melalui aplikasi seluler baik untuk iOS maupun Android.
2. Apakah saya dapat memberikan hak akses khusus terhadap sebuah folder yang saya buat di Google Drive?
Tentu saja! Anda dapat mengatur izin akses untuk setiap folder atau subfolder yang Anda buat di Google Drive. Hal ini memungkinkan Anda untuk membagikan folder dengan orang lain dan mengontrol tingkat akses mereka.
3. Apakah saya dapat mengatur gambar sampul untuk folder yang saya buat di Google Drive?
(…)
4. Bisakah saya memindahkan file antara folder yang berbeda di Google Drive?
(…)
5. Bisakah saya membuat subfolder di dalam subfolder di Google Drive?
(…)
6. Apakah saya dapat membuat folder di Google Drive tanpa mengubah tata letak umumnya?
(…)
7. Apakah saya dapat membuat folder di Google Drive tanpa terhubung ke internet?
(…)
8. Bagaimana saya dapat menyembunyikan folder tertentu di Google Drive?
(…)
9. Bagaimana saya dapat mengakses folder yang dibagikan oleh orang lain di Google Drive?
(…)
10. Apakah saya dapat mengunduh folder yang saya buat di Google Drive?
(…)
Kesimpulan
Jadi, itulah panduan lengkap tentang cara membuat folder di Google Drive. Menggunakan folder di Google Drive akan membantu Anda dalam mengatur file dan folder dengan lebih baik, sehingga memudahkan dalam menemukan dan mengelola dokumen Anda. Jangan ragu untuk mencoba berbagai fitur lain yang ditawarkan oleh Google Drive untuk menjaga kerapihan dan keamanan file Anda. Jika Anda memiliki pertanyaan lebih lanjut, jangan sungkan untuk melihat artikel lain tentang Google Drive di situs kami. Selamat menggunakan Google Drive!