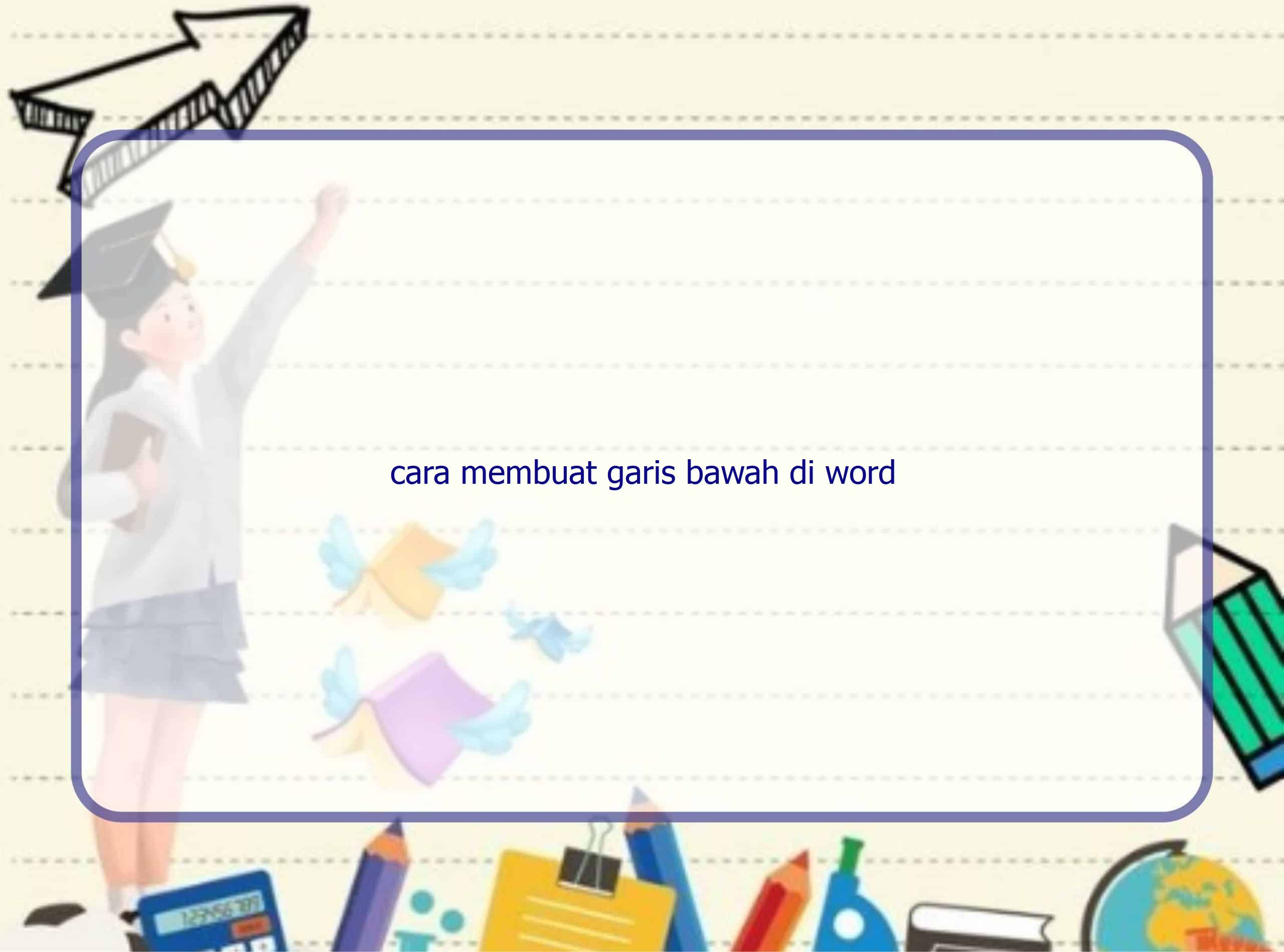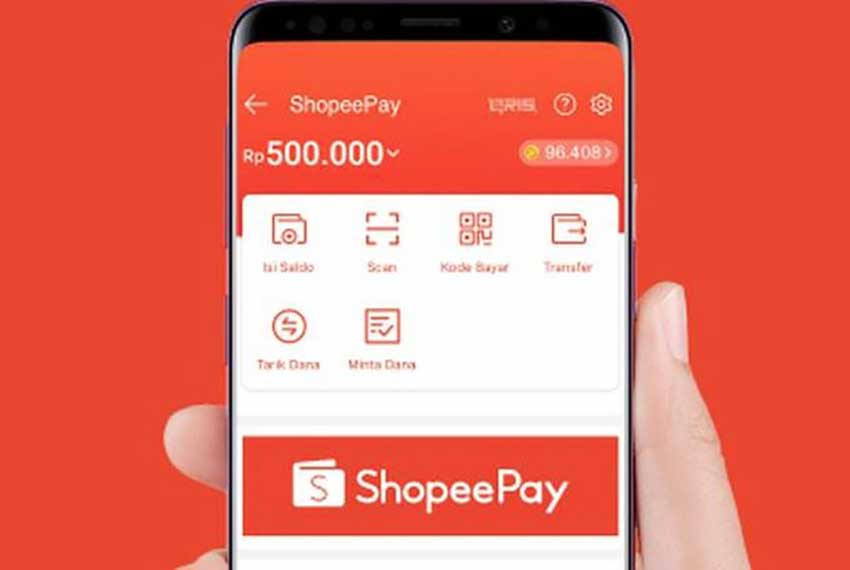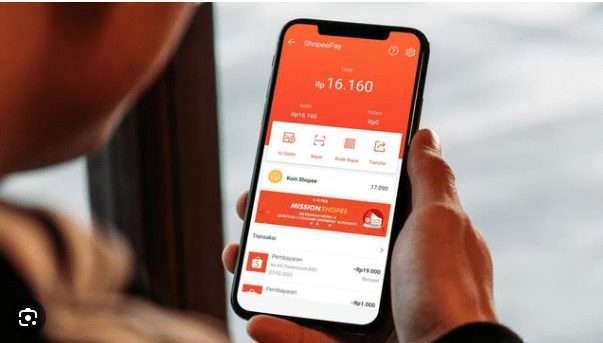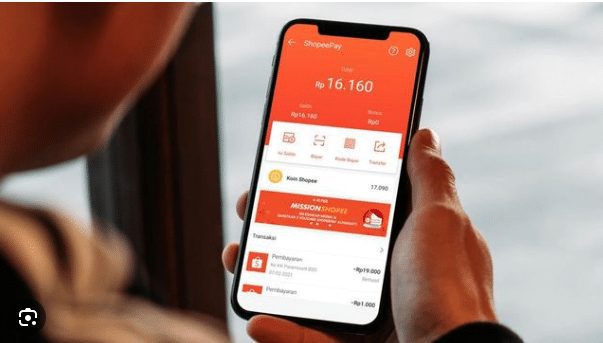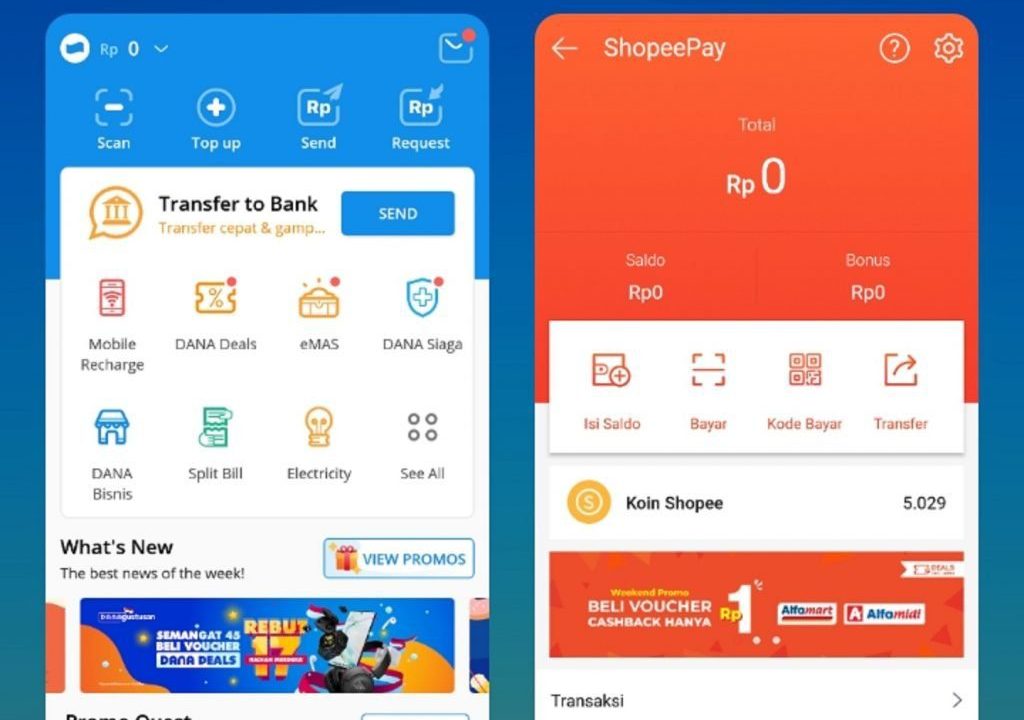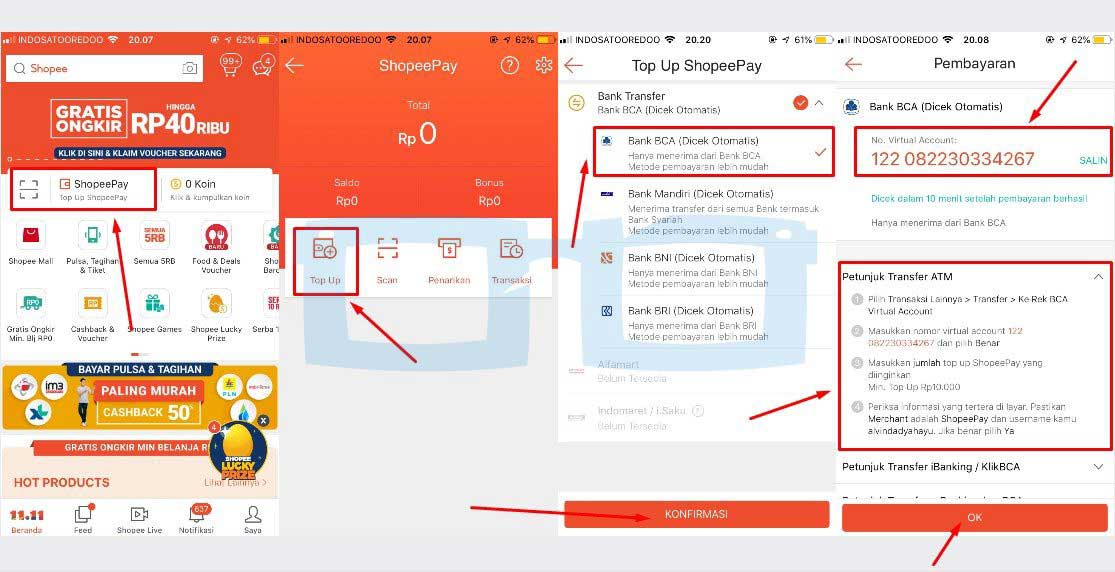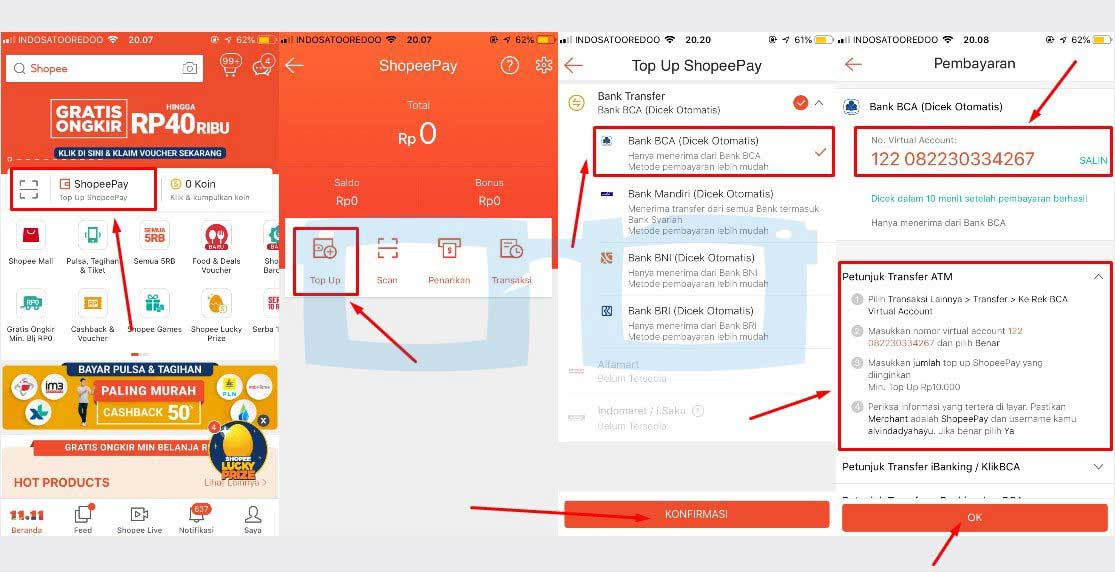Pendahuluan
Halo pembaca, saya Rintiksedu.id. Dalam artikel ini, saya akan memberikan panduan lengkap tentang cara membuat garis bawah di Microsoft Word. Sebagai seorang penulis dengan pengalaman dalam menggunakan Word, saya ingin membagikan tips dan trik yang berguna untuk membuat garis bawah dengan cepat dan mudah di Word.

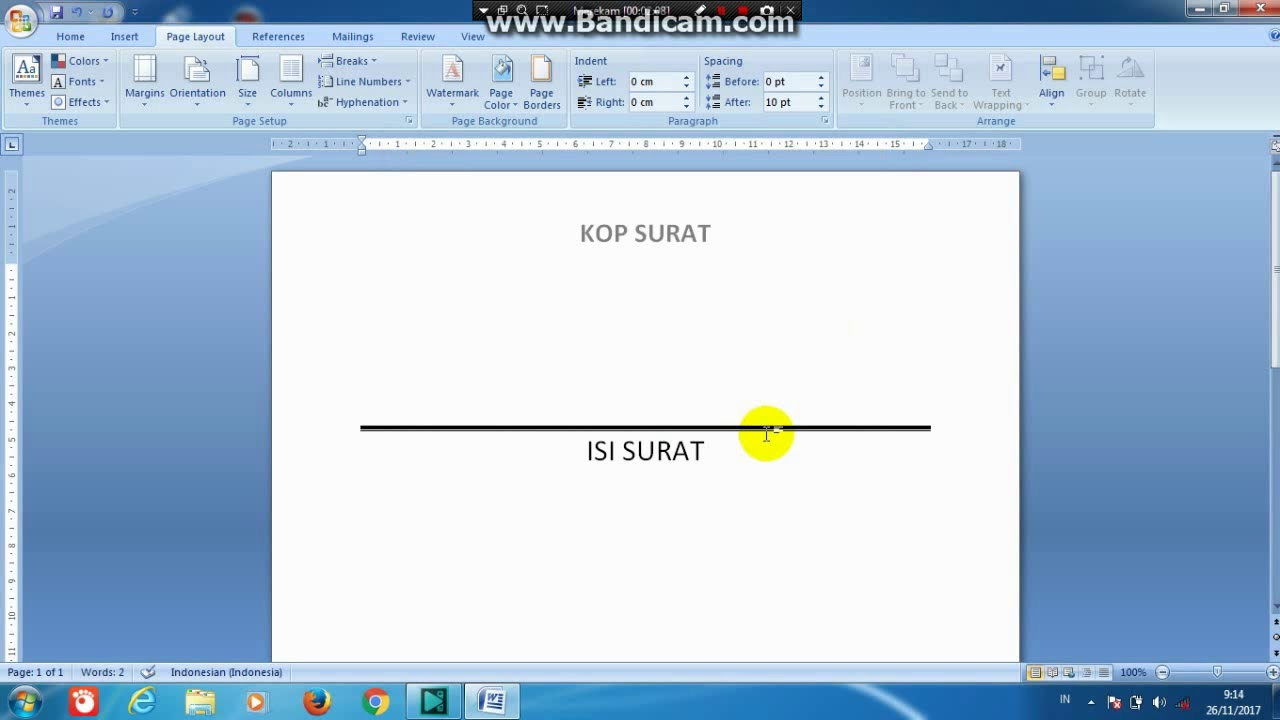
Cara Membuat Garis Bawah di Word
Cara 1: Menggunakan Fitur Underline
Metode pertama yang dapat kita gunakan adalah dengan menggunakan fitur Underline di Microsoft Word. Fitur ini akan membuat garis bawah langsung di bawah teks yang ingin kita garis bawahkan.
Langkah-langkahnya sebagai berikut:
- Pilih teks yang ingin Anda garis bawahkan.
- Pada menu utama Word, klik tombol Underline.
- Teks Anda sekarang akan memiliki garis bawah.
Cara 2: Menggunakan Fitur Shape
Jika Anda ingin membuat garis bawah yang lebih fleksibel dan dapat disesuaikan, Anda dapat menggunakan fitur Shape di Word. Dengan cara ini, Anda dapat menciptakan garis bawah yang panjang dan dengan gaya yang unik.
Langkah-langkahnya sebagai berikut:
- Pilih menu Insert di bagian atas Word.
- Pilih Shape, lalu pilih garis bawah yang sesuai dengan keinginan Anda.
- Gambar garis bawah akan muncul di dokumen Word Anda.
Cara 3: Menggunakan Intense Quote
Jika Anda ingin memberikan tampilan yang lebih menonjol pada teks yang ingin Anda garis bawahkan, Anda dapat menggunakan fitur Intense Quote di Word. Fitur ini akan memberikan efek tebal pada teks dan garis bawah di bawahnya.
Langkah-langkahnya sebagai berikut:
- Pilih teks yang ingin Anda beri garis bawah.
- Pada menu utama Word, klik tombol Intense Quote.
- Teks Anda sekarang akan memiliki garis bawah yang lebih menonjol.
Pertanyaan Umum
1. Bagaimana cara membuat garis bawah pada kata-kata tertentu?
Untuk membuat garis bawah hanya pada kata-kata tertentu, ikuti langkah-langkah berikut:
- Pilih teks yang ingin Anda beri garis bawah.
- Pada menu utama Word, klik tombol Underline.
- Hanya kata-kata yang Anda pilih akan memiliki garis bawah.
2. Bagaimana cara membuat garis bawah ganda?
Untuk membuat garis bawah ganda, ikuti langkah-langkah berikut:
- Pilih teks yang ingin Anda beri garis bawah.
- Pada menu utama Word, klik tombol Underline.
- Teks Anda sekarang akan memiliki garis bawah ganda.
Kesimpulan
Dalam artikel ini, kita telah membahas cara membuat garis bawah di Microsoft Word. Ada beberapa metode yang dapat kita gunakan, termasuk menggunakan fitur Underline, Shape, dan Intense Quote. Semua metode ini dapat membantu Anda membuat garis bawah dengan mudah dan cepat sesuai dengan preferensi Anda. Selamat mencoba!