Rintiksedu.id: Halo pembaca setia Rintiksedu.id! Kembali lagi dengan saya, penulis artikel terpercaya yang siap memberikan informasi berguna untuk Anda. Kali ini, saya akan membahas tentang cara membuat garis pembatas di Word. Sebagai seorang yang ahli dalam menggunakan Microsoft Word, saya akan membagikan tutorial lengkap dan praktis untuk Anda.
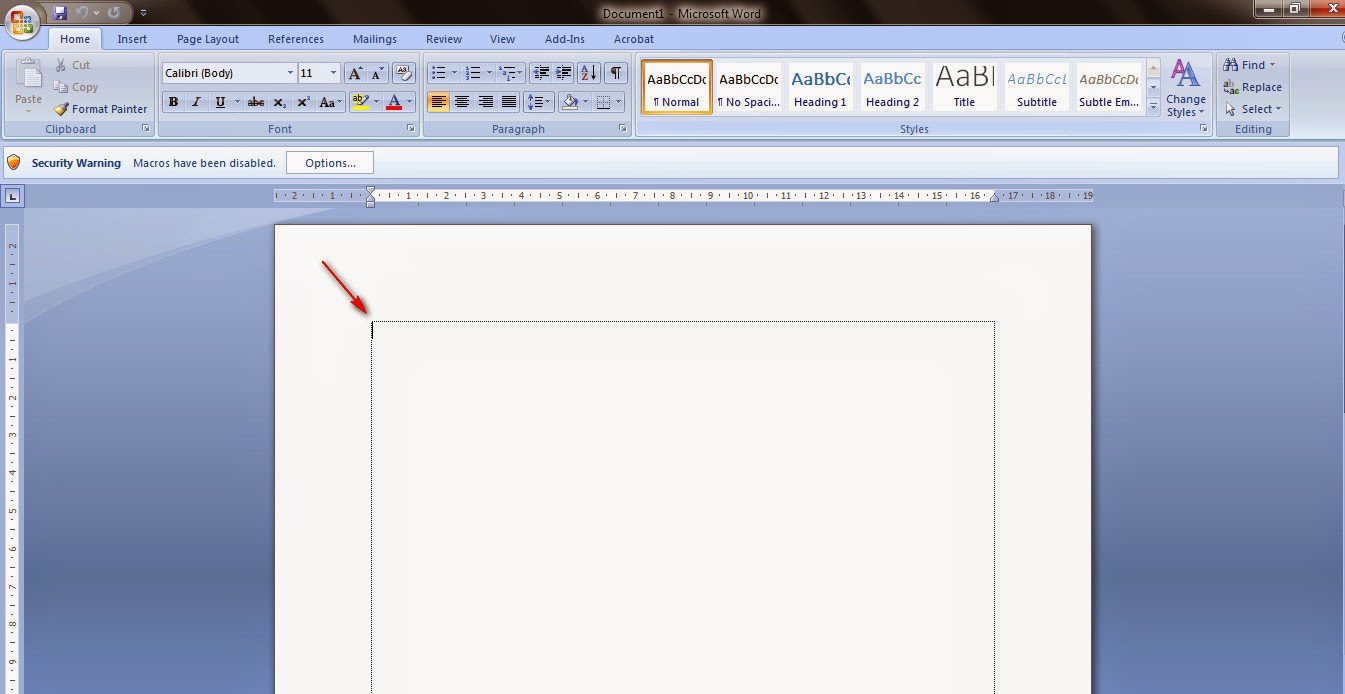
Tentu saja, dalam kegiatan menulis dokumen di Word, kita seringkali membutuhkan garis pembatas. Garis pembatas atau tepi dapat menjadikan dokumen lebih terorganisir dan memudahkan pembaca dalam membaca teks. Anda tidak perlu khawatir, dalam artikel ini saya akan mencakup langkah-langkah untuk membuat garis pembatas dengan berbagai cara yang tersedia di Microsoft Word. Mari kita mulai!
Cara Membuat Garis Pembatas di Word pada Halaman
Langkah 1: Menggunakan Fitur Page Border
Pertama, kita akan menggunakan fitur Page Border di Microsoft Word. Berikut adalah langkah-langkahnya:
- Buka dokumen Word yang ingin Anda tambahkan garis pembatasnya.
- Klik menu “Design” di bagian atas layar.
- Pada menu, Anda akan melihat opsi “Page Borders”. Klik opsi ini.
- Muncul jendela “Borders and Shading”. Di tab “Borders”, Anda dapat memilih berbagai pilihan gaya garis pembatas yang tersedia.
- Anda juga dapat menyesuaikan warna, ketebalan, dan tampilan garis pada tab ini.
- Setelah puas dengan pengaturan garis pembatas, klik “OK” untuk mengaplikasikannya ke halaman dokumen Anda.
Dengan mengikuti langkah-langkah di atas, Anda dapat dengan mudah menambahkan garis pembatas di seluruh halaman dokumen Word Anda. Selanjutnya, mari kita lihat cara membuat garis pembatas untuk paragraf tertentu.
Langkah 2: Menggunakan Fitur Border pada Paragraf
Apabila Anda hanya ingin menambahkan garis pembatas pada paragraf tertentu, langkah-langkahnya sebagai berikut:
- Pilih teks atau paragraf yang ingin Anda tambahkan garis pembatasnya.
- Pada tab “Home”, klik opsi “Borders” di bagian “Paragraph”.
- Anda akan melihat berbagai opsi gaya garis pembatas yang tersedia.
- Pilih gaya garis yang Anda inginkan, atau klik “Borders and Shading” untuk lebih banyak opsi penyesuaian.
- Klik “OK” untuk mengaplikasikan garis pembatas pada teks atau paragraf yang Anda pilih.
Sangat mudah, bukan? Anda sekarang dapat dengan bebas menambahkan garis pembatas di Word menggunakan fitur-fitur yang telah saya jelaskan di atas. Cobalah beberapa metode ini dan pilihlah yang paling sesuai dengan kebutuhan Anda. Sekarang, saya akan menjawab beberapa pertanyaan umum tentang cara membuat garis pembatas di Word. Simak terus artikel ini!
Frequently Asked Questions (FAQ)
1. Apakah semua versi Microsoft Word memiliki fitur garis pembatas?
Iya, semua versi Microsoft Word seperti 2007, 2010, 2013, 2016, dan versi terbaru memiliki fitur garis pembatas yang sama. Anda dapat mengikuti tutorial ini tanpa masalah.
2. Apakah saya dapat menyesuaikan warna dan ketebalan garis pembatas?
Tentu saja! Microsoft Word memungkinkan Anda untuk menyesuaikan warna, ketebalan, dan gaya garis pembatas sesuai keinginan Anda. Anda dapat bereksperimen dengan berbagai opsi hingga menemukan yang paling sesuai dengan preferensi Anda.
3. Bisakah saya menambahkan garis pembatas pada gambar atau tabel?
Sayangnya, fitur garis pembatas di Word tidak dapat diterapkan secara langsung pada gambar atau tabel. Namun, Anda dapat menggunakan metode lain seperti menyisipkan gambar kedalam frame yang memiliki garis pembatas.
4. Bisakah saya menghapus garis pembatas jika saya tidak lagi membutuhkannya?
Tentu saja! Untuk menghapus garis pembatas, Anda bisa mengikuti langkah-langkah yang sama dengan cara menambahkan garis pembatas lalu memilih opsi “None” pada gaya garis pembatas. Hal ini akan menghapus garis pembatas dari dokumen Anda.
5. Bisakah saya menambahkan garis pembatas secara otomatis pada setiap halaman?
Ya, Anda dapat menambahkan garis pembatas secara otomatis pada setiap halaman dengan mengikuti langkah-langkah di langkah pertama. Pilih opsi “Apply to Whole Document” ketika Anda memilih gaya garis pembatas.
Kesimpulan
Dalam tutorial ini, kami telah membahas cara membuat garis pembatas di Word dengan langkah-langkah yang jelas. Anda dapat memilih untuk menambahkan garis pembatas pada seluruh halaman atau paragraf tertentu. Selain itu, Anda memiliki fleksibilitas untuk menyesuaikan warna, ketebalan, dan tampilan garis pembatas sesuai keinginan Anda. Jangan takut untuk bereksperimen dan menemukan gaya garis pembatas yang paling sesuai dengan dokumen Anda. Semoga tutorial ini bermanfaat bagi Anda dalam menggunakan Microsoft Word. Selamat mencoba!







