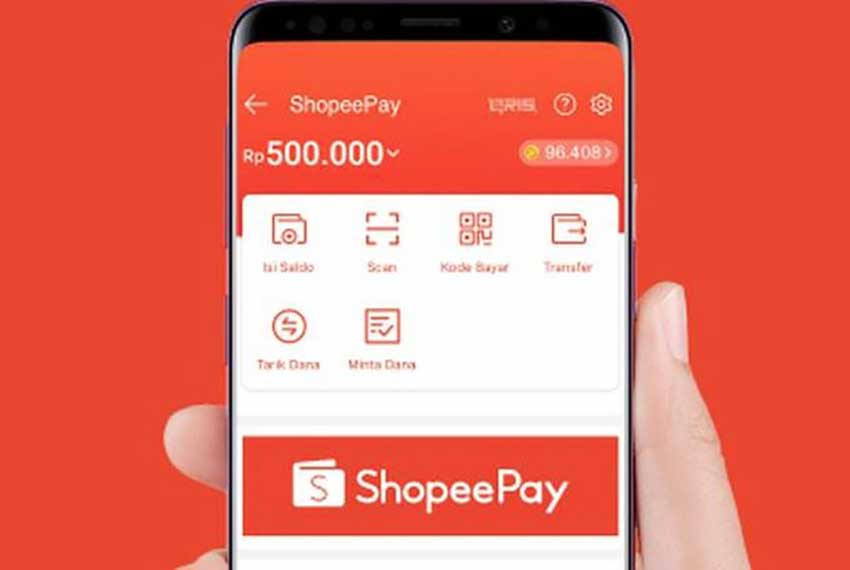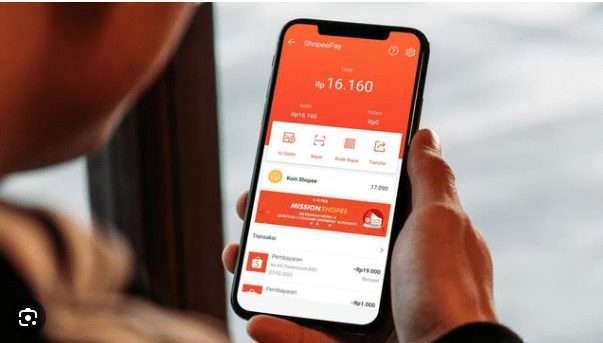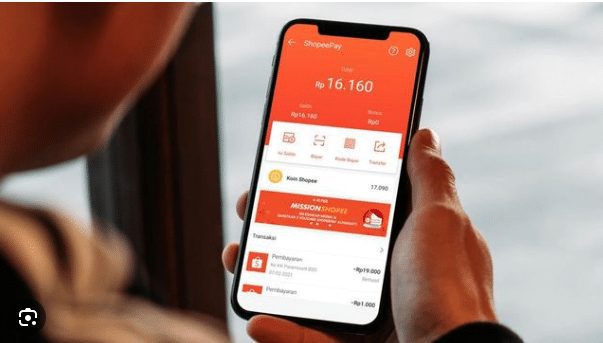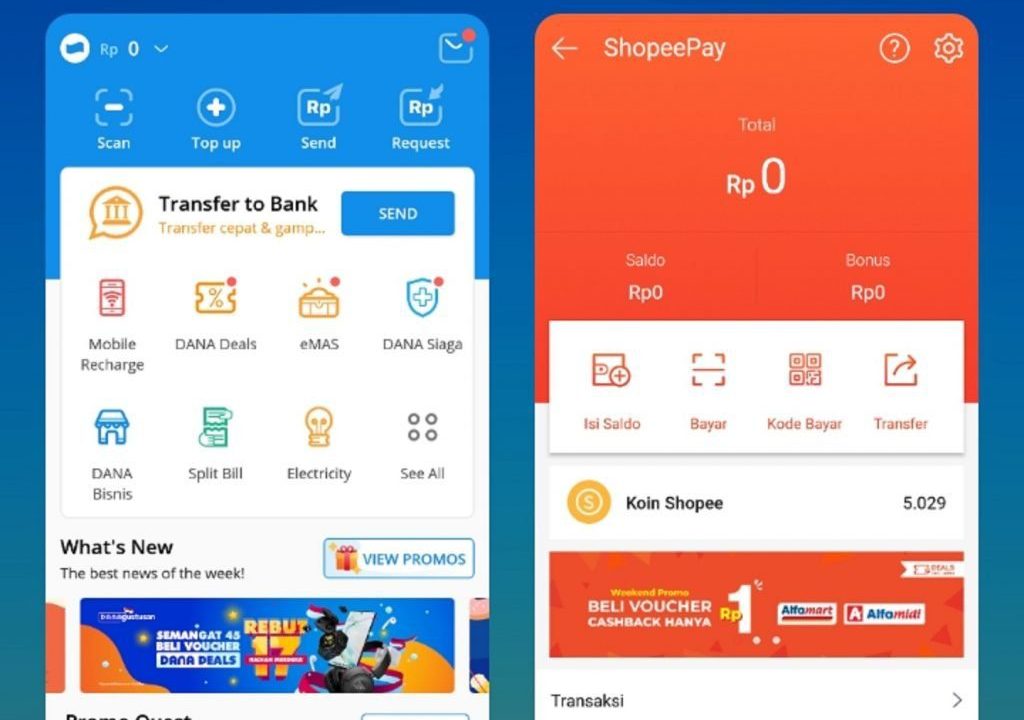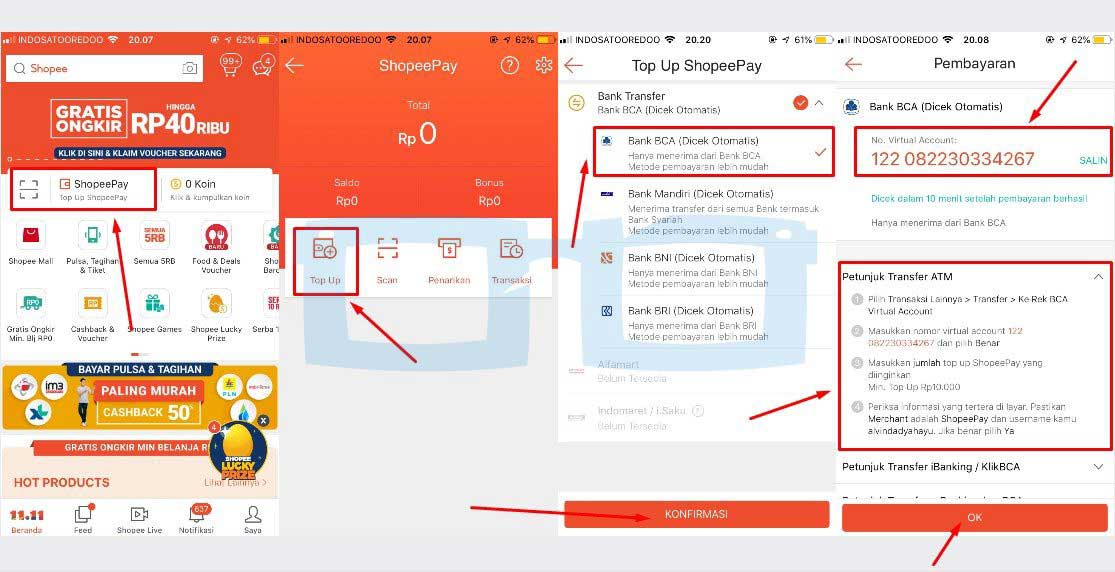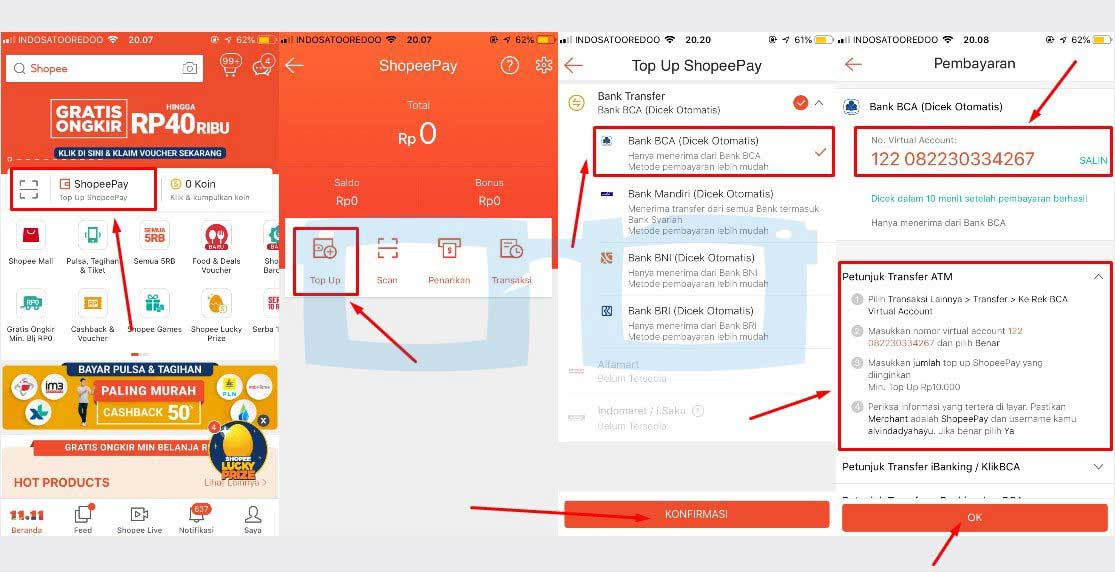Selamat datang di Rintiksedu.id, di mana kami memberikan panduan praktis tentang cara membuat garis putus-putus di Microsoft Word. Dalam artikel ini, kami akan menjelaskan berbagai metode yang dapat Anda gunakan untuk menciptakan garis putus-putus yang sesuai dengan kebutuhan Anda.
Melalui Fitur Bentuk
Jika Anda ingin menggambar garis putus-putus di Word, fitur “Bentuk” dapat menjadi pilihan yang tepat. Berikut adalah langkah-langkahnya:
1. Buka dokumen Word yang ingin Anda sunting.
Ketika dokumen Word terbuka, Anda dapat mengikuti langkah-langkah berikutnya untuk membuat garis putus-putus.
2. Pilih tab “Insert” pada bilah peralatan.
Tab “Insert” berada di bagian atas layar Word. Setelah menemukannya, klik tab tersebut untuk melanjutkan.
3. Pilih “Shapes” pada bilah peralatan “Insert”.
Saat tab “Insert” terbuka, Anda akan melihat berbagai pilihan yang tersedia. Cari dan klik opsi “Shapes” untuk lanjut ke langkah berikutnya.
4. Pilih jenis garis yang ingin Anda tambahkan.
Setelah memilih “Shapes”, berbagai opsi bentuk garis akan muncul. Pilih jenis garis yang ingin Anda gunakan untuk garis putus-putus.
5. Klik dan gambar garis pada dokumen.
Setelah memilih garis putus-putus yang diinginkan, klik dan tahan di dokumen Word untuk menggambar garis tersebut. Sesuaikan panjang dan posisi garis sesuai dengan kebutuhan Anda.
6. Klik kanan garis dan pilih “Format Shape” pada menu klik kanan.
Setelah menggambar garis, klik kanan garis tersebut. Pada menu klik kanan, pilih opsi “Format Shape” untuk mengatur tampilan garis putus-putus.
7. Pilih selektor “Dash Type” pada panel format.
Setelah memilih “Format Shape”, akan muncul panel format yang memungkinkan Anda mengubah tampilan garis. Di panel format, cari dan pilih selektor “Dash Type”.
8. Pilih jenis titik atau garis putus-putus.
Setelah memilih selektor “Dash Type”, Anda akan melihat berbagai pilihan untuk tampilan garis. Pilih jenis titik atau garis putus-putus yang sesuai dengan keinginan Anda.
Menggunakan Tanda Baca “-” atau “_”
Jika Anda ingin membuat garis putus-putus dengan cepat tanpa menggunakan fitur “Bentuk” pada Word, Anda dapat menggunakan tanda baca “-” atau “_”. Berikut adalah langkah-langkahnya:
1. Buka dokumen Word yang ingin Anda sunting.
Langkah pertama dalam menggunakan tanda baca untuk membuat garis putus-putus adalah membuka dokumen Word yang akan diedit.
2. Klik di tempat yang Anda ingin menambahkan garis putus-putus.
Setelah dokumen terbuka, klik di tempat yang diinginkan, di mana garis putus-putus akan ditempatkan.
3. Ketikkan karakter “-” atau “_”.
Setelah mengklik di tempat yang sebelumnya ditentukan, ketikkan karakter “-” atau “_” pada keyboard Anda. Karakter ini akan digunakan untuk membuat garis putus-putus.
4. Tekan tombol Enter atau Return pada keyboard.
Setelah mengetikkan karakter “-“, tekan tombol Enter atau Return pada keyboard Anda untuk menerapkan garis putus-putus tersebut.
Fitur Garis Bawah
Word juga menyediakan fitur “Garis Bawah” yang memungkinkan Anda membuat berbagai jenis garis, termasuk garis putus-putus. Berikut adalah langkah-langkah untuk menggunakan fitur “Garis Bawah”:
1. Blok teks yang ingin Anda garisbawahi.
Sebelum menggunakan fitur “Garis Bawah”, blok teks yang ingin Anda beri garis putus-putus.
2. Pilih bentuk garis putus-putus.
Setelah memblok teks, pilih bentuk garis putus-putus pada fitur “Garis Bawah”.
3. Tekan tombol “Tab” pada keyboard untuk menghubungkan antar teks dengan garis putus-putus.
Jika Anda ingin menggunakan garis putus-putus untuk menghubungkan antar teks, aktifkan fitur “Garis Bawah” dan gunakan tombol “Tab” pada keyboard Anda untuk menyesuaikan jarak antar teks dan garis putus-putus.
FAQ
1. Apakah saya dapat mengubah warna garis putus-putus di Word?
Ya, Anda dapat mengubah warna garis putus-putus di Word dengan memilih garis dan menggunakan fitur “Warna” pada panel format.
2. Bagaimana cara menghapus garis putus-putus di Word?
Untuk menghapus garis putus-putus di Word, cukup blok garis dan tekan tombol “Delete” pada keyboard Anda.
3. Apakah saya bisa mengatur ketebalan garis putus-putus di Word?
Ya, Anda dapat mengatur ketebalan garis putus-putus di Word dengan memilih garis dan menggunakan fitur “Ketebalan Garis” pada panel format.
4. Apakah garis putus-putus di Word dapat dicetak?
Ya, garis putus-putus di Word dapat dicetak dan akan terlihat sama seperti tampilannya di dalam dokumen.
5. Apakah Word menyediakan jenis garis lain selain garis putus-putus?
Ya, Word menyediakan berbagai jenis garis, termasuk garis lurus, garis putus-putus, dan garis berpola.
6. Apakah saya bisa mengubah pola garis putus-putus di Word?
Tidak ada opsi untuk mengubah pola garis putus-putus di Word. Namun, Anda dapat mengubah jenis garis putus-putus yang digunakan.
7. Apakah ada pintasan kibor untuk membuat garis putus-putus di Word?
Tidak ada pintasan kibor khusus untuk membuat garis putus-putus di Word. Namun, Anda dapat menggunakan pintasan kibor untuk menggambar garis lurus.
8. Apakah garis putus-putus di Word dapat digunakan di bagian tengah dokumen?
Ya, garis putus-putus di Word dapat ditempatkan di bagian tengah dokumen dengan menggunakan fitur “Bentuk” atau dengan mengetikkan tanda baca “-” atau “_” secara manual.
9. Apakah garis putus-putus di Word dapat digunakan untuk mencetak formulir?
Ya, garis putus-putus di Word dapat digunakan untuk mencetak formulir dan memberikan ruang bagi orang-orang untuk mengisi informasi yang diperlukan.
Kesimpulan
Dalam artikel ini, kami telah menjelaskan berbagai cara untuk membuat garis putus-putus di Word. Mulai dari menggunakan fitur “Bentuk” atau “Garis Bawah” hingga menggunakan tanda baca “-“, “_” atau pintasan kibor, Anda dapat menemukan cara yang sesuai dengan gaya kerja Anda. Kami berharap panduan ini bermanfaat bagi Anda dalam mengoptimalkan pengalaman pengguna di Microsoft Word. Selamat mencoba!