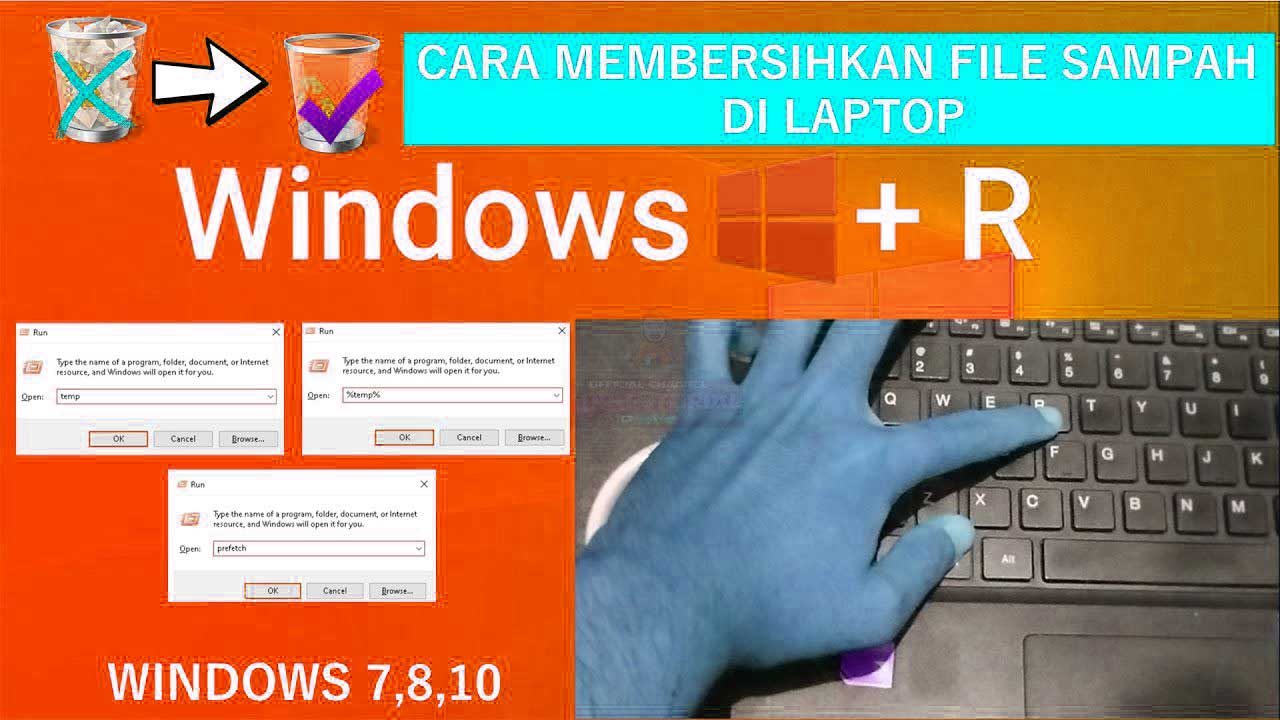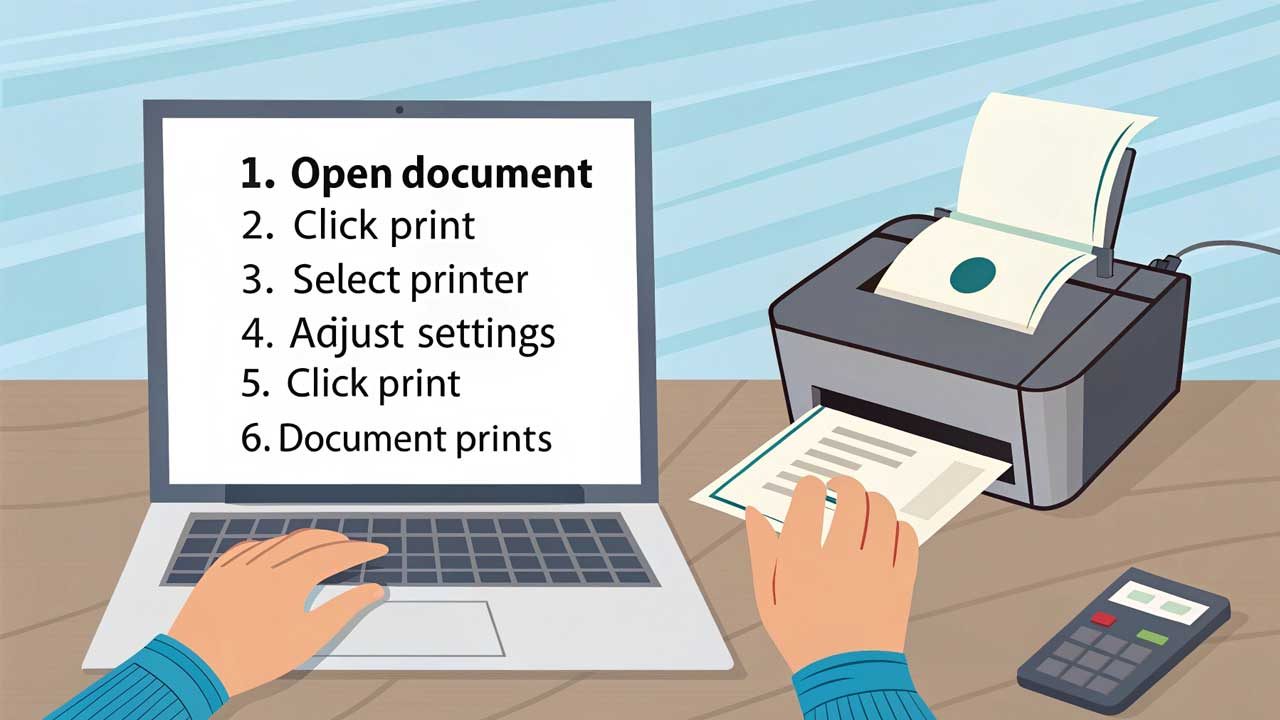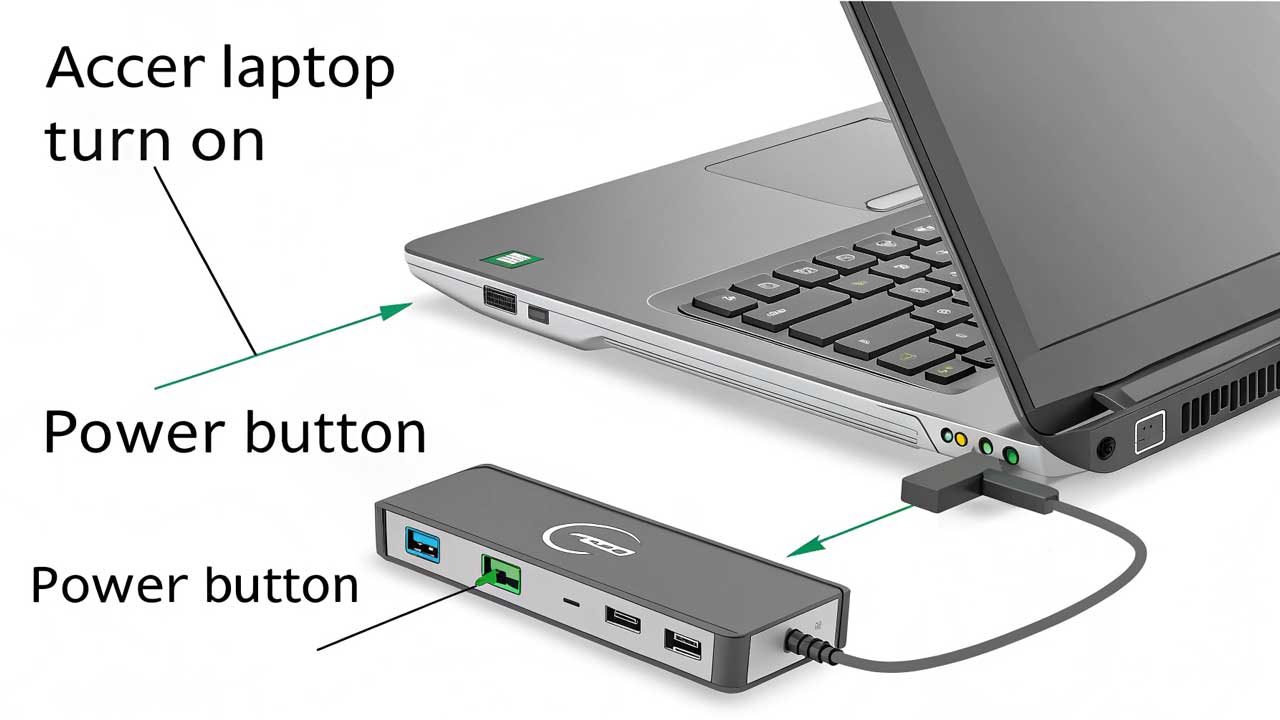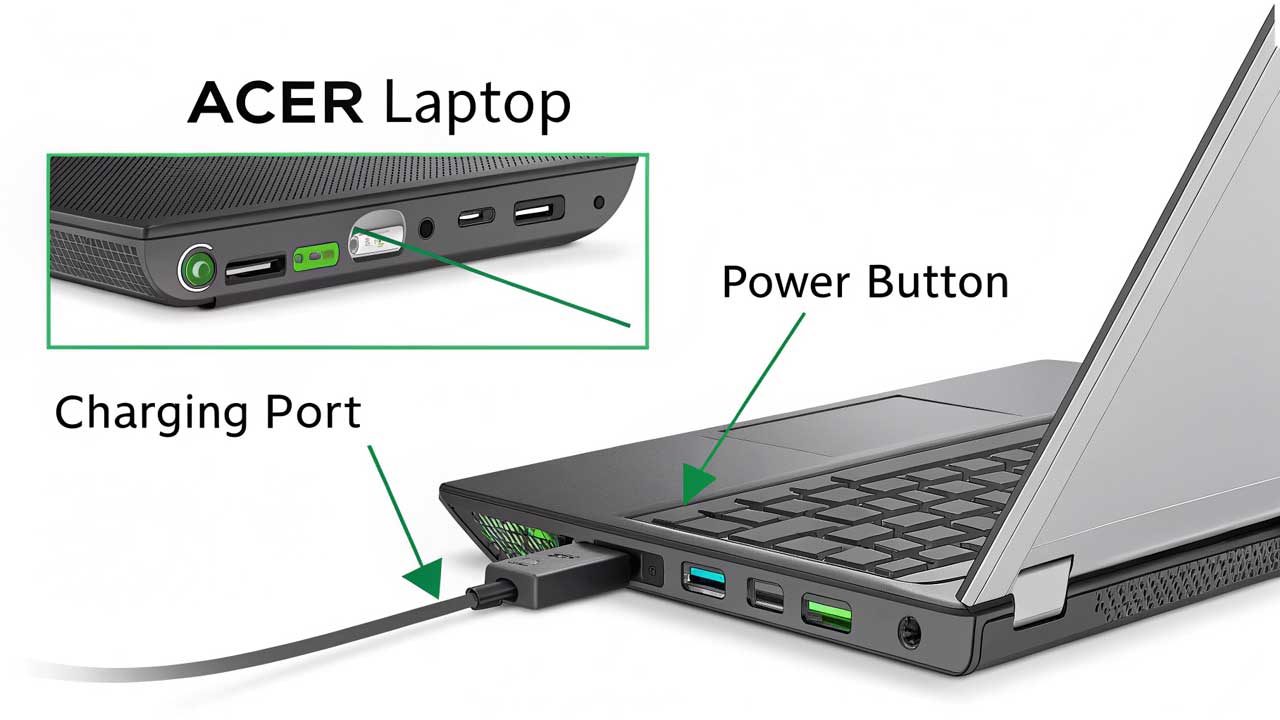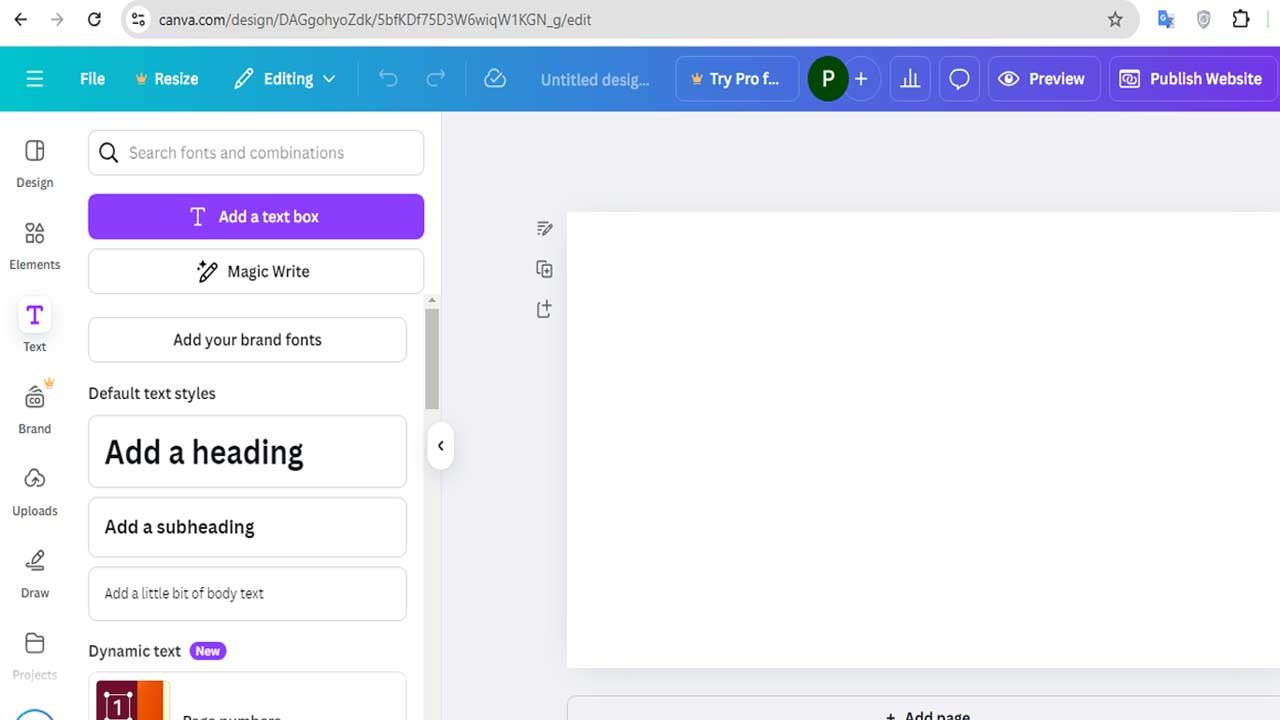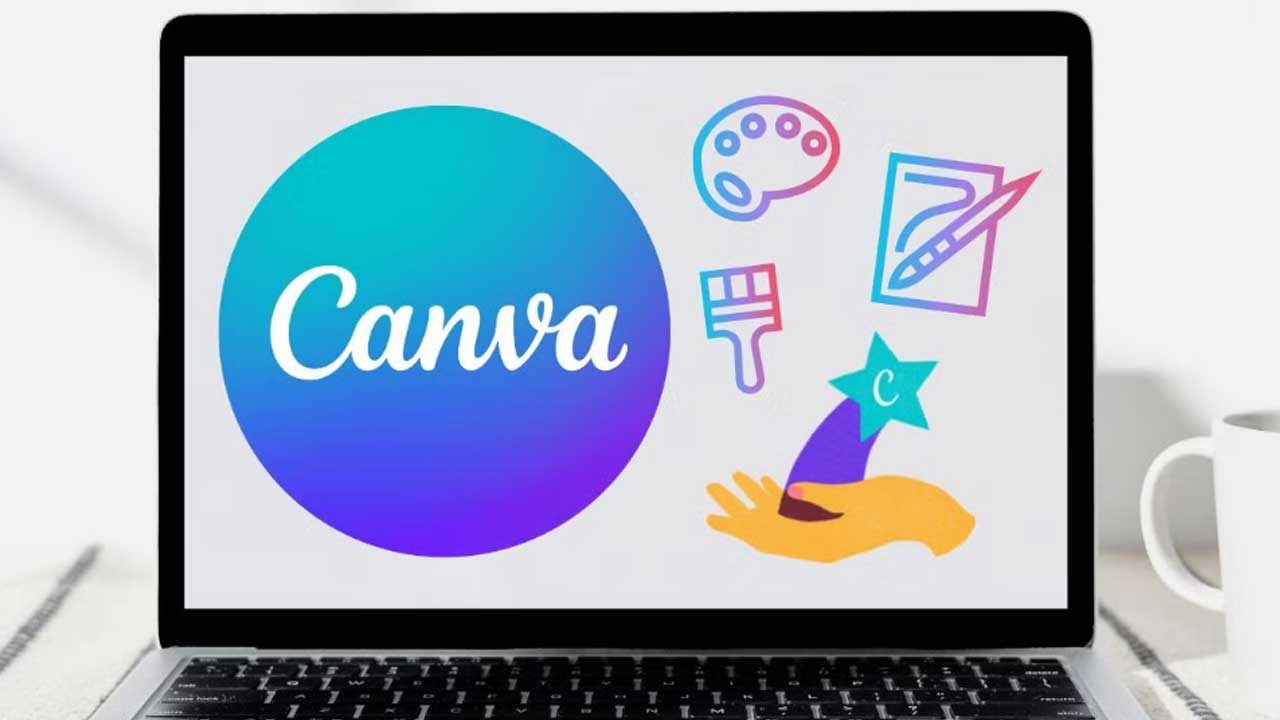Selamat datang di Rintiksedu.id! Di artikel kali ini, kami akan membahas lima cara praktis untuk membuat halaman di Word untuk skripsi dan tugas lainnya. Sebagai penulis dengan pengalaman dalam topik ini, kami akan memandu Anda melalui langkah-langkah yang mudah diikuti. Jadi, mari kita mulai!
1. Cara Membuat Halaman di Word secara Otomatis
1.1 Langkah-langkah pembuatan halaman otomatis:
Pertama, buka dokumen Word yang akan diberi nomor halaman. Kemudian, ikuti langkah-langkah berikut:
- Klik menu “Insert” di atas, lalu pilih “Page Number”.
- Pilih posisi penomoran halaman yang diinginkan.
- Klik “Close Header and Footer” atau lakukan double-click di luar area header dan footer untuk menyelesaikan.
Dengan mengikuti langkah-langkah tersebut, halaman di Word Anda akan diberi nomor secara otomatis. Bagus, bukan?
2. Cara Membuat Halaman di Word dengan Angka Romawi (i, ii, iii)
2.1 Langkah-langkah pembuatan halaman dengan angka romawi:
Bagaimana jika Anda ingin menggunakan angka romawi untuk penomoran halaman Anda? Tenang, kami punya solusinya. Berikut adalah langkah-langkahnya:
- Lakukan langkah-langkah yang sama seperti pembuatan halaman otomatis.
- Pada bagian “Number format”, pilih angka romawi yang diinginkan.
Dengan mengikuti langkah-langkah tersebut, halaman Anda akan diberi nomor dengan angka romawi yang sesuai. Praktis, bukan?
3. Cara Membuat Halaman di Word dengan Pengaturan Halaman yang Berbeda
3.1 Membedakan halaman yang berbeda pada Word:
Kadang-kadang kita perlu membuat halaman dengan format atau penomoran yang berbeda untuk sebagian dokumen kita. Berikut adalah langkah-langkah untuk membedakan halaman di Word:
- Gunakan fitur “section break” untuk membedakan halaman yang ingin ditambah atau dibedakan.
- Atur nomor halaman di bagian yang berbeda sesuai kebutuhan.
Dengan mengikuti langkah-langkah tersebut, Anda dapat membuat halaman dengan format dan penomoran yang berbeda-beda dalam satu dokumen. Praktis sekali, bukan?
4. Cara Membuat Halaman Berbeda antara Halaman Ganjil dan Genap
4.1 Langkah-langkah pembuatan halaman dengan penomoran berbeda:
Bagaimana jika Anda ingin membedakan penomoran antara halaman ganjil dan genap? Jangan khawatir, Word menyediakan fitur untuk hal tersebut. Berikut adalah langkah-langkahnya:
- Klik menu “Insert” di atas, lalu atur posisi penomoran halaman.
- Aktifkan pilihan “Different Odd & Even Pages” untuk membedakan halaman ganjil dan genap.
Dengan mengikuti langkah-langkah tersebut, halaman ganjil dan genap akan memiliki penomoran yang berbeda sesuai dengan preferensi Anda. Praktis sekali, bukan?
5. Cara Membuat Halaman di Word Tanpa Halaman Cover
5.1 Cara menghilangkan nomor halaman pada halaman cover:
Terkadang, kita perlu menghilangkan nomor halaman pada halaman cover dokumen kita. Untuk melakukan hal tersebut di Word, ikuti langkah-langkah berikut:
- Buka halaman yang akan diedit dalam Word.
- Klik menu “Insert” di atas, lalu pilih “Page Number” dan posisi penomoran.
- Kemudian, hapus nomor halaman pada halaman cover dengan mengedit footer dan memilih opsi “Different First Page”.
Dengan mengikuti langkah-langkah tersebut, halaman cover Anda tidak akan memiliki nomor halaman. Praktis, bukan?
Tabel: Perbandingan Metode Pembuatan Halaman di Word
| Metode | Kelebihan | Kekurangan |
|---|---|---|
| Membuat Halaman Otomatis | – Mudah dan cepat – Konsisten dalam penomoran halaman | – Terbatas dalam pengaturan format |
| Membuat Halaman dengan Angka Romawi | – Cocok untuk pendahuluan atau daftar isi – Memberikan tampilan yang unik | – Memerlukan penyesuaian saat berpindah ke angka normal |
| Membuat Halaman dengan Pengaturan berbeda | – Memungkinkan penomoran yang fleksibel – Dapat mencantumkan halaman pramesta atau lampiran | – Memerlukan pengaturan yang lebih rumit |
| Membuat Halaman Berbeda antara Halaman Ganjil dan Genap | – Memberikan tampilan yang simetris dan profesional | – Memerlukan pengaturan dan penyesuaian tambahan |
| Membuat Halaman Tanpa Halaman Cover | – Memungkinkan halaman cover yang lebih bersih dan profesional | – Memerlukan penyesuaian tambahan saat menyusun halaman |
Pertanyaan Umum tentang Cara Membuat Halaman di Word
1. Apakah langkah-langkah pembuatan halaman berbeda antara Word versi Windows dan Mac?
Tidak, langkah-langkah pembuatan halaman di Word tidak berbeda antara versi Windows dan Mac. Anda dapat dengan mudah mengikuti petunjuk yang telah kami bagikan dalam artikel ini di kedua platform tersebut.
2. Apakah saya bisa menggunakan campuran angka arab dan romawi dalam penomoran halaman di Word?
Tidak, Word hanya mendukung penggunaan satu jenis penomoran halaman, baik itu angka arab atau romawi. Namun, Anda dapat menggunakan metode selengkap mungkin untuk membedakan halaman-halaman yang berbeda.
3. Bagaimana jika saya ingin memasukkan nomor halaman yang dimulai dari halaman tertentu, misalnya memulai dari halaman 5?
Untuk memulai penomoran halaman dari angka tertentu, Anda perlu menggunakan fitur “Page Setup” di menu “Layout” dan mengatur ‘Start at’ pada angka halaman yang diinginkan. Anda dapat menyesuaikan nomor halaman untuk memulai dari angka yang Anda inginkan.
4. Dapatkah saya mengubah ukuran dan gaya font pada nomor halaman di Word?
Ya, Anda dapat mengubah ukuran dan gaya font pada nomor halaman di Word dengan cara mengatur gaya font di dalam Header & Footer Design. Anda dapat menyesuaikan font, ukuran, dan gaya yang sesuai dengan preferensi Anda.
5. Bisakah saya menghapus nomor halaman secara selektif di satu halaman tanpa mempengaruhi halaman lain di Word?
Ya, Word memungkinkan Anda untuk menghapus nomor halaman secara selektif di satu halaman tanpa mempengaruhi halaman lain. Anda dapat mengedit header atau footer pada halaman tertentu dan menghapus nomor halaman dengan mengklik “Different First Page” di menu “Design”.
6. Bagaimana cara mengganti nomor halaman dengan kata-kata di Word?
Sayangnya, Word tidak memiliki fitur bawaan untuk mengganti nomor halaman dengan kata-kata. Namun, Anda dapat menggunakan “Text Box” untuk menambahkan kata-kata yang ingin Anda gunakan sebagai penomoran halaman alternatif.
7. Bisakah saya menggunakan kombinasi huruf dan angka dalam penomoran halaman di Word?
Tidak, Word hanya mendukung penggunaan angka arab atau romawi dalam penomoran halaman standar. Namun, Anda dapat menggunakan metode “section break” untuk menggabungkan huruf dengan angka dalam bagian yang berbeda di dalam dokumen Word.
8. Apa itu “section break” dan mengapa saya perlu menggunakannya untuk membuat penomoran halaman yang berbeda di Word?
“Section break” adalah fitur yang memungkinkan Anda membagi dokumen menjadi sejumlah bagian yang berbeda untuk mengatur format, penomoran halaman, dan tata letak yang berbeda. Anda memerlukan “section break” untuk membuat penomoran halaman yang berbeda pada bagian-bagian yang berbeda dalam dokumen Word.
9. Bagaimana cara membuat penomoran halaman dengan format yang disesuaikan di Word?
Untuk membuat penomoran halaman dengan format yang disesuaikan, Anda perlu mengklik “Page Number” di menu “Design”, lalu memilih “Format Page Numbers”. Setelah itu, Anda dapat memilih format yang diinginkan, seperti angka, romawi, huruf, atau gaya penomoran khusus lainnya.
10. Hilangkan angka halaman pada halaman sampul, tetapi tetapkan sebagai halaman 1 di Word, bisakah?
Ya, Anda dapat menghilangkan angka halaman pada halaman sampul dengan mengedit footer dan mengaktifkan opsi “Different First Page” di menu “Design”. Dengan begitu, halaman sampul tidak akan memiliki nomor halaman sementara halaman setelahnya akan dimulai dari halaman 1.
Kesimpulan
Demikianlah lima cara praktis untuk membuat halaman di Word, khususnya untuk skripsi dan tugas lainnya. Dengan langkah-langkah yang mudah diikuti, Anda dapat dengan cepat dan efisien memberi nomor halaman pada dokumen Word Anda. Jadi, mulailah menerapkan metode yang sesuai dengan kebutuhan Anda dan selesaikan tugas Anda dengan lebih terorganisir. Semoga artikel ini bermanfaat dan berhasil membantu Anda!