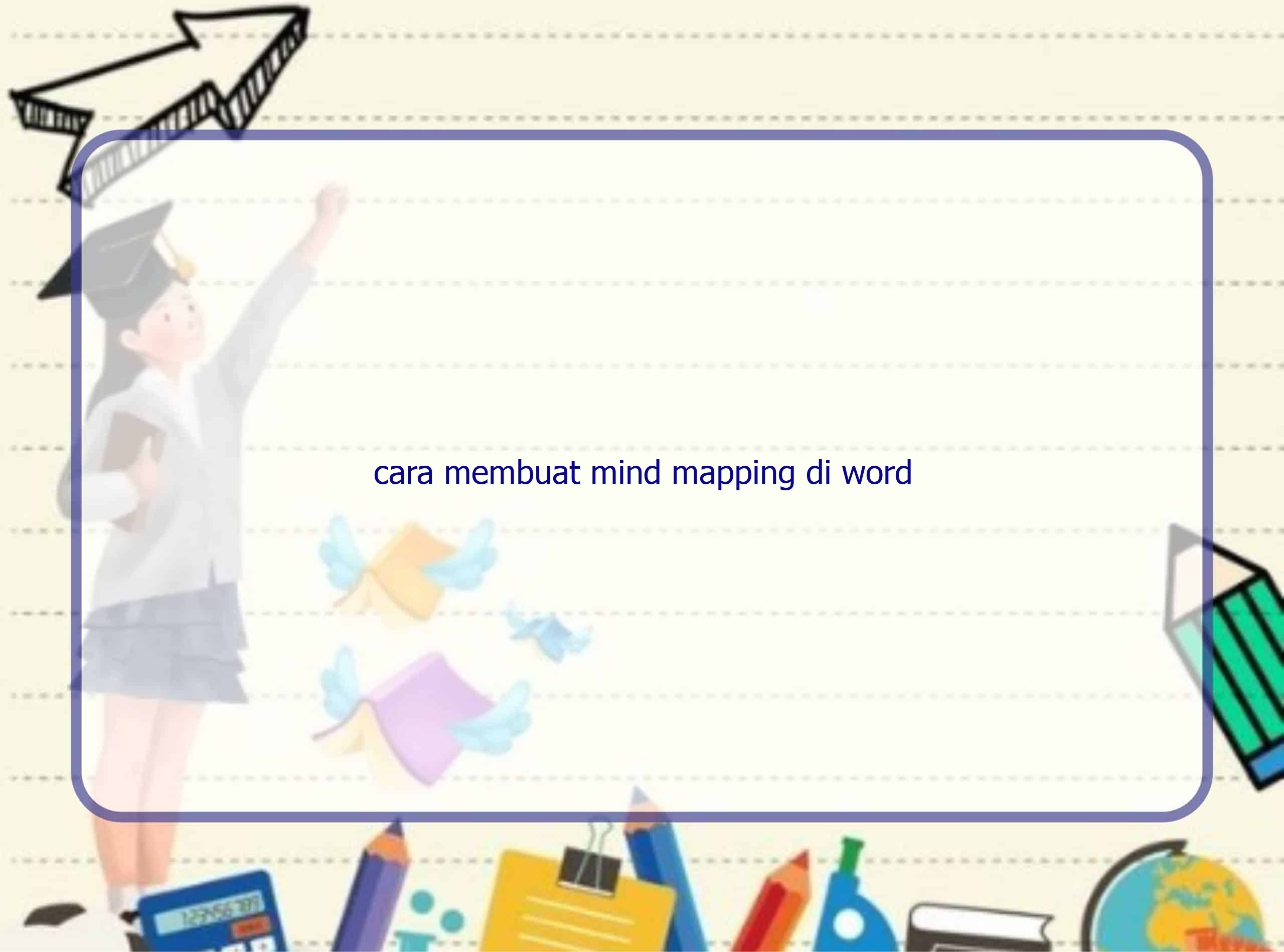Rintiksedu.id – Mind mapping adalah sebuah alat visual yang sangat berguna untuk mengorganisir ide dan informasi. Dalam Microsoft Word, Anda dapat dengan mudah membuat mind mapping dengan menggunakan beberapa fitur dan alat yang tersedia. Artikel ini akan memberikan panduan lengkap tentang cara membuat mind mapping di Word beserta contohnya.
Pendahuluan
Saya, Rintiksedu.id, adalah seorang yang memiliki pengalaman dalam membuat mind mapping di Microsoft Word. Dalam artikel ini, saya akan membagikan berbagai tips dan trik untuk memaksimalkan penggunaan Word dalam membuat mind mapping. Saya juga akan menunjukkan contoh nyata tentang bagaimana mind mapping yang baik dan efektif dapat membantu Anda dalam mengorganisir ide-ide Anda. Mari kita mulai!
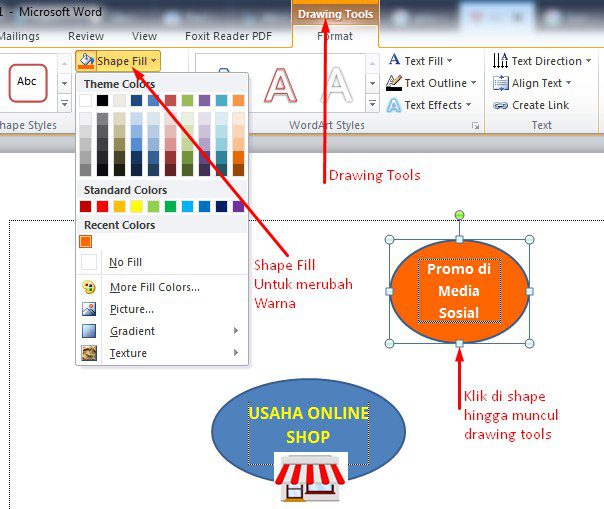
Apa itu Mind Mapping?
Sebelum kita mempelajari cara membuat mind mapping di Word, penting untuk memahami apa itu mind mapping. Mind mapping adalah teknik yang digunakan untuk menggambarkan hubungan antara gagasan utama dan gagasan terkait lainnya. Secara visual, mind mapping terlihat seperti pohon dengan cabang-cabang yang saling terhubung. Dengan menggunakan mind mapping, Anda dapat dengan mudah mengorganisir ide-ide Anda dan melihat hubungan antara ide-ide tersebut.
Sesuaikan Layout dan Desain Lembar Kerja
Sebelum memulai pembuatan mind mapping di Word, pertimbangkan untuk menyesuaikan layout dan desain lembar kerja Anda. Anda dapat mengubah tata letak dan desain default di Word agar sesuai dengan kebutuhan mind mapping Anda. Misalnya, Anda dapat mengatur ukuran kertas, mengubah jenis font, atau menyesuaikan warna dan bentuk shape. Dengan melakukan penyesuaian ini, mind mapping Anda akan lebih mudah dibaca dan dipahami.
Cara Membuat Mind Mapping di Word dengan SmartArt Graphic
Cara pertama untuk membuat mind mapping di Word adalah dengan menggunakan fitur SmartArt Graphic. Berikut adalah langkah-langkah untuk membuat mind mapping dengan SmartArt Graphic:
1. Buka Microsoft Word dan buat dokumen baru.
2. Pilih tab “Insert” di menu utama.
3. Pada tab “Insert”, klik “SmartArt” di grup “Illustrations”.
4. Pilih salah satu jenis SmartArt yang sesuai dengan kebutuhan mind mapping Anda. Misalnya, Anda dapat memilih “Hierarchy” untuk mind mapping dengan hierarki atau “Cycle” untuk mind mapping dengan siklus.
5. Setelah memilih jenis SmartArt, Anda dapat melihat tampilan mind mapping di area kerja dokumen.
6. Klik pada setiap shape di mind map untuk menambahkan teks atau mengedit teks yang ada.
7. Anda juga dapat menambahkan bentuk baru dengan mengklik tombol “Add Shape” di toolbar SmartArt Graphic.
8. Untuk menghubungkan bentuk-bentuk, Anda dapat menggunakan tombol “Connect Shapes” di toolbar SmartArt Graphic.
9. Sesuaikan warna dan gaya mind mapping dengan menggunakan opsi di toolbar SmartArt Graphic.
10. Jika perlu, Anda dapat menyisipkan gambar atau ikon ke dalam mind mapping dengan menggunakan fitur “Pictures” atau “Icons” di grup “Illustrations” pada tab “Insert”.
Dengan menggunakan SmartArt Graphic, Anda dapat dengan mudah membuat mind mapping yang terstruktur dan menarik di Word. Anda dapat menyesuaikan warna, gaya, dan elemen-elemen lainnya untuk memperkuat pesan dari mind mapping Anda.
Cara Membuat Mind Mapping di Word dengan Insert Shape (Manual)
Selain menggunakan SmartArt Graphic, Anda juga dapat membuat mind mapping di Word secara manual dengan menggunakan fitur “Insert Shape”. Berikut adalah langkah-langkah untuk membuat mind mapping dengan Insert Shape:
1. Masukan Bentuk atau Insert Shape
– Buka Microsoft Word dan buat dokumen baru.
– Pilih tab “Insert” di menu utama.
– Pada tab “Insert”, klik “Shapes” di grup “Illustrations”.
– Pilih jenis bentuk yang sesuai dengan mind mapping Anda, misalnya kotak atau lingkaran.
– Klik di area kerja dokumen untuk menempatkan bentuk tersebut.
2. Masukan Tulisan ke dalam Shape
– Klik dua kali pada bentuk yang telah ditambahkan untuk memasukkan teks.
– Ketik teks yang diinginkan di dalam bentuk.
– Gunakan opsi di toolbar Shape untuk memodifikasi ukuran, jenis font, atau warna teks.
3. Masukkan Ikon
– Pilih tab “Insert” di menu utama.
– Pada tab “Insert”, klik “Icons” di grup “Illustrations”.
– Pilih ikon yang sesuai dengan mind mapping Anda, misalnya ikon yang mewakili ide atau konsep tertentu.
– Klik di area kerja dokumen untuk menempatkan ikon tersebut.
– Sesuaikan ukuran dan posisi ikon sesuai dengan kebutuhan Anda.
4. Tambah Shape Baru dan Hubungkan
– Pilih tab “Insert” di menu utama.
– Pada tab “Insert”, klik “Shapes” di grup “Illustrations”.
– Pilih jenis bentuk yang sesuai dengan mind mapping Anda.
– Klik di area kerja dokumen untuk menempatkan bentuk baru tersebut.
– Untuk menghubungkan bentuk-bentuk, klik tombol “Connector” di toolbar Shape.
– Klik bentuk pertama yang ingin Anda hubungkan, lalu klik bentuk kedua. Maka, akan muncul garis penghubung antara kedua bentuk tersebut.
5. Tambahkan 3D Model
– Pilih tab “Insert” di menu utama.
– Pada tab “Insert”, klik “3D Models” di grup “Illustrations”.
– Pilih model 3D yang sesuai dengan mind mapping Anda, misalnya model rumah atau mobil.
– Klik di area kerja dokumen untuk menempatkan model 3D tersebut.
– Sesuaikan ukuran dan posisi model 3D sesuai dengan kebutuhan Anda.
6. Tambahkan Gambar Custom
– Pilih tab “Insert” di menu utama.
– Pada tab “Insert”, klik “Pictures” di grup “Illustrations”.
– Pilih gambar yang ingin Anda sisipkan ke dalam mind mapping.
– Klik di area kerja dokumen untuk menempatkan gambar tersebut.
– Sesuaikan ukuran dan posisi gambar sesuai dengan kebutuhan Anda.
7. Tuliskan Deskripsi Penghubung atau Turunan
– Klik pada garis penghubung antara dua bentuk.
– Ketik deskripsi atau penjelasan yang diinginkan.
Dengan menggunakan fitur Insert Shape, Anda dapat membuat mind mapping yang lebih fleksibel dan bebas. Anda memiliki kendali penuh atas penempatan, ukuran, dan interaksi antara bentuk-bentuk di mind mapping Anda.
Kesimpulan
Membuat mind mapping di Microsoft Word adalah langkah yang efektif untuk mengorganisir ide dan informasi. Anda dapat menggunakan fitur SmartArt Graphic atau Insert Shape untuk membuat mind mapping yang lebih terstruktur dan menarik. Dengan menyesuaikan layout, desain, dan elemen-elemen lainnya, mind mapping Anda akan menjadi alat yang efektif untuk menyampaikan ide-ide Anda. Selamat mencoba!
FAQ:
Pertanyaan Umum
1. Apa itu mind mapping?
Mind mapping adalah teknik yang digunakan untuk menggambarkan hubungan antara gagasan utama dan gagasan terkait lainnya. Mind mapping membantu dalam mengorganisir ide-ide secara visual dan memudahkan pemahaman atas hubungan antara ide-ide tersebut.
2. Apa kegunaan mind mapping di Microsoft Word?
Menggunakan mind mapping di Microsoft Word membantu dalam mengorganisir ide-ide dan informasi. Mind mapping di Word memberikan fleksibilitas dan kemudahan dalam membuat dan mengatur mind mapping sesuai kebutuhan.
3. Apa perbedaan antara SmartArt Graphic dan Insert Shape?
SmartArt Graphic adalah fitur di Word yang menyediakan pilihan layout mind map yang terstruktur dan semi-otomatis. Sedangkan Insert Shape adalah fitur yang memungkinkan Anda membuat mind mapping secara manual dengan mengatur bentuk-bentuk dan menghubungkannya.
4. Apakah saya bisa menambahkan gambar ke dalam mind mapping?
Ya, Anda dapat menambahkan gambar sesuai kebutuhan ke dalam mind mapping Anda. Microsoft Word menyediakan fitur “Pictures” yang memungkinkan Anda untuk menyisipkan gambar-gambar tersebut.
5. Apakah mind mapping hanya digunakan untuk proyek besar?
Tidak, mind mapping dapat digunakan dalam berbagai konteks, baik itu proyek besar maupun kegiatan sehari-hari. Mind mapping membantu dalam mengorganisir ide-ide dan informasi dengan cara yang visual dan mudah dipahami.
6. Apa manfaat dari menggunakan mind mapping di Word?
Manfaat dari menggunakan mind mapping di Word antara lain membantu dalam mengorganisir ide-ide, memperlihatkan hubungan antara ide-ide tersebut secara visual, dan memudahkan pemahaman atas ide-ide tersebut.
7. Apakah saya bisa mengubah tata letak mind mapping di Word?
Ya, Anda dapat mengubah tata letak mind mapping di Word. Word menyediakan berbagai opsi penyesuaian untuk layout mind mapping, seperti menyesuaikan tampilan shape, tekstur, dan warna.
8. Apakah mind mapping di Word bisa diedit?
Ya, mind mapping di Word dapat diedit. Anda dapat mengubah teks, menambahkan bentuk baru, menghapus bentuk, atau mengubah atribut-atribut lainnya sesuai kebutuhan Anda.
9. Apakah mind mapping di Word dapat diekspor ke dalam format lain?
Ya, mind mapping di Word dapat diekspor ke dalam format lain, seperti PDF atau gambar. Anda dapat menggunakan fitur “Save As” di Word untuk melakukan ekspor mind mapping ke format yang Anda inginkan.
10. Bagaimana cara menyimpan mind mapping di Word?
Untuk menyimpan mind mapping di Word, Anda dapat menggunakan fitur “Save” di menu utama Word. Anda dapat memilih direktori atau lokasi penyimpanan yang diinginkan, dan memberikan nama file yang sesuai untuk mind mapping Anda.