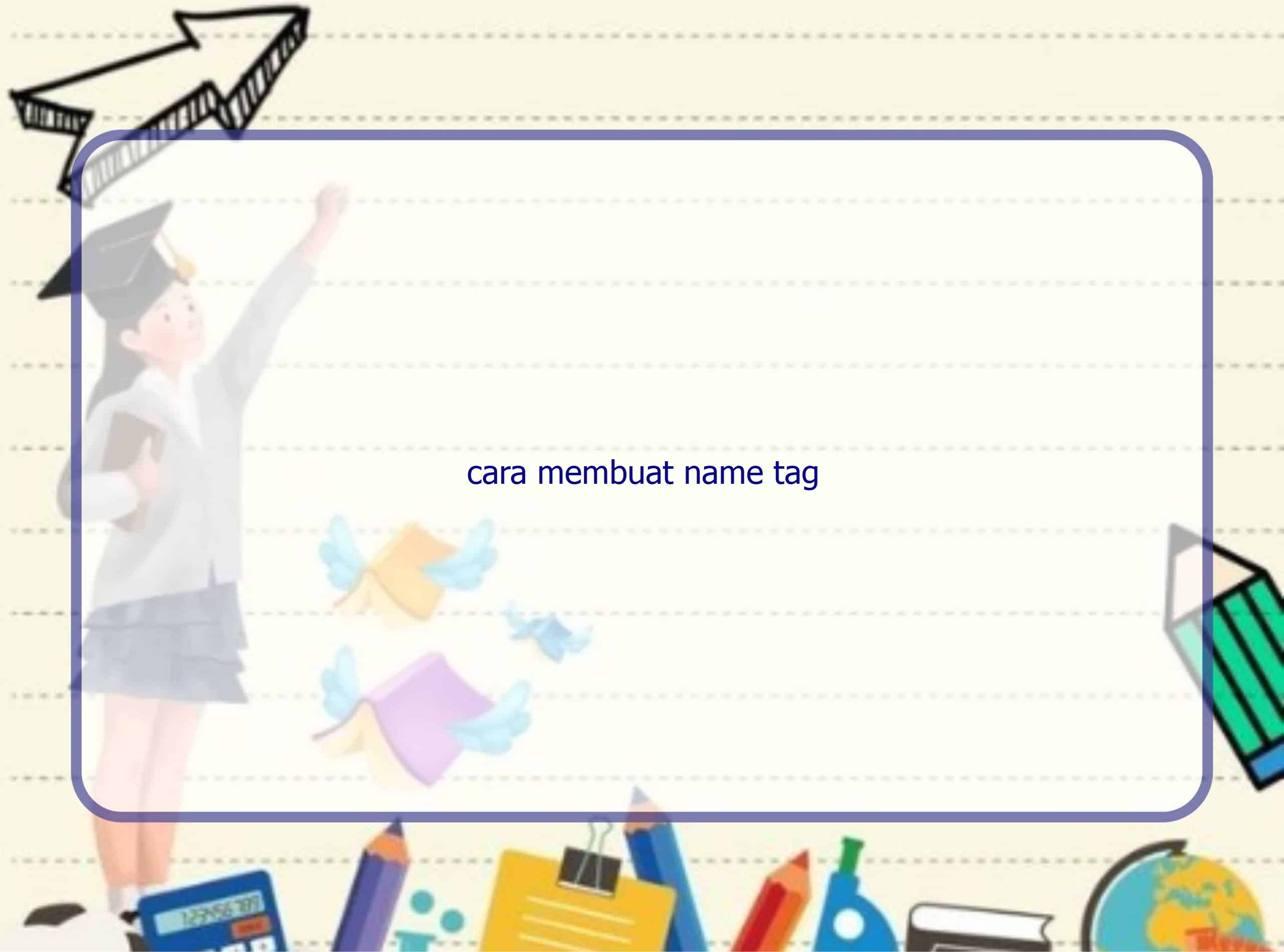Oleh Rintiksedu.id
Selamat datang di Rintiksedu.id! Jika Anda mencari informasi tentang cara membuat name tag di Word, Anda telah datang ke tempat yang tepat. Sebagai seseorang yang memiliki pengalaman seputar pembuatan name tag, saya akan memandu Anda melalui langkah-langkah untuk menciptakan name tag yang profesional dan menarik menggunakan Microsoft Word.

Pilihan Cara Membuat Name Tag di Word
1. Cara Membuat Name Tag di Word Secara Manual
Jika Anda ingin menghadirkan sentuhan pribadi pada name tag Anda, menciptakannya secara manual adalah pilihan tepat. Berikut adalah langkah-langkah untuk membuat name tag di Word secara manual:
- Buka Microsoft Word dan buat dokumen baru.
- Sesuaikan ukuran dan orientasi kertas.
- Pilih bentuk untuk name tag dan sesuaikan warna dan garis tepinya.
- Masukkan logo dan sesuaikan posisinya.
- Tambahkan teks pada name tag, termasuk informasi yang diperlukan.
- Simpan atau cetak name tag Anda.
2. Cara Membuat Name Tag di Word Menggunakan Template
Jika Anda ingin mempercepat proses pembuatan name tag, menggunakan template bisa menjadi solusi yang tepat. Berikut adalah langkah-langkah untuk membuat name tag di Word menggunakan template:
- Buka Microsoft Word dan cari template name tag atau ID card.
- Pilih template dan sesuaikan dengan menambahkan informasi yang diperlukan.
- Hapus atau tambahkan bagian sesuai kebutuhan.
- Simpan atau cetak name tag Anda.
Perbedaan Name Tag dan ID Card
Saat menciptakan name tag di Word, penting untuk memahami perbedaan antara name tag dan ID card. Meskipun keduanya berfungsi sebagai identifikasi personal, mereka memiliki perbedaan dalam konteks penggunaan. Name tag biasanya digunakan untuk tujuan promosi atau identifikasi personal dalam organisasi atau acara tertentu, sedangkan ID card digunakan untuk memberikan identifikasi dan kesan profesional, terutama bagi karyawan yang berhubungan langsung dengan pelanggan.
Tabel Perbandingan Name Tag dan ID Card
| Name Tag | ID Card |
|---|---|
| Digunakan untuk promosi atau identifikasi personal dalam organisasi atau acara tertentu | Digunakan untuk memberikan identifikasi dan kesan profesional kepada karyawan yang berhubungan langsung dengan pelanggan |
| Ukuran dan bentuk dapat bervariasi | Ukuran dan bentuk standar sesuai dengan peraturan perusahaan |
| Informasi pada name tag dapat bervariasi tergantung pada kebutuhan | Informasi pada ID card biasanya mencakup nama, foto, jabatan, dan nomor ID karyawan |
Pertanyaan Umum tentang Cara Membuat Name Tag di Word
1. Bagaimana cara mengubah ukuran kertas di Microsoft Word?
Untuk mengubah ukuran kertas di Microsoft Word, Anda dapat pergi ke menu “Layout” dan memilih opsi “Ukuran” untuk memilih ukuran kertas yang diinginkan.
2. Apakah saya dapat menambahkan gambar atau logo ke name tag saya?
Tentu! Anda dapat menambahkan gambar atau logo ke name tag Anda. Anda hanya perlu memilih opsi “Sisipkan” di menu Word dan memilih gambar atau logo yang ingin Anda masukkan ke name tag.
3. Bagaimana cara menyesuaikan posisi dan warna logo di name tag?
Anda dapat menyesuaikan posisi dan warna logo di name tag dengan menggunakan fitur format yang disediakan oleh Word. Anda dapat memilih logo dan menggunakan opsi “Perataan” dan “Warna” di menu Format untuk menyesuaikan posisi dan warna logo.
4. Apakah ada template name tag yang tersedia di Microsoft Word?
Ya, Microsoft Word menyediakan beberapa template name tag yang dapat Anda gunakan. Anda dapat mencarinya dengan menggunakan fitur pencarian template di Word dan menyesuaikannya sesuai kebutuhan Anda.
5. Bisakah saya mencetak name tag saya di rumah?
Tentu! Jika Anda memiliki printer yang dapat mencetak pada kertas tebal dan memiliki kualitas cetakan yang baik, Anda dapat mencetak name tag di rumah. Pastikan Anda menggunakan kertas yang sesuai dan mengatur printer Anda sesuai dengan ukuran kertas yang Anda gunakan.
Kesimpulan
Memiliki name tag yang profesional dan menarik dapat membantu meningkatkan kesan dan identifikasi personal Anda, baik dalam kegiatan promosi maupun di tempat kerja. Dalam artikel ini, kami telah membahas dua cara untuk membuat name tag di Word, yaitu secara manual dan menggunakan template. Kami juga mengulas perbedaan antara name tag dan ID card beserta fungsinya masing-masing. Praktikkanlah panduan ini dan ciptakan name tag yang menarik menggunakan Microsoft Word. Selamat mencoba!