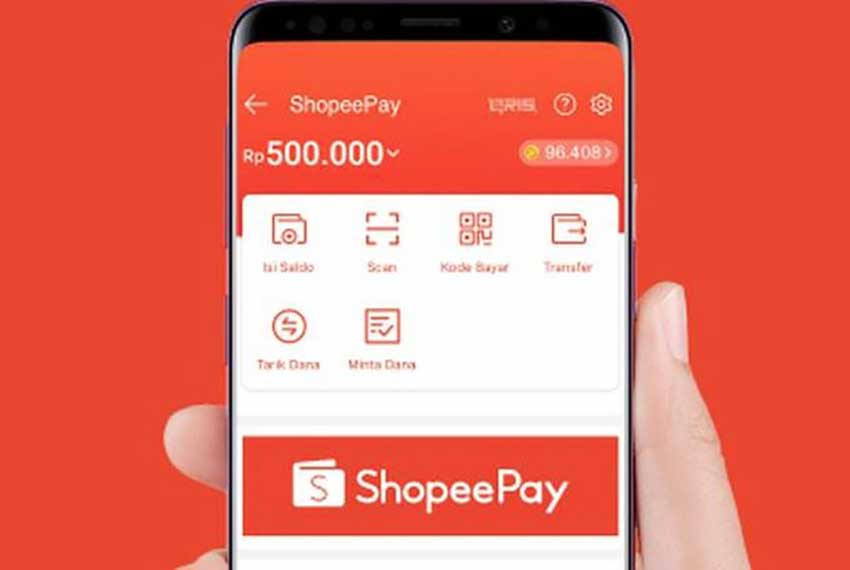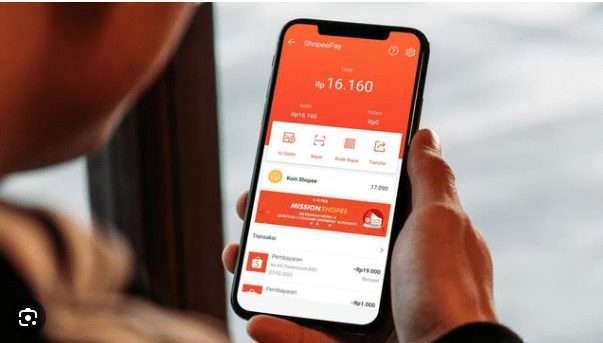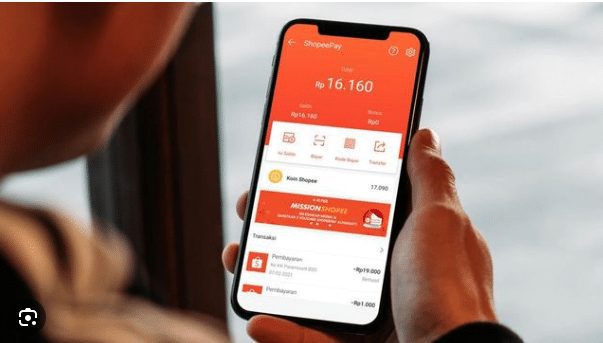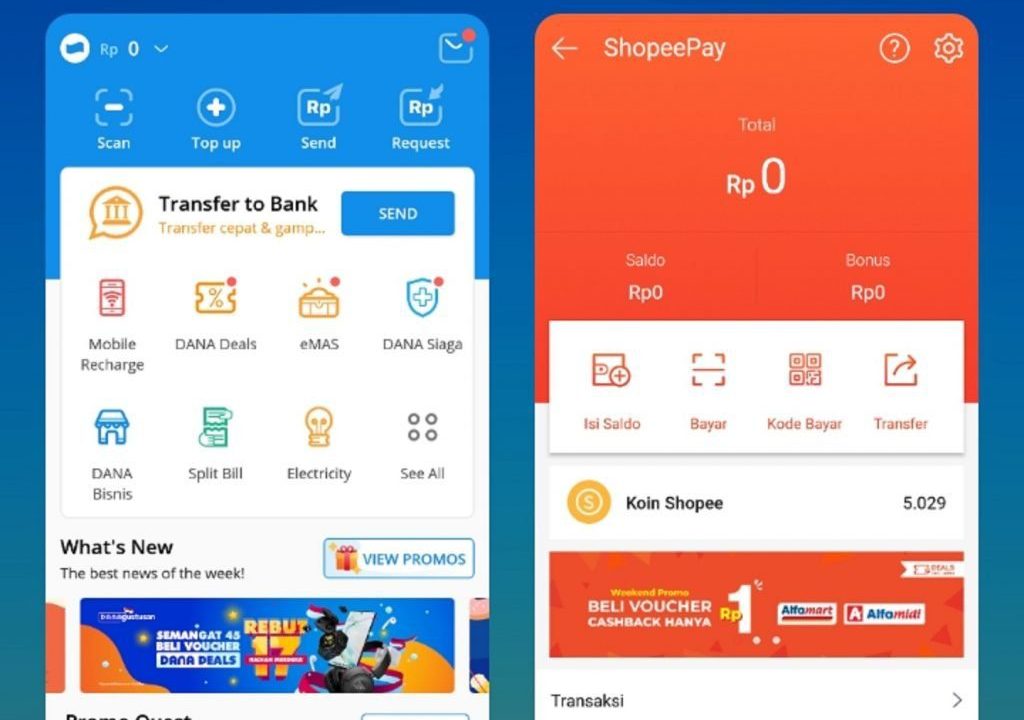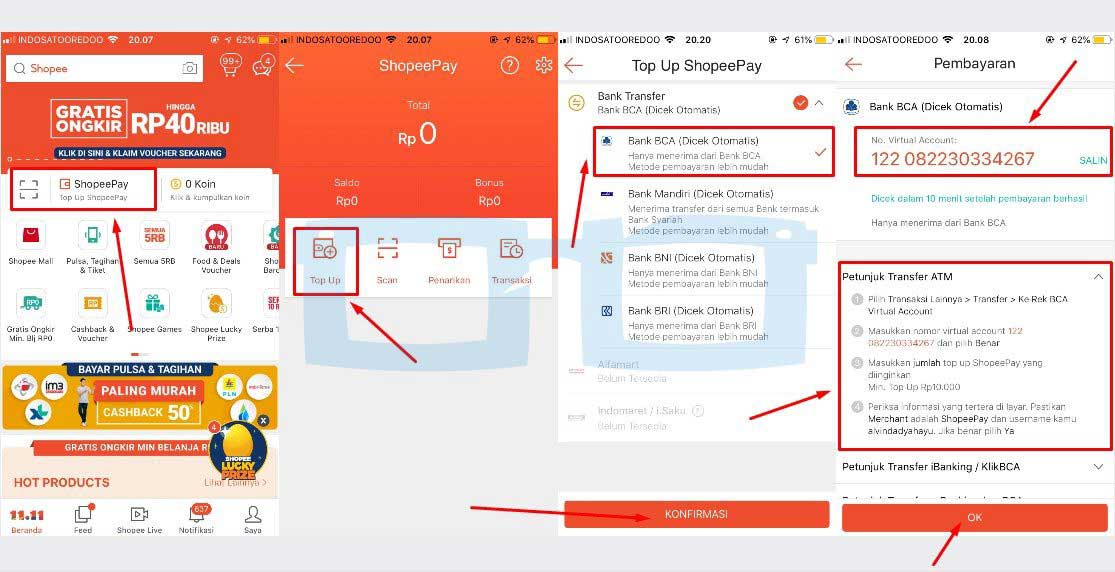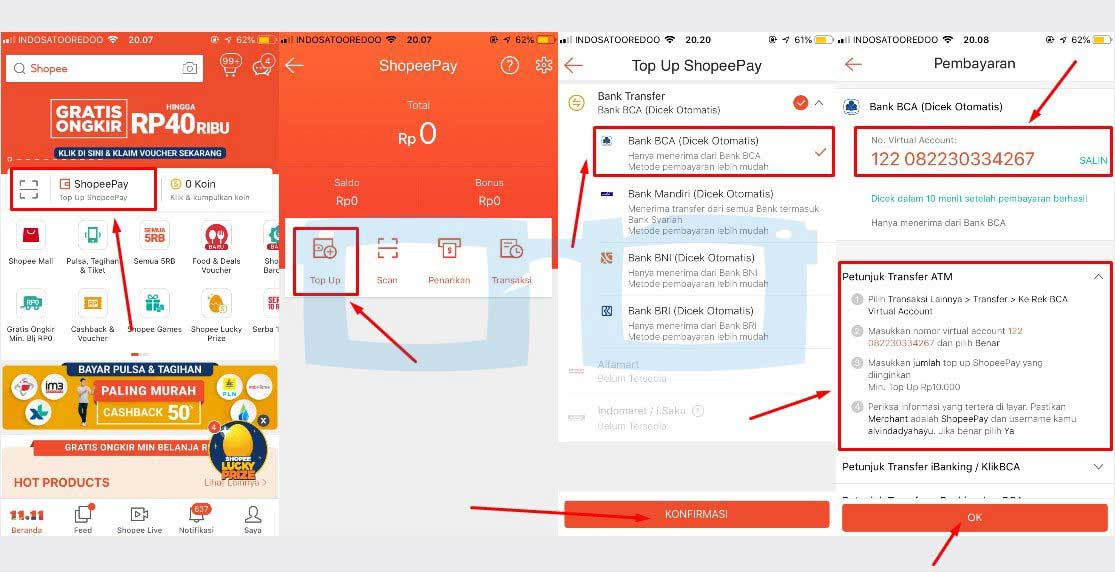Selamat datang, pembaca setia Rintiksedu.id! Kali ini, kami akan membahas topik menarik seputar cara membuat pangkat di Excel. Sebagai seseorang yang memiliki pengetahuan dan pengalaman luas dalam bidang ini, kami ingin menyampaikan informasi yang berguna dan mendalam kepada Anda. Jadi, marilah kita mulai!
Bagaimana Membuat Pangkat Atas di Excel?
Pangkat atas merupakan metode yang digunakan untuk menunjukkan pangkat yang berada di atas angka atau huruf. Di Excel, Anda dapat mengaplikasikan format font superscript atau menggunakan fitur klik kanan dan memilih format cell. Berikut adalah langkah-langkahnya:
Langkah-langkah:
- Tulis persamaan atau teks yang ingin Anda jadikan pangkat.
- Blok bagian yang ingin dijadikan pangkat.
- Klik kanan dan pilih “Format Cells”.
- Pilih format font superscript dan klik OK.
Dengan mengikuti langkah-langkah di atas, Anda dapat dengan mudah membuat pangkat atas di Microsoft Excel. Selanjutnya, kami akan membahas cara membuat pangkat bawah.
Bagaimana Membuat Pangkat Bawah di Excel?
Pangkat bawah digunakan untuk menunjukkan pangkat yang berada di bawah angka atau huruf. Untuk membuat pangkat bawah di Excel, Anda dapat mengikuti langkah-langkah berikut:
Langkah-langkah:
- Tulis persamaan atau teks yang ingin Anda jadikan pangkat.
- Blok bagian yang ingin dijadikan pangkat.
- Klik kanan dan pilih “Format Cells”.
- Pilih format font subscript dan klik OK.
Dengan langkah-langkah di atas, Anda dapat dengan mudah membuat pangkat bawah di Excel. Namun, sebenarnya ada metode yang lebih cepat dan praktis untuk membuat pangkat atas dan pangkat bawah di Excel. Mari kita lihat cara menggunakan Shortcut.
Cara Membuat Pangkat Menggunakan Shortcut di Excel
Shortcut dapat sangat mempercepat waktu pembuatan pangkat di Excel. Berikut adalah beberapa shortcut yang dapat Anda gunakan untuk membuat pangkat atas dan pangkat bawah:
Pangkat Atas:
- Gunakan kombinasi tombol CTRL+SHIFT+F.
- Ketik teks atau angka yang ingin Anda jadikan pangkat.
- Blok teks atau angka tersebut.
- Pada menu “Format Cells”, centang opsi superscript dan klik OK.
Pangkat Bawah:
- Gunakan kombinasi tombol CTRL+SHIFT+F.
- Ketik teks atau angka yang ingin Anda jadikan pangkat.
- Blok teks atau angka tersebut.
- Pada menu “Format Cells”, centang opsi subscript dan klik OK.
Dengan menggunakan shortcut di atas, Anda dapat membuat pangkat atas dan pangkat bawah dengan lebih cepat dan praktis. Selanjutnya, mari kita pelajari bagaimana cara menghitung pangkat dan akar di Excel.
Menghitung Pangkat di Excel
Excel juga memiliki fungsi hitung yang dapat digunakan untuk menghitung pangkat suatu angka. Fungsi tersebut adalah =bilangan^eksponen, di mana “bilangan” merupakan angka yang akan dipangkatkan dan “eksponen” adalah pangkat yang diinginkan.
Berikut adalah contoh penggunaan fungsi pangkat di Excel:
Penggunaan Fungsi Pangkat:
- Tulis persamaan =bilangan^eksponen di sel yang diinginkan.
- Ganti “bilangan” dengan angka yang ingin Anda pangkatkan.
- Ganti “eksponen” dengan pangkat yang diinginkan.
- Tekan Enter untuk melihat hasilnya.
Dengan fungsi pangkat ini, Anda dapat dengan mudah menghitung pangkat suatu angka di Excel. Namun, Excel juga memungkinkan Anda untuk menghitung akar dengan menggunakan fungsi yang berbeda. Mari kita pelajari langkah-langkahnya.
Menghitung Akar di Excel
Untuk menghitung akar di Excel, Anda dapat menggunakan dua jenis fungsi: akar pangkat dua dan akar pangkat tertentu. Berikut adalah cara penggunaannya:
Menghitung Akar Pangkat Dua:
- Tulis rumus =SQRT(bilangan)
- Ganti “bilangan” dengan angka yang ingin Anda hitung akarnya.
- Tekan Enter untuk melihat hasilnya.
Menghitung Akar Pangkat Tertentu:
- Tulis rumus =bilangan^(1/eksponen)
- Ganti “bilangan” dengan angka yang ingin Anda hitung akarnya.
- Ganti “eksponen” dengan pangkat yang diinginkan.
- Tekan Enter untuk melihat hasilnya.
Dengan rumus-rumus di atas, Anda dapat dengan mudah menghitung akar pangkat dua dan akar pangkat tertentu di Excel. Sekarang, saatnya kami menjawab beberapa pertanyaan yang umum terkait dengan cara membuat pangkat di Excel.
FAQ: Pertanyaan Umum Mengenai Cara Membuat Pangkat di Excel
Pertanyaan 1: Bagaimana cara menulis pangkat di Excel?
Jawaban 1: Anda dapat menggunakan format font superscript atau subscript di Excel untuk menulis pangkat di atas atau di bawah angka atau huruf. Anda juga dapat menggunakan shortcut untuk membuat pangkat dengan cepat.
Pertanyaan 2: Apa itu pangkat atas dan pangkat bawah di Excel?
Jawaban 2: Pangkat atas dan pangkat bawah di Excel digunakan untuk menunjukkan pangkat yang berada di atas atau di bawah angka atau huruf. Ini membantu dalam menampilkan eksponen dengan jelas dan teratur.
Pertanyaan 3: Bagaimana cara menggunakan shortcut untuk membuat pangkat di Excel?
Jawaban 3: Anda dapat menggunakan kombinasi tombol Ctrl+Shift+F untuk membuka menu “Format Cells” yang memungkinkan Anda untuk membuat pangkat baik di atas maupun di bawah angka atau huruf.
Pertanyaan 4: Bisakah saya menghitung pangkat dan akar di Excel?
Jawaban 4: Ya, Excel memiliki fungsi yang memungkinkan Anda untuk menghitung pangkat suatu angka serta akar pangkat dua dan pangkat tertentu. Anda dapat menggunakan rumus yang telah dijelaskan sebelumnya untuk menghitungnya.
Pertanyaan 5: Apakah ada sumber daya tambahan untuk bantuan dalam menggunakan Excel?
Jawaban 5: Ya. Jika Anda memerlukan bantuan tambahan, Anda dapat mencari jawaban dari komunitas Excel Tech atau mendapatkan dukungan dari komunitas Microsoft Answers. Keduanya menyediakan platform yang bagus untuk bertanya dan mendapatkan bantuan dari pakar dan pengguna lain.
Kesimpulan
Sebagai pengguna Excel, kemampuan untuk membuat pangkat atas dan pangkat bawah serta menghitung pangkat dan akar sangatlah penting. Dalam artikel ini, kami telah memberikan panduan lengkap tentang cara menghasilkan pangkat di Excel dengan menggunakan format font, shortcut, dan rumus. Dengan pengetahuan ini, Anda dapat dengan mudah mengaplikasikan fitur-fitur ini dalam pekerjaan sehari-hari Anda. Jangan ragu untuk membaca ulang artikel ini jika Anda memerlukannya. Semoga sukses dalam menggunakan Excel!